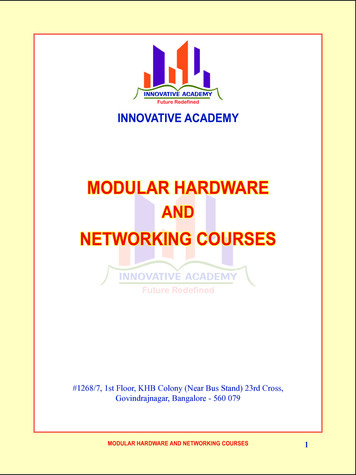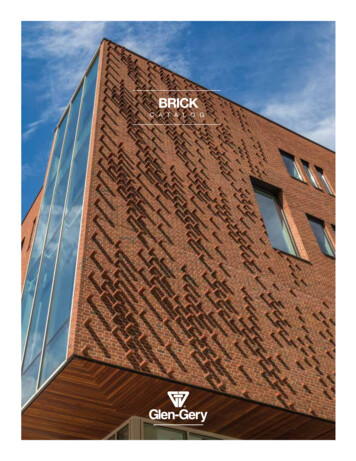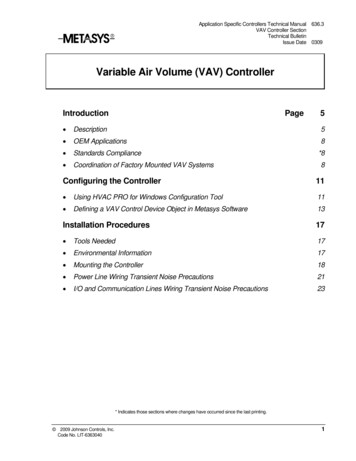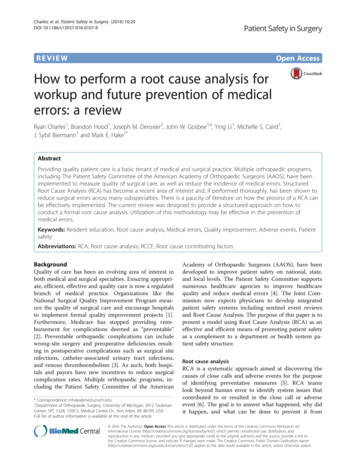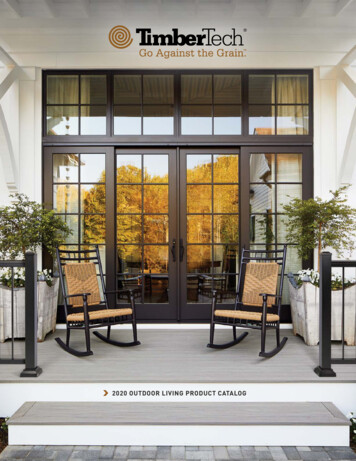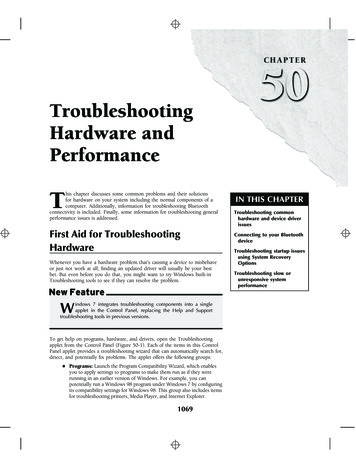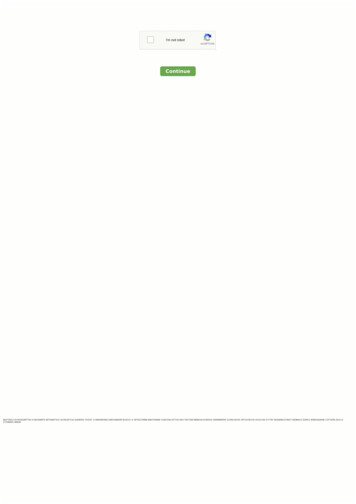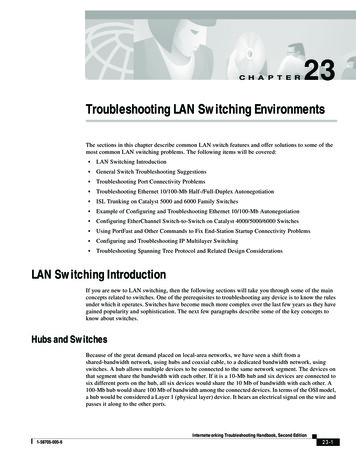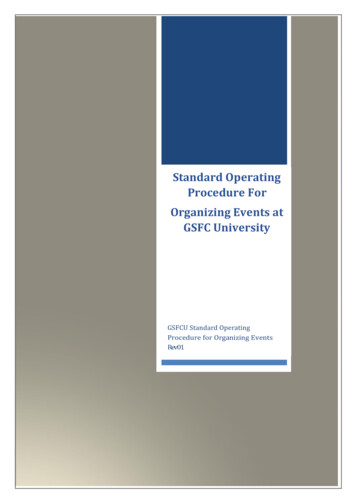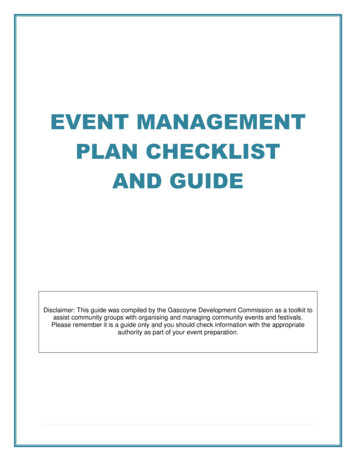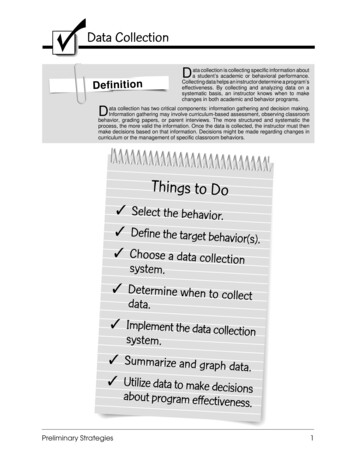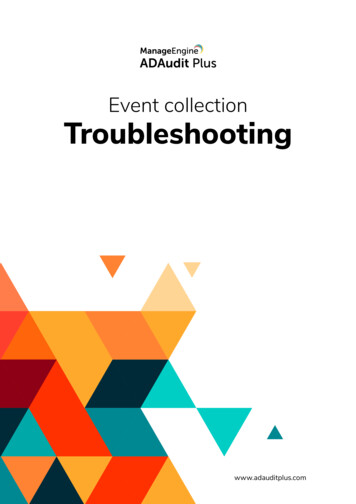
Transcription
Event collectionTroubleshootingwww.adauditplus.com
Table of contents1. Overview12. Errors and solutions32.1 Domain error codes32.2 Report based error codes52.3 General error codes72.4 Netapp filer error codes152.5 EMC error codes172.6 Synology error codes182.7 Hitachi error codes202.8 Errors while discovering file shares25
OverviewADAudit Plus is a real-time change auditing and user behavior analytics solution that helps secureActive Directory. To resolve the common issues faced during event collection in ADAudit Plus,review these steps. If the issue persists, contact our support team at support@adauditplus.com.List of errors that occur during event collection:Domain error codes:1. No Domain Configuration available2. The Servers are not operational3. Unable to get domain DNS / FLAT name4. What does "Last Event Read Time" in ADAudit Plus mean?Reports based error codes:1. No data available2. Please install GPMC in the computer where ADAudit Plus is installed. After you installGPMC please Click here3. User does not have admin privilegeGeneral error codes:1. RPC server unavailable2. Access Denied3. Remote Procedure Call Failed4. Network Access Denied5. A network adapter hardware error occurred6. The parameter is incorrect7. The handle is invalid8. Not enough memory resources are available to process this commandNetapp filer error codes:1. Network path not found2. The system cannot find the file specifiedEMC error codes:1. The system cannot find the path specified1
Synology error codes:1. The system cannot find the path specified/Synology server not found2. Share not found/Error in getting shares/Access is denied3. Network port already in use/Problem in adding Syslog Port. Address already in use:Cannot bind4. Username/Password is Wrong - Error Code:8007052e5. No event received or timestamp is not updatedHitachi error codes:1. The network name cannot be found2. There are no more files - Error code - 123. The network path was not found4. The system cannot find the path specified5. The system cannot find the file specified6. Access deniedErrors while discovering shares:1. The network path was not foundEMC Isilon error codes:Refer the EMC Isilon troubleshooting guide.2
Errors and solutions2.1 Domain error codes1. No Domain Configuration availableCause:Post installation, ADAudit Plus automatically discovers the local domain from the DNS serverconfigured on the machine running ADAudit Plus. This error occurs when no domain details arefound on the DNS server.Solution:Ensure that your domain is listed under Domain Settings in ADAudit Plus.Login to your ADAudit Plus web console.Click Domain Settings on the top right corner and check if your domain is added underConfigured Domain(s).If your domain is not added, follow this Active Directory domain configuration guide to addyour domain manually.2. The Servers are not operationalCause:Post installation, ADAudit Plus automatically discovers the domain controllers (DC) in the localdomain. This error occurs when the domain controllers in the domain are unreachable.Solution:Check if the LDAP port (port no. 389) and RPC ports (static port no.135 and dynamic port no.49152- 65535) are open to ensure that ADAudit Plus is able to contact the domain controllers inthe domain.Follow this port guide to open the LDAP and RPC ports required to sync Active Directoryobjects with ADAudit Plus.3
Troubleshooting:Ping all the DCs added in ADAudit Plus.Login to you ADAudit Plus web console.Click Domain Settings on the top right corner and select your domain underConfigured Domain(s) to find the available domain controllers.Open Command Prompt on the ADAudit Plus server and ping the domain controllers listedunder Domain Settings in ADAudit Plus console by name to check if they are accessible.3. Unable to get domain DNS / FLAT nameCause:While adding a domain, this error occurs when ADAudit Plus in unable to reach the domain.Solution:Ping the discovered domain controllers by name from the ADAudit Plus server and try to connectto the Syslog folder to ensure that domain controllers in the domain are accessible.4
4. What does "Last Event Read Time" in ADAudit Plus mean?The "Last Event Read Time" in ADAudit Plus is the last time that ADAudit Plus has contacted thesecurity log of the event viewer and fetched newly logged audit data. The Last Event Read Timechanges only if there is fresh and relevant data complying to the audit policy available in thesecurity logs of corresponding computers.2.2 Reports based error codes1. No data availableCause:This error occurs when audit policy, or object level auditing, or event log size and retention settingsare not configured correctly.Solution:1. Verify whether the audit policies are configured on the corresponding servers/domaincontrollers to ensure that events are logged whenever any activity occurs.Follow this active directory auditing guide and check if the audit policy is configured properlyfor:Domain controllersWindows serversWindows file serversWorkstations2. Check whether object level auditing is configured to ensure that events are logged wheneverany Active Directory object-related activity occurs.Follow this object level auditing configuration guide and check if object level auditing isproperly configured.3. Verify whether event log size and retention settings are defined to prevent audit data loss dueto events getting overwritten.Follow this event log size and retention settings guide to check if they are configured.5
Troubleshooting:1. Check if the report profiles are configured correctly.Login to ADAudit Plus Configuration Report Profiles.Click View/Modify Report Profiles and under each category, verify whether the report profilesare configured correctly.1. Check whether the target server is configured in ADAudit Plus console.Login to your ADAudit Plus web console.Click Domain Settings on the top right corner, and check if the target server is found underAvailable Domain Controllers.If the target server is not listed under Available Domain Controllers, go to the Server Audit taband check if the target server is listed under Configured Servers.2. Try to connect to the target server's Event Viewer from the ADAudit Plus server.Open Start on the ADAudit Plus server and search for Event Viewer.Right click on Event Viewer and click Run as Administrator. Enter your admincredentials and click OK.In the Event Viewer window, right click on Event Viewer (Local) on the top left and selectConnect to Another Computer.Enter the target server name or IP address in the Another Computer field and click OK.Once the target server's event viewer is connected, check if events are recorded.6
2. Please install GPMC in the computer where ADAudit Plus is installed.After you install GPMC please Click hereCause:ADAudit Plus requires Group Policy Management Console (GPMC) to be installed on the machinein which it is running to generate reports on GPO setting changes.Solution:Follow this GPMC installation guide to install GPMC on the server running ADAudit Plus.3. User does not have admin privilegeCause:This error occurs when the user account that runs ADAudit Plus does not have sufficient privilegesto access the event logs.Solution:Follow this service account configuration guide to set-up a service account with minimumprivileges required to audit your AD environment.2.3 General error codes1. RPC server unavailableCause:This error occurs when the RPC ports (static port no.135 and dynamic port no. 49152- 65535) arenot opened in the firewall.Solution:Ensure that the RPC ports (static port no.135 and dynamic port no. 49152- 65535*) are open sothat ADAudit Plus can collect Windows logs from the monitored computers.Follow this port guide to open the RPC ports required for Windows log collection.7
Note:If you are using Windows Firewall you can open dynamic ports (49152-65535) on the monitoredcomputers by enabling the inbound rules listed below.Remote Event Log Management (NP-In)Remote Event Log Management (RPC)Remote Event Log Management (RPC-EPMAP)To enable the above rules: Open Windows Firewall Advanced settings Inbound Rules Rightclick on respective rule Enable Rule.Troubleshooting:1. Ping the target server by name from the ADAudit Plus server.Login to your ADAudit Plus web console.Identify the server showing the RPC error from the Available Domain Controllers underDomain Settings or under Configured Server(s) in the File Audit tab or under Configuredserver(s) in the Server Audit tab.Note the flat name of the server as found in ADAudit Plus console as well as its DNS name.Open Command Prompt in the ADAudit Plus server and ping the target server by its nameas noted from ADAudit Plus console to verify that the name resolves to the correct IPaddress.If the ping to the server is successful, name resolution is not likely to be the cause of theissue.If the ping to the server fails, try pinging the server by its DNS name; if successful, appendthe DNS suffix in the Advanced TCP/IP settings, or add a host record in the DNS server,mapping this name to the server's IP address.8
2. Try to connect to the target server's Event Viewer from the ADAudit Plus server.Open Start on the ADAudit Plus server and search for Event Viewer.Right click on Event Viewer and click Run as Administrator. Enter your admin credentialsand click OK.In the Event Viewer window, right click on Event Viewer (Local) on the top left and selectConnect to Another Computer.Enter the target server name or IP address in the Another Computer field and click OK.If you can connect to the target server, check if you are able to access the shares on thetarget server, next.3. Try to connect to shares on the target server from the ADAudit Plus server.Open File Explorer in the ADAudit Plus server and select Network from the left tree.In the Network window, double click on the target computer which contains the sharedfolder.Open the shared folder and double click on the share you want to access.Alternatively, you can run the UNC path to the shared folder and access the shares.2. Access DeniedCause:This error occurs when the user account that runs ADAudit Plus does not have sufficient privilegesto access the event logs.9
Solutions:1. Provide Domain Admin privilege:ADAudit Plus requires Domain Admin credentials to instantly audit activities in your ActiveDirectory (AD). Ensure that you login to ADAudit Plus with Domain Admin credentials.2. Set up a service account with minimum privileges:If you do not want to provide Domain Admin credentials, you need to set up a service accountwith the least privileges required to audit your AD environment.Follow this service account configuration guide to set-up the service account with minimumprivileges required for:Event log collectionAutomatic auditing and object level auditing configurationFile server auditing3. Grant the ADAudit Plus user special privileges to read security logs:If you have given non-administrators the permission to read event logs, grant the samepermissions to the user account that runs ADAudit Plus to access the security logs.Troubleshooting:Try to connect to the target server's Event Viewer from the ADAudit Plus server.Open Start in the ADAudit Plus server and search for Event Viewer.Right click on Event Viewer and click Run as Administrator. Enter credentials of the useraccount that runs ADAudit Plus.In the Event Viewer window, right click on Event Viewer (Local) on the top left and selectConnect to Another Computer.Enter the target computer name or IP address in the Another Computer field and click OK.If you are unable to connect to the target computer, the user account that runs ADAudit Plusdoes not have sufficient privileges.3. Remote Procedure Call FailedCause:This error occurs when the RPC ports (static port no.135 and dynamic port no. 49152- 65535*) arenot opened in the firewall or when packets are lost due to unstable Wide Area Network (WAN) link.10
Solutions:Ensure that the RPC ports (static port no.135 and dynamic port no. 49152- 65535*) are open sothat ADAudit Plus can collect Windows logs from the monitored computers.Follow this port guide to open the RPC ports required for Windows log collection.Note:If you are using Windows Firewall you can open dynamic ports (49152-65535) on the monitoredcomputers by enabling the inbound rules listed below.Remote Event Log Management (NP-In)Remote Event Log Management (RPC)Remote Event Log Management (RPC-EPMAP)To enable the above rules: Open Windows Firewall Advanced settings Inbound Rules Right click on respective rule Enable Rule.Troubleshooting:1. Ping the target server by name from the ADAudit Plus server.Login to your ADAudit Plus web console.Identify the server showing the RPC error from the Available Domain Controllers underDomain Settings or under Configured Server(s) in the File Audit tab or under Configuredserver(s) in the Server Audit tab.Note the flat name of the target server as found in ADAudit Plus console as well as its DNSname.Open Command Prompt in the ADAudit Plus server and ping the target server by its flatname as noted from ADAudit Plus console to verify that the name resolves to the correct IPaddress.If the ping to the server is successful, name resolution is not likely to be the cause of theissue.If the ping to the server fails, try pinging the server by its DNS name; if successful, appendthe DNS suffix in the Advanced TCP/IP settings or add a host record in the DNS server,mapping this name to the server's IP address.2. Try to connect to the target server's Event Viewer from the ADAudit Plus server.Open Start in the ADAudit Plus server and search for Event Viewer.Right click on Event Viewer and click Run as Administrator. Enter credentials with localadmin rights on the remote computer you want to access.11
3. Try to connect to shares on the target server from the ADAudit Plus server.Open File Explorer in the ADAudit Plus server and select Network from the left tree.In the Network window, double click on the target server which contains the shared folder.Open the shared folder and double click on the share you want to access.Alternatively, you can run the UNC path to the shared folder and access the shares.Note:If the target server and the ADAP server are connected across a WAN connection, we suggest thatyou install an agent for smoother data collection.4. Network Access DeniedCause:This error occurs when the user account that runs ADAudit Plus does not have sufficient privilegesto access the event logs.Solution:1. Provide Domain Admin privilege:ADAudit Plus requires Domain Admin credentials to instantly audit activities in your ActiveDirectory (AD). So, ensure that you login to ADAudit Plus with Domain Admin credentials or setup a service account with minimum privileges.2. Set up a service account with minimum privileges:If you do not want to provide Domain Admin credentials, you need to set up a service accountwith only the least privileges required to audit your AD environment.Follow this service account configuration guide to set-up the service account with minimumprivileges required for:Event log collectionAutomatic auditing and object level auditing configurationFile server auditing3. Try to connect to shares on the target server from the ADAudit Plus server.Open File Explorer in the ADAudit Plus server and select Network from the left tree.In the Network window, double click on the target server which contains the shared folder.Open the shared folder and double click on the share you want to access.Alternatively, you can run the UNC path to the shared folder and access the shares.12
Note:If the target server and the ADAP server are connected across a WAN connection, we suggest thatyou install an agent for smoother data collection.5. A network adapter hardware error occurredCause:This error occurs when there are any connectivity issues between the ADAudit Plus server and thetarget computer.Troubleshooting:1. Try to connect to the target computer's Event Viewer from the ADAudit Plus server.Open Start in the ADAudit Plus server and search for Event Viewer.Right click on Event Viewer and click Run as Administrator. Enter credentials with localadmin rights on the remote computer you want to access.In the Event Viewer window, right click on Event Viewer (Local) on the top left and selectConnect to Another Computer.Enter the target computer name or IP address in the Another Computer field and click OK.If you can connect to the target server, check if you are able to access the shares on thetarget server, next.2. Try to connect to shares on the target computer from the ADAudit Plus server.Open File Explorer in the ADAudit Plus server and select Network from the left tree.In the Network window, double click on the target computer which contains the sharedfolder.Open the shared folder and double click on the share you want to access.Alternatively, you can run the UNC path to the shared folder and access the shares.6. The parameter is incorrectCause:This error occurs as a result of events getting overwritten before ADAudit Plus could read themdue to insufficient log size. Reading the event logs across Wide Area Network (WAN) connectionscan also lead to this error.13
Solution:1. Verify whether event log size and retention settings are defined to prevent audit data loss dueto events getting overwritten.Follow this event log size and retention settings guide to check if they are configured.2. In case you have a large network that operates across WAN connections, deploy a client-sideagent for smoother data collection and lower bandwidth utilization.Follow this agent configuration guide to:Install agent via ADAudit Plus UIInstall agent manually7. The handle is invalidCause:This error occurs as a result of events getting overwritten before ADAudit Plus could read themdue to insufficient log size. Reading the event logs across Wide Area Network (WAN) connectionscan also lead to this error.Solution:1. Verify whether event log size and retention settings are defined to prevent audit data loss dueto events getting overwritten.Follow this event log size and retention settings guide to check if they are configured.2. In case you have a large network that operates across WAN connections, deploy a client-sideagent for smoother data collection and lower bandwidth utilization.Follow this agent configuration guide to:Install agent via ADAudit Plus UIInstall agent manually8. Not enough memory resources are available to process this commandCause:This error occurs if the RAM size is low on the target computer.14
2.4 Netapp filer error codes1. Network path not foundCause:This error occurs when ADAudit Plus is unable to contact the Netapp server.Solution:Ensure that there are no connectivity issues between the ADAudit Plus server and the targetNetapp server.Troubleshooting:1. Try to connect to the audit files (evt file shares) on the Netapp server:Open File Explorer in the ADAudit Plus server and select Network from the left tree.In the Network window, double click on the target Netapp server which contains the sharedfolder.Navigate to the Netapp audit location and try to access the audit files (evt file shares).Alternatively, you can run the UNC path to the Netapp audit location and try to access theshares.If you are able to access the shares, check if you can ping the Netapp server.15
2. Ping the Netapp server by name from the ADAudit Plus server.Login to your ADAudit Plus web console.Navigate to File Audit Configured Servers Netapp Server and select your domain.Identify and note the name of the Netapp server showing the error.Open Command Prompt in the ADAudit Plus server and ping the Netapp server by its nameas notedfrom ADAudit Plus console to verify that the name resolves to the correct IPaddress.If the ping to the Netapp server is successful, name resolution is not likely to be the cause ofthe issue.If the ping to the Netapp server fails, append the DNS suffix in the Advanced TCP/IPsettings or add a host record in the DNS server, mapping this name to the Netapp server's IPaddress.2. The system cannot find the file specifiedCause:This error occurs when ADAudit Plus is unable to locate the audit files on the Netapp server.Troubleshooting:1. Check if the audit files (evt files) exist in the Netapp audit location.Open File Explorer in the ADAudit Plus server and select Network from the left tree.In the Network window, double click on the target Netapp server.Navigate to the Netapp audit location and check if the audit files exist. Alternatively, you canrun the UNC path to the Netapp audit location and check if the audit files exist.16
2. Verify if the audit policies are configured on the Netapp server to ensure that events arelogged whenever any activity occurs.Follow this audit policy configuration guide and check if the audit policy is configuredproperly.2.5 EMC error codes1. The system cannot find the path specifiedCause:This error occurs when ADAudit Plus is unable to contact the EMC server.Solution:Check whether audit policies are configured on the EMC server to ensure that events are loggedwhenever any activity occurs.Follow this audit policy configuration guide and check if the audit policy is configuredproperly.Troubleshooting:Check if the audit files (evt files) exist in the EMC audit location.Open File Explorer in the ADAudit Plus server and select Network from the left tree.In the Network window, double click on the target EMC server which contains the sharedfolder.Navigate to the EMC audit location as specified in ADAudit Plus console and check if thefiles exist. Alternatively, you can run the UNC path to the EMC audit location and check if thefiles exist.If the audit location does not contain the audit files, locate the audit files on the EMC serverand update the EMC audit location in ADAudit Plus.17
Note:EMC audit location is the UNC path of the audit folder shown in the image.2.6 Synology error codes1. The system cannot find the path specified/Synology server not foundCause:This error occurs when ADAudit Plus is unable to contact the Synology server.Solution:Verify that the server is part of the selected domain and is accessible.Troubleshooting:Ping the Synology server by name from the ADAudit Plus server.Login to your ADAudit Plus web console.Navigate to File Audit Configured Servers Synology NAS and select your domain.Identify and note the name of the Synology server showing the error.18
2. Share not found/Error in getting shares/Access is deniedCause:This error occurs when ADAudit Plus in unable to contact the Synology server or when the useraccount that runs ADAudit Plus does not have sufficient privileges to access the audit files (evtfile shares) on the Synology server.Solution:Verify that the Synology server is accessible and ensure that the user account used to runADAudit Plus has sufficient privileges to access the audit files.Troubleshooting:Ping the Synology server by name from the ADAudit Plus server.Login to your ADAudit Plus web console.Navigate to File Audit Configured Servers Synology NAS and select your domain.Identify and note the name of the Synology server showing the error.Open Command Prompt in the ADAudit Plus server and ping the Synology server by itsname as noted from ADAudit Plus console to verify that the name resolves to the correct IPaddress.If the ping to the Synology server is successful, name resolution is not likely to be the causeof the issue. Ensure that the user account has sufficient privileges to access the audit files.If the ping to the Synology server fails, append the DNS suffix in the Advanced TCP/IPsettings or add a host record in the DNS server, mapping this name to the Synology server'sIP address.3. Network port already in use/Problem in adding Syslog Port.Address already in use: Cannot bindCause:This error occurs when the syslog port which is configured in ADAudit Plus is being used byanother process.Solution:Verify that the syslog port which is configured in ADAudit Plus is not being used by anotherprocess.19
4. Username/Password is Wrong - Error Code:8007052eCause:This error occurs when the username or password entered is wrong.Solution:Check the server name, username and password.5. No event received or timestamp is not updatedCause:This error occurs when no events are received by ADAudit Plus from the Synology server.Solution:Verify whether the forwarded syslog data is received by the ADAudit Plus server by installingManageEngine Free Syslog Forwarder.Login to your ADAudit Plus web console.Navigate to Admin General Settings Connection, and set Current Syslog Status to Off.Alternatively, you can stop the ADAudit Plus Service.In the free syslog forwarder tool, click Start to receive syslog data.If no data is shown, check the syslog configuration settings by following thisSynology configuration guide.2.7 Hitachi error codes1. The network name cannot be foundCause:This error occurs when the DNS server is not reachable or if the Hitachi server's name is notregistered in the DNS.Troubleshooting:1. Check whether the audit files (evt file shares) located in the logging directory are accessiblefrom the ADAudit Plus server.Open File Explorer in the ADAudit Plus server and select Network from the left tree.In the Network window, double click on the target Hitachi server.20
Navigate to the audit file share path (Logging Directory) as specified in the Hitachi webconsole and try to access the audit file shares. Alternatively, you can run the UNC path to theaudit file logging directory and try to access the shares.If you are able to access the shares on the target Hitachi server, ping the Hitachi server.2. Ping the Hitachi server by name from the ADAudit Plus server.Login to your ADAudit Plus web console.Navigate to File Audit Configured Servers Hitachi NAS.Select your domain and note the name of the Hitachi server as found in ADAudit Plusconsole.Open Command Prompt in the ADAudit Plus server and ping the Hitachi server by its nameas noted from the ADAudit Plus console to verify that the name resolves to the correct IPaddress.If the ping to the Hitachi server is successful, name resolution is not likely to be the cause ofthe issue.If the ping to the Hitachi server fails, append the DNS suffix in the Advanced TCP/IP settingsor add a host record in the DNS server, mapping this name to the Hitachi server's IP address.2. There are no more files - Error code - 12Cause:This error occurs when all the events from the audit file share have been processed and no moreaudit files (evt file shares) are available for processing.21
3. The network path was not foundCause:This error occurs when the ADAudit Plus server is unable to contact the target Hitachi server.Troubleshooting:1. Try to connect to the audit files (evt files shares) from the ADAudit Plus server.Open File Explorer in the ADAudit Plus server and select Network from the left tree.In the Network window, double click on the target Hitachi server which contains the sharedfolder.Navigate to the audit file share path (Logging directory) as specified in the Hitachi webconsole and double click on the share you want to access.If you are able to access the shares on the target Hitachi server, ping the Hitachi server.2. Ping the Hitachi server by name from the ADAudit Plus server.Login to your ADAudit Plus web console.Navigate to File Audit Configured Servers Hitachi NAS and select your domain.Identify and note the name of the Hitachi server showing the error.Open Command Prompt in the ADAudit Plus server and ping the Hitachi server by its nameas noted from ADAudit Plus console to verify that the name resolves to the correct IPaddress.If the ping to the Hitachi server is successful, name resolution is not likely to be the cause ofthe issue.If the ping to the Hitachi server fails, append the DNS suffix in the Advanced TCP/IP settingsor add a host record in the DNS server, mapping this name to the Hitachi server's IP address.22
4. The system cannot find the path specifiedCause:This error occurs when the the Hitachi audit file path configured in ADAudit Plus is incorrect.Solution:1. Verify if the service account used to run ADAudit Plus has access to the audit files (evt files) inlogging directory from the ADAudit Plus server.Open File Explorer in the ADAudit Plus server and select Network from the left tree.In the Network window, double click on the target Hitachi server which contains the sharedfolder.Navigate to the audit file share path (Logging directory) as specified in the ADAudit Plusweb console (File Audit Configured Servers Hitachi NAS) during Hitachi file serverconfiguration and double click on the share you want to access.Alternatively, you can run the UNC path to the audit file logging directory and try to accessthe shares.If you are unable to access the shares on the Hitachi server, the service account used to runADAudit Plus does not have access to the audit files.2. Check the audit file path specified in the Hitachi web console.Open the Hitachi web console.Navigate to Home File Services File System Audit Policies File System Audit PolicyDetails.Note the audit file share path specified in the Logging Directory field.23
Login to your ADAudit Plus web console.Navigate to File Audit Configured Servers Hitachi NAS.Check if the path to the audit file share found in ADAudit Plus web console is the same asthe one found in Hitachi web console.5. The system cannot find the file specifiedCause:This error occurs when the Hitachi audit files do not exist in the specified location.Solution:Check whether the audit files (evt file shares) exist in the specified location.Open File Explorer in the ADAudit Plus server and select Network from the left tree.In the Network window, double click on the target Hitachi server which contains the sharedfolder.Navigate to the audit file logging directory as specified in the Hitachi web console and checkwhether the audit files exist.Alternatively, you can run the UNC path to the audit file logging directory an
2. Try to connect to the target server's Event Viewer from the ADAudit Plus server. Open Start on the ADAudit Plus server and search for Event Viewer. Right click on Event Viewer and click Run as Administrator. Enter your admin credentials and click OK. In the Event Viewer window, right click on Event Viewer (Local) on the top left and select