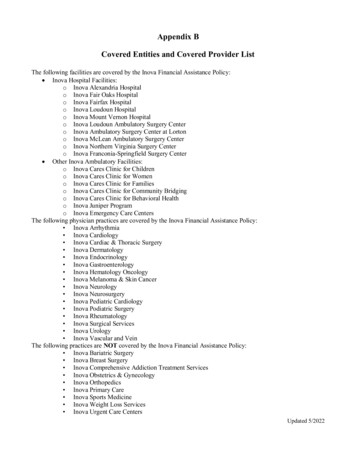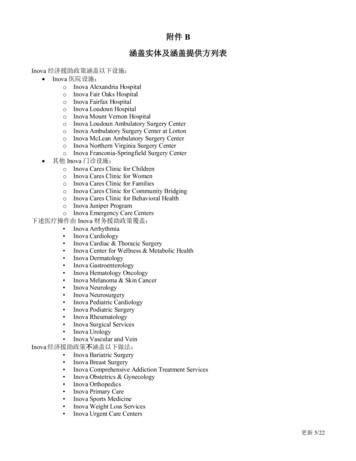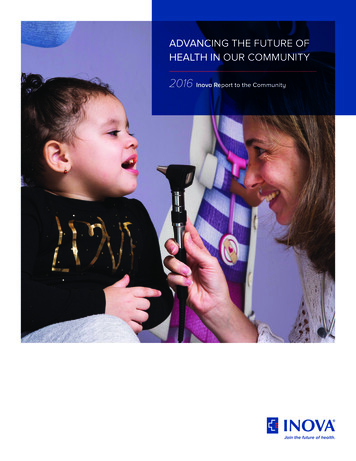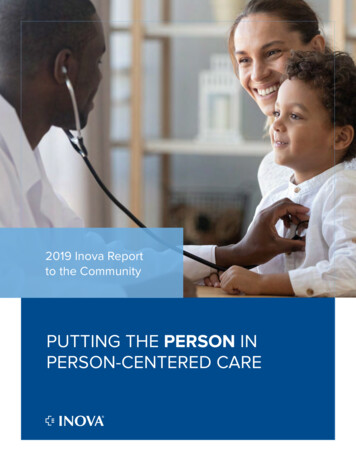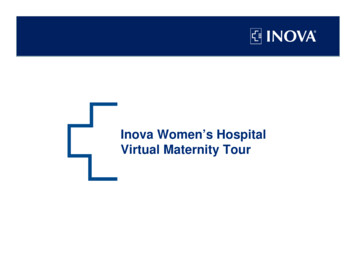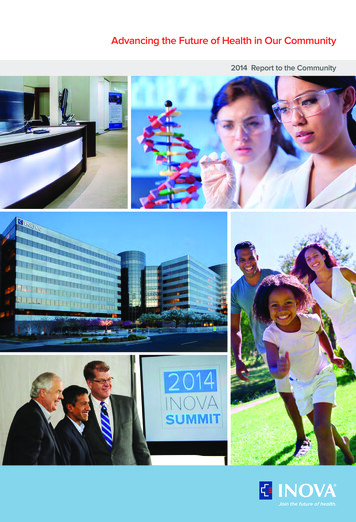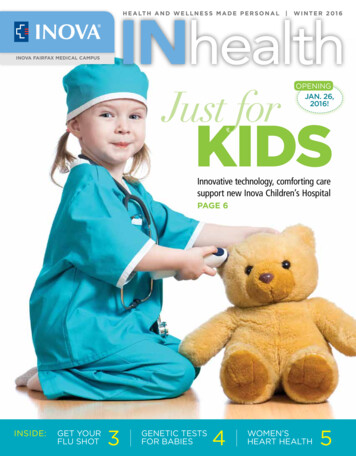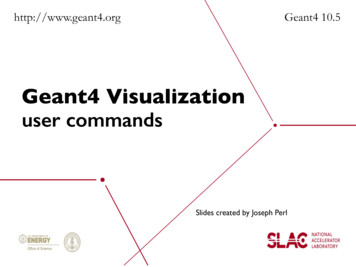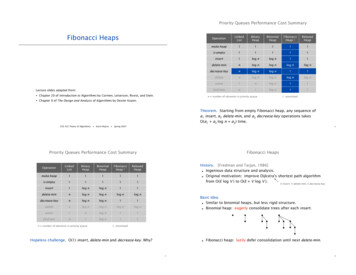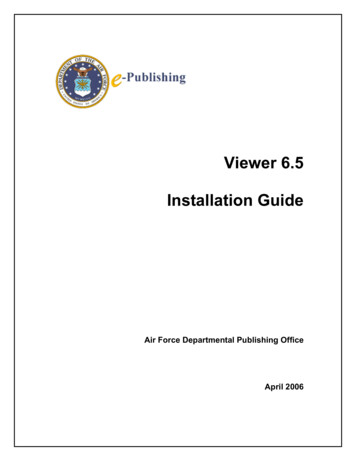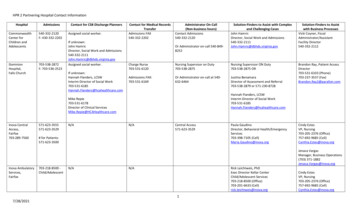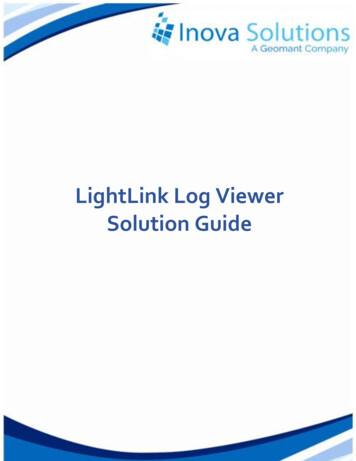
Transcription
LightLink Log ViewerSolution Guide
LightLink Log ViewerSolution GuideAugust 16, 2010NOTICE OF TRADEMARK:Inova LightLink and its components are trademarks of Inova Solutions.While reasonable efforts have been taken in the preparation of this document toensure its accuracy, Inova Solutions, Inc. assumes no liability resulting from any errorsor omissions in this manual, or from the use of the information contained herein. 2021 Inova Solutions, Inc., a Geomant Company971 2nd ST S.E.Charlottesville, VA 22902434.817.8000www.inovasolutions.com
Table of Contents1.Introduction and Overview . 11.1.Accessing Log Viewer . 11.2.Using the Log Viewer Icons. 21.2.1.Streams . 31.2.2.Log Files . 31.3.2.3.4.5.Selecting from the Log Chooser . 3Using Find.42.1.Finding Specific Text. 42.2.Finding Again. 42.3.Reversing the direction of search . 4Using the Stream View . 53.1.Viewing a Stream. 53.2.Saving a Stream . 53.3.Printing a Stream . 63.4.Setting Filters . 6Remote Log Viewing . 74.1.Adding a Remote Host . 74.2.Deleting a Remote Host. 7Viewing the Log File . 85.1.Opening a Log File . 85.2.Saving a Log File . 95.3.Printing a Log File . 96. Log Viewer Menu Options . 10
LightLink Log ViewerSolutionGuide1. Introduction and OverviewThis document will provide you with an overview of Inova LightLinkTM LogViewer and the procedures for utilizing the options within Log Viewer.Log Viewer allows you to see the contents of error log files and to obtaindiagnostic information for record streams. With Log Viewer you can: Display Diagnostic information and error logs for the various subsystemsof Inova LightLink. This information is displayed as an Inova LightLinkDiagnostic Log. (See Figure 1.) Set up a Remote View of logs on the Inova LightLink Core Server or onany other LightLink machine that is running i uls.exe, the unified loggingsubsystem.Figure 11.1.Accessing Log ViewerYou can access the Log Viewer through one of these paths: Administrator Log Viewer System Manager Tools Log Viewer Start All Programs Inova LightLink Tools Log ViewericonOnce Log Viewer is open, the main screen will look like Figure 2.All claims and information in this document are based on information publicly available at time of printing.All other product or service names mentioned in this document may be trademarks of the companies with which they are associated. 2021 Inova Solutions All rights reserved page 1
LightLink Log ViewerSolutionGuideFigure 21.2.Using the Log Viewer IconsYou can use Log Viewer to select and display two types of Diagnostic Logs:Streams or Log Files.The Log Viewer main window has two panes. Use the Log Chooser in the left-hand pane of Log Viewer to select theDiagnostic Log(s) you wish to display. When you double-click on a Diagnostic Log, its data is displayed in LogViewer's right-hand pane, in a separate window (Figure 3).Figure 3Every Stream will have a corresponding Log File by the same name, but the reverse is notnecessarily true. Some Log Files may not have matching Streams.All claims and information in this document are based on information publicly available at time of printing.All other product or service names mentioned in this document may be trademarks of the companies with which they are associated. 2021 Inova Solutions All rights reserved page 2
LightLink Log ViewerSolutionGuide1.2.1.StreamsThis is a Stream. The icon indicates an active, "live" view of server orclient activities.The window for a Stream is continuously updated with new log entries as theybecome available. Streams may contain a maximum of 128K before they aretruncated. When an Inova LightLink application is closed, its streams are closed.1.2.2.Log FilesThis is a Log File. The icon indicates a diagnostic file that is stored inthe Inova LightLink Logs directory.The window for a Log File is not updated automatically, but a more up-to-dateview of the file can be acquired by closing and re-opening the window. Log Filesmay grow to 1.2M before truncation occurs.1.3.Selecting from the Log ChooserOnce you have determined the Log File or Stream you wish to display, doubleclick on its icon on the Log Chooser to bring up the window associated with thatLog File or Stream.The Log Chooser displays an icon for each Log File or Stream present at the timeLog Viewer is invoked (Figure 4).Figure 4All claims and information in this document are based on information publicly available at time of printing.All other product or service names mentioned in this document may be trademarks of the companies with which they are associated. 2021 Inova Solutions All rights reserved page 3
LightLink Log ViewerSolutionGuide2. Using Find2.1.Finding Specific TextFollow these steps to use the find specific text in Log Viewer:1. Choose Edit Find or Hold down the CTRL key and press F. The TextSearch dialog appears (Figure 5).Figure 5a. Click to mark the Case Sensitive setting if you want to specifyupper-/lowercase for your search (e.g., find "Exit" and not "exit").b. Click to mark Reverse Search if you are at the bottom of a file orwant to change the direction of the search.c. Type in the text you wish to locate.2. Click Next to continue. Click Cancel to stop the Text Search feature.When Log Viewer finds the last matching text and tries to search again, the Help:No topics found dialog appears.2.2.Finding AgainIf you wish to use Find again, you can either choose Edit Find Again or youcan just press the F3 button.Log Viewer remembers the text you entered during the previous search. PressF3 to repeat the text search as often as necessary.2.3.Reversing the direction of searchTo reverse the direction of the search, you can either choose Edit Find or youcan hold down the CTRL key and press F.When the Text Search dialog appears, Log Viewer remembers the text youentered during the previous search.Click to mark the Reverse Search setting and click Next to continue.To search through a long file with many expected text matches, you can holddown the F3 key to move rapidly from match to match.All claims and information in this document are based on information publicly available at time of printing.All other product or service names mentioned in this document may be trademarks of the companies with which they are associated. 2021 Inova Solutions All rights reserved page 4
LightLink Log ViewerSolutionGuide3. Using the Stream ViewTo view a stream in Log Viewer, choose View Stream View to make Streamsvisible in Log Chooser.All Streams will be shown.To hide all Streams, choose View Stream View to remove the check mark anddisable this option.3.1.Viewing a StreamChoose File View Stream.On the Stream Name dialog box (Figure 6), enter the name of the stream andthen click OK.Figure 6The diagnostic view window for the Stream File appears (Figure 7).Figure 73.2.Saving a StreamChoose File Save As.On the Log Viewer Save As dialog box, enter a file name and click Save to savethe stream.All claims and information in this document are based on information publicly available at time of printing.All other product or service names mentioned in this document may be trademarks of the companies with which they are associated. 2021 Inova Solutions All rights reserved page 5
LightLink Log ViewerSolutionGuide3.3.Printing a Stream1. Double-click on the desired Stream on the Log Chooser to bring up itswindow.2. Choose File Print or click Print on the toolbar. The standard Windowsprint dialog appears. You may print only one Stream at a time.3. Adjust print properties (copies, orientation, etc) as needed.4. Send the output to the printer as you normally do.Caution: These files may be quite large when printed.3.4.Setting FiltersWhen you right click on a stream file view and then right-click, a menu appearsthat allows you to set the filters for the stream file (Figure 8).Figure 8You will have the following options on the right-click menu for the highlightedstream file view: Open: Allows you to open the highlighted stream file Load again: Shows the log view information again for the selected streamfile Save as: Allows you to save the file by a choosing a new and different filename Flush file: Shows the log view for the selected stream file as emptyAll claims and information in this document are based on information publicly available at time of printing.All other product or service names mentioned in this document may be trademarks of the companies with which they are associated. 2021 Inova Solutions All rights reserved page 6
LightLink Log ViewerSolutionGuide4. Remote Log ViewingRemote Log Viewing allows a LightLink User to check the status of otherLightLink-enabled machines in the enterprise. All of the Log Files and Streamsassociated with a Remote Host can be viewed via Log Viewer.4.1.Adding a Remote HostChoose File Add Host.On the Hostname window (Figure 9), enter the hostname or IP Address of thecomputer to which you want to connect and then click OK.Figure 9If the i ULS.exe is running on the target machine, the hostname and itsassociated Log Files appear in the Log Chooser in the left-hand pane of the LogViewer.4.2.Deleting a Remote Host1. Highlight the hostname to be deleted from the Log Chooser.2. Choose File Remove Host.3. On the Hostname window, enter the hostname or IP address of thecomputer that you wish to remove and then click OK.In the left-hand pane of the Log Viewer, the hostname and its associatedLog Files and Streams are deleted from the Log Chooser.All claims and information in this document are based on information publicly available at time of printing.All other product or service names mentioned in this document may be trademarks of the companies with which they are associated. 2021 Inova Solutions All rights reserved page 7
LightLink Log ViewerSolutionGuide5. Viewing the Log FileTo show All Log Files in the Inova LightLink Logs directory, choose View LogFile View to make Log Files visible in the Log Chooser.To hide all Log Files, choose View Log File View to remove the check mark anddisable this option.5.1.Opening a Log FileChoose File Open Log File or click Open on the Log Viewer toolbar. On theOpen window (Figure 10), select the desired Log File from the list. You caneither click the Open button or double-click on the file name.Figure 10Any Diagnostic Log can be opened here, but the Log Chooser only shows files that residein the Inova LightLink Logs directory.The Log File appears in its own diagnostic window, in the right-hand pane of theLog Viewer (Figure 11).Figure 11Resize the Log Viewer and the Log File window to see as much of the file as yourequire.All claims and information in this document are based on information publicly available at time of printing.All other product or service names mentioned in this document may be trademarks of the companies with which they are associated. 2021 Inova Solutions All rights reserved page 8
LightLink Log ViewerSolutionGuide5.2.Saving a Log FileChoose File Save As.On the Save As window, enter a file name and click Save to save the Log File.5.3.Printing a Log File1. Highlight the desired Log File on the Log Chooser and double-click toopen its window.2. Choose File Print or click Print on the toolbar. The standard Windowsprint dialog appears. You may print only one Log File at a time.3. Adjust print properties (copies, orientation, etc) as needed.4. Send the output to the printer as you normally do.Caution: These files may be quite large when printed.All claims and information in this document are based on information publicly available at time of printing.All other product or service names mentioned in this document may be trademarks of the companies with which they are associated. 2021 Inova Solutions All rights reserved page 9
LightLink Log ViewerSolutionGuide6. Log Viewer Menu OptionsFile MenuView Menu View Stream: Open a dialog to select a Stream by typingin its name Open Log File: Open an existing Log File Save As: Save the file by a specified file name Close: Close the current file Add Host: Add a Remote Host to the Log Viewer tree Delete Host: Remove a Remote Host from the LogViewer tree Print: Print the current file Print Preview: Display a thumbnail print view of theLog File or Stream Print Setup: Access the print dialog for network andlocal printers List of Files: Provide a list of recently accessed Log Filesand Streams Exit: Exit the Log Viewer Standard: Log Viewer Toolbar and buttons Log Chooser: Log Chooser Stream View: All Streams Log File View: All Log Files ULS Status: Unified Logging Subsystem (ULS) statuswindowAll claims and information in this document are based on information publicly available at time of printing.All other product or service names mentioned in this document may be trademarks of the companies with which they are associated. 2021 Inova Solutions All rights reserved page 10
LightLink Log ViewerSolutionGuideEdit Menu*Help MenuWindow Menu* Undo: Undo the most recent action taken Cut: Copy text to the Windows clipboard, removing itfrom the Log Viewer Log File window Copy: Copy text to the Windows clipboard, leaving it inplace in the Log File window Paste: Copy text from the Windows clipboard to thecurrent cursor location in the Log Viewer Log Filewindow Find: Enter text for search for in the file Find Again: Press F3 or choose this option to repeat theidentical previous text search Log Viewer Help: Start at the beginning with theIntroduction to On-line Help for Log Viewer Help Index: Access the Index for quick location ofprocedure- or command-specific help Help Search: Access the Search option for quick locationof procedure or command-specific help Inova Home Page: Access the Inova website and FAQ About Log Viewer: Access copyright information andInova Development Team credits Cascade: Stack the open windows one behind the other,slightly overlapping Tile: Display the open windows, sized to all fit in themain window and touching edges at top, bottom, andside, as with ceiling or floor tiles Arrange Icons: Cause any "stray" minimized windowicons to form rows at the bottom of the main window [Current File List]: Display the titles of all Log Viewerwindows that are currently open. The check box willindicate the most recently opened file.*Under some operating systems, this menu is only visible when there is a windowdisplayed in the right-hand panel of Log Viewer.All claims and information in this document are based on information publicly available at time of printing.All other product or service names mentioned in this document may be trademarks of the companies with which they are associated. 2021 Inova Solutions All rights reserved page 11
1.2. Using the Log Viewer Icons You can use Log Viewer to select and display two types of Diagnostic Logs: Streams or Log Files. The Log Viewer main window has two panes. Use the Log Chooser in the left-hand pane of Log Viewer to select the Diagnostic Log(s) you wish to display.