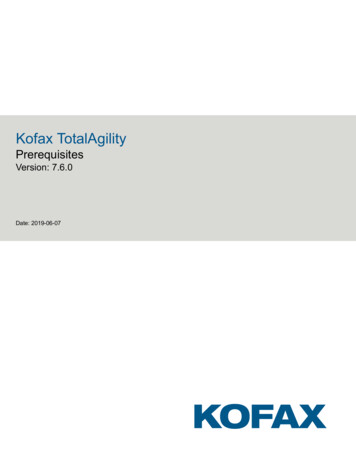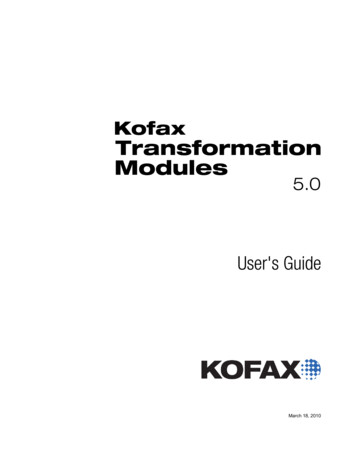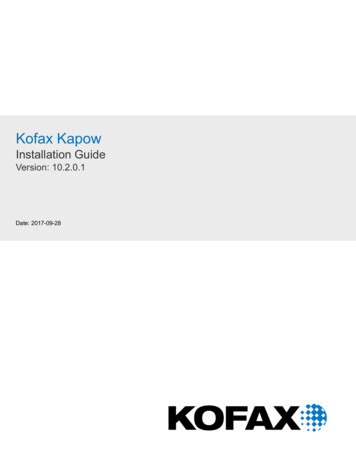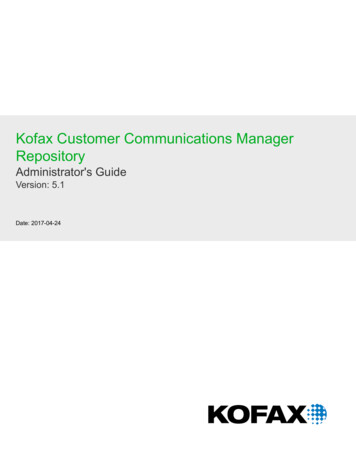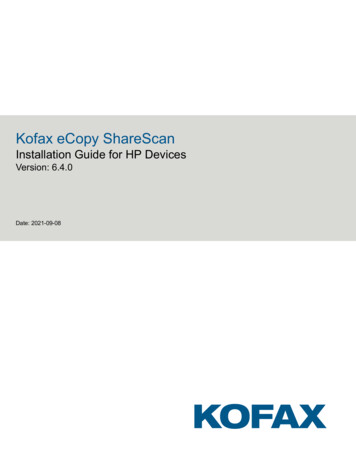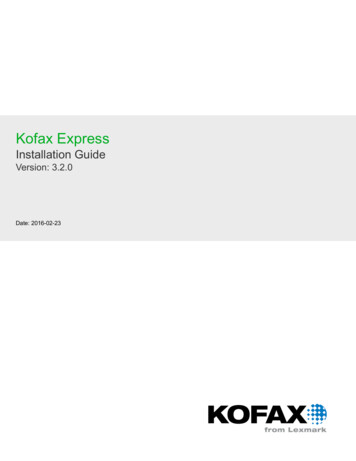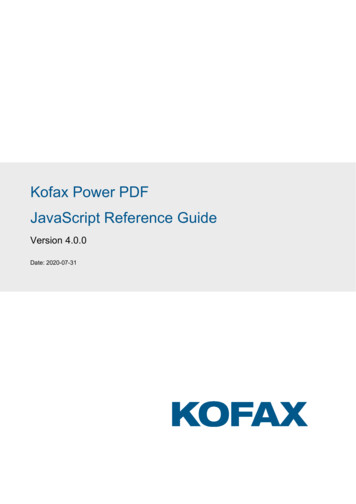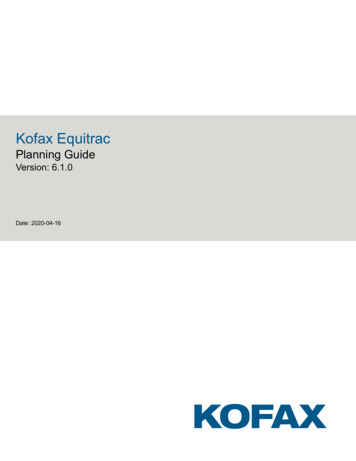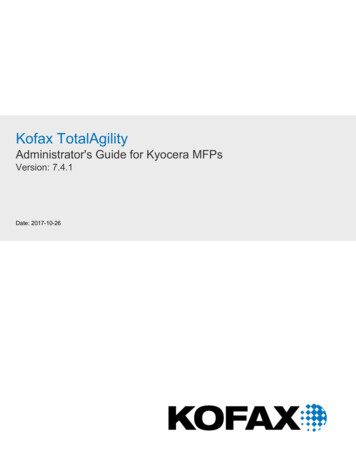
Transcription
Kofax TotalAgilityAdministrator's Guide for Kyocera MFPsVersion: 7.4.1Date: 2017-10-26
2017 Kofax. All rights reserved.Kofax is a trademark of Kofax, Inc., registered in the U.S. and/or other countries. All other trademarksare the property of their respective owners. No part of this publication may be reproduced, stored, ortransmitted in any form without the prior written permission of Kofax.
Table of ContentsAdministrator's Guide for Kyocera MFPs.4Preface.4Related documentation. 4Training. 4Getting help for Kofax products. 4Features. 5System requirements.6Support for single sign on.7Network and server troubleshooting. 7Installing the Kofax client software. 7Installing with Kyocera Net Viewer.8Installing directly on the device. 9Configuring a secure connection with SSL. 9Uninstalling the Kofax client software. 10Uninstalling with Kyocera Net Viewer. 10Uninstalling directly from the device. 11Additional information. 11Handling of unsupported paper sizes. 11Minimum supported resolution. 11Configuring split login. 11Frequently asked questions. 123
Administrator's Guide for Kyocera MFPsPrefaceThis guide describes how to install the Kofax TotalAgility front panel software, which is client softwarethat resides on the MFP. After performing this procedure, you can create and update device profiles withshortcuts from Devices whenever needed. When the MFP contacts Kofax TotalAgility, the updated deviceprofiles are retrieved and display on the MFP.Before continuing, see the Technical Specifications document, which is available on the Kofax website atwww.kofax.com, for supported models and application versions.Related documentationIn addition to this guide, Kofax TotalAgility includes the following documentation:Kofax TotalAgility Installation GuideThe Kofax TotalAgility Installation Guide provides installation instructions and other information that helpsyou successfully set up Kofax TotalAgility.Release NotesRelease notes provides late-breaking product information that may not be included in other KofaxTotalAgility documentation. The release notes are available for viewing or downloading from the Kofaxwebsite.TrainingKofax offers both classroom and computer-based training to help you make the most of your KofaxTotalAgility solution. Visit the Kofax website at www.kofax.com for details about the available trainingoptions and schedules.Getting help for Kofax productsKofax regularly updates the Kofax Support site with the latest information about Kofax products.To access some resources, you must have a valid Support Agreement with an authorized Kofax Reseller/Partner or with Kofax directly.Use the tools that Kofax provides for researching and identifying issues. For example, use the KofaxSupport site to search for answers about messages, keywords, and product issues. To access the KofaxSupport page, go to www.kofax.com/support.4
Kofax TotalAgility Administrator's Guide for Kyocera MFPsThe Kofax Support page provides: Product information and release newsClick a product family, select a product, and select a version number. Downloadable product documentationClick a product family, select a product, and click Documentation. Access to product knowledge basesClick Knowledge Base. Access to the Kofax Customer Portal (for eligible customers)Click Account Management and log in.To optimize your use of the portal, go to the Kofax Customer Portal login page and click the link toopen the Guide to the Kofax Support Portal. This guide describes how to access the support site, whatto do before contacting the support team, how to open a new case or view an open case, and whatinformation to collect before opening a case. Access to support toolsClick Tools and select the tool to use. Information about the support commitment for Kofax productsClick Support Details and select Kofax Support Commitment.Use these tools to find answers to questions that you have, to learn about new functionality, and toresearch possible solutions to current issues.FeaturesThe following Kofax TotalAgility features are available with the Kyocera MFP. See the Help for Devices formore information. Management Through Devices in the Kofax TotalAgility DesignerMFPs are able to self-register with Devices and automatically activate licenses. (This feature isoptional.) You can also manually activate, deactivate, or remove MFPs whenever needed. In Devices,you can open the Web page for the MFP if Kofax TotalAgility can communicate over the network withthe MFP. Client Software on the MFPWhen the client software is installed, a button is added to the front panel of the MFP to provide accessto Kofax TotalAgility features. The appearance of the front panel depends on the MFP model. Log OnThis feature enables you to log on to the MFP as a Kofax TotalAgility user. Logging on may provideadditional options. ShortcutsThis feature facilitates the sending of documents. In Kofax TotalAgility Designer, use Device CreateNew Job to create forms that appear as shortcut buttons on the MFP front panel. Scan HistoryAt the MFP, you can press the Scan History button on the main menu to view the scan history. If youare logged on, the history shows transactions you sent to Kofax TotalAgility from any connected device.5
Kofax TotalAgility Administrator's Guide for Kyocera MFPsIf you are not logged on, the history shows transactions sent from all anonymous users on the device,as well as any transactions that are waiting to be sent to the server from the device.StatusDescriptionPendingSubmitted but not uploaded to server yet.orReady to start scanning.CompletedSuccessfully sent to destination.DeletedUser deleted transaction from the inbox, or the administrator removed it duringtransaction review. Display Confirmation MessagesYou can enable confirmation messages to be sent from Kofax TotalAgility to this MFP so that users cansee status information about their transactions. Messages appear on the MFP front panel when eachscanned transaction reaches the server, or if a problem occurs. See the Devices Help for instructionson setting up confirmation messages. Language SupportAt the MFP front panel, you can specify the language. If the language specified is not supported byKofax TotalAgility, English is used by default.Note If you change the language, restart the Kofax client software in order for the change to takeeffect. Form FieldsYou can enter values for form fields at the MFP. When you define forms in Devices, you can enterdefault values into fields for these shortcuts. The data is also validated for an appropriate type andlength. You can also customize the validation and field lookup options. Customized Validation and Lookup OptionsYou can customize validation and a variety of field lookup options for forms in the Kofax TotalAgilityDesigner. For more information, see Kofax TotalAgility Help. Device LoggingLog messages from the device are stored in the Kofax TotalAgility database. Download the log fromDevices by going to the General tab for the device and clicking Download Log. Scanned Page CountThis feature displays the number of pages that have been scanned. When you add pages to adocument, the front panel displays the number of newly scanned pages and the total number of pagesin the document. HelpHelp is available at the MFP touch screen. Users can press the question mark or Help button on thetouch screen to view information about the screen.System requirementsThe primary source of information about supported devices and other Kofax TotalAgility requirements isthe Technical Specifications document, which is available on the Kofax website at http://www.kofax.com.6
Kofax TotalAgility Administrator's Guide for Kyocera MFPsBefore installing the Kofax TotalAgility client software for the Kyocera MFP, also do the following: Install Kofax TotalAgility.Download the Kyocera client software from Devices.Make sure you have sufficient licenses to use your MFPs.Make sure that you use a supported Kyocera MFP that has HyPAS installed. See the Kofax TotalAgilitySupport pages on the Kofax website for supported MFPs. Verify that the device has data storage. If it does not have a hard drive, insert either an SD or CompactFlash card for flash storage. When using device authentication with Kofax, verify that the timeout setting is set to enable the deviceto prepare the largest likely scanned documents for sending to Kofax. If the device logs out beforefinishing, the scan job is lost.Support for single sign onKofax TotalAgility supports single sign on for users who are also registered users on the Kyocera MFP.Users who log on to the MFP are also logged on automatically to Kofax TotalAgility.To use single sign on, the user name for the MFP must exactly match the user name for logging on toKofax TotalAgility. User names for a Kyocera MFP are set using the Login User Name property of thedevice. See the Kyocera documentation for instructions.Network and server troubleshootingIf the MFP is disconnected from the network, or if Kofax TotalAgility is down, the current scan job cancontinue, and the images are saved on the MFP hard drive. Until the server connection is restored, theclient cannot be used. When the connection to Kofax TotalAgility is restored, the documents on the MFPhard drive are sent to the specified destinations and the client can resume normal operations.Installing the Kofax client softwareInstall the Kofax client software by using either of the following methods: Use the Kyocera Net Viewer to install the software from a computer connected to the device. Install the software directly on the device by copying the installation package file to a USB drive andrunning the installation. Format the USB drive before copying the installation package file. That fileneeds to be the only file on the drive.When the installation is complete, the Kofax button appears on the front panel. Tap the button to start theclient software.For more information about installing software on a Kyocera MFP, refer to the documentation providedwith your device.7
Kofax TotalAgility Administrator's Guide for Kyocera MFPsImportant If the MFP already has the Kofax client software, uninstall it before installing new clientsoftware. See Uninstalling the Kofax client software .Installing with Kyocera Net ViewerTo install the Kofax client software, use Kyocera Net Viewer version 5 or any later version that supportsthe installation of HyPAS Java applications. When you install Kyocera Net Viewer, select the option toinstall device management components. You also need to set the following options on the device tosupport remote installation. (See the Kyocera documentation for more information.) SNMPv3 Setting SNMPv3: On Authentication: On Hash: MD5 Privacy: On Encryption: DES Read/Write User Name: The name of the user and password are set. SSL Setting SSL: On IPP over SSL Setting IPP over SSL: OnFor more information about using Kyocera Net Viewer, see the help provided with the application.1. Start the Devices and log on as a user with administrator rights.2. Download and save the Kyocera client software as shown in the Devices Help.The downloaded client software should contain the installation package file, KofaxKyoceraClient.pkg.3. Start Kyocera Net Viewer.4. If the device where you want to install the client software has not already been discovered, add it.5. Right-click the device and select Advanced Authentication Settings.6. When prompted, enter the user name and password for the device administrator.7. Leave Use local authentication unselected and click OK.8. Right-click the device and select Advanced Manage applications.The Manage Applications window appears.9. Select Install application and select the option Activate application after installation. Click Next.10. Select the installation package as follows.1. Click Browse.2. In the Open window, navigate to the folder where you downloaded the Kyocera client software.3. Select KofaxKyoceraClient.pkg.4. Click Open.The Open window closes, and the name of the package file appears in the File field.5. Click Next.The Confirmation screen shows information about the package file you are installing.8
Kofax TotalAgility Administrator's Guide for Kyocera MFPs11. Click Finish.When the installation is finished, the status bar in the Managed Applications window turns solid andthe status below the list of devices indicates that all devices have been processed.12. Click Close to close the Managed Applications window.Installing directly on the device1. Start Devices and log on as a user with administrator rights.2. Download and save the Kyocera client software as shown in the Devices Help.The downloaded client software should contain the installation package file, KofaxKyoceraClient.pkg.3. Copy KofaxKyoceraClient.pkg to the USB drive.KofaxKyoceraClient.pkg must be the only file on the USB drive.4. Insert the USB drive by doing the following:1. Turn off the MFP.Turning off the MFP first ensures that the USB drive is properly recognized and read.2. Insert the drive in the USB port.3. Turn the MFP back on.5. Press the System Menu button on the MFP front panel. This button may be called System Menu/Counter on some models.The System Menu screen appears.6. On the screen, tap Application. This button may be called Favorites/Application on some models.You may need to go to another page of the System Menu screen to locate the button.7. When you are prompted to log on, enter the user name and password of an administrator on thedevice.The Application screen appears.8. Tap Add.Some models have a button on the upper right corner of the screen. Tap to add applications.The screen lists applications available to install. One of them should be Kofax.9. Tap the box to the left of Kofax to select it for installation.10. Tap Install. When you are prompted to confirm, tap Yes.The screen indicates when the installation is complete.Configuring a secure connection with SSLIf you are using SSL and want the Kofax Kyocera client to validate the certificate, import the certificatefor the server used by Kofax TotalAgility to the MFP and then set the client to validate the certificate. TheKofax Kyocera client does not validate the server certificate by default. Use the HyPAS Device Onlinepage to import the certificate.1. Log on to the HyPAS Device Online page as an administrator.See the Kyocera documentation for instructions.2. Under Contents, click Certificate.The Certificate Manager Page appears.3. Click Import.9
Kofax TotalAgility Administrator's Guide for Kyocera MFPs4. In the Import Certificate window, click Browse.5. Navigate to the folder containing the certificate file. Select the file and click Open.The Choose File to Upload window closes, and the full path to the file appears in the ImportCertificate window.6. Click Import.When the import is successful, the certificate appears in the Server Certificate list. If you want to viewthe certificate's details, click View.7. Close the HyPAS Device Online page.8. Configure the MFP to validate the imported certificate as follows:1. Start the Kofax Kyocera client on the MFP.2. Tap Settings.3. Locate the Validate server certificate field, which may be on the second page of settings.4. Change the setting for the Validate server certificate field to true.5. Tap OK.6. Restart the device.The certificate is validated each time the MFP communicates with the server.Uninstalling the Kofax client softwareUninstall the Kofax client software if you are no longer using Kofax TotalAgility with the MFP or to deployan updated version of the client software. Uninstall the current version of the client software beforedeploying a new version.As with installation, you can uninstall the client software through Kyocera Net Viewer or directly on thedevice. Follow the applicable instructions.Uninstalling with Kyocera Net Viewer1. Start Kyocera Net Viewer.2. If the device with the client software has not already been discovered, add it.3. Right-click the device and select Advanced Manage applications.The Manage Applications window appears.4. Select Uninstall application and click Next.5. Select Specify application installed on the device and click Next.6. When you are prompted to log on, enter the user name and password of an administrator on thedevice. Do not select Use local authentication. Click OK to log on.A list of applications installed on the device appears.7. Select Kofax and click Next.8. Click Finish.9. When the client software has been uninstalled, click Close.10
Kofax TotalAgility Administrator's Guide for Kyocera MFPsUninstalling directly from the device1. Press the System Menu button on the MFP front panel. This button may be called System Menu/Counter on some models.The System Menu screen appears.2. On the screen, tap Application. This button may be called Favorites/Application on some models.You may need to go to another page of the System Menu screen to locate the button.3. When you are prompted to log on, enter the user name and password of an administrator on thedevice.The Application screen appears with Kofax listed as one of the installed applications.4. Tap the box to the left of Kofax to select it for uninstallation.5. Tap Delete or the trash can icon. When you are prompted to confirm, tap Yes.The screen indicates when the application has been uninstalled.6. Tap Close or End, depending on your model.The System Menu screen closes.Additional informationThe following is additional information which may be of interest to you when working with KofaxTotalAgility and the MFP.Handling of unsupported paper sizesIf a paper size defined in Devices is not supported by the MFP, the scanned image will be the largestpaper size in the feeder. If the original image is smaller than the largest paper size, the image is kept atthe original size with white space surrounding it.Minimum supported resolutionThe minimum supported resolution for Kyocera MFPs is 200 dpi. If a document is sent to a destination orshortcut configured for 100 dpi, the image is scanned automatically at 200 dpi.Configuring split loginSplit login enables you to configure an MFP so that a user does not need to provide a password to accessthe device or shortcuts. At the same time, the device authentication with the server is preserved.When split login is enabled, the following occurs: When users tap Log On on the device, they are prompted for their user name but not their password. When users tap on a personal shortcut, they are also not prompted to enter a password, unless it is aDCNJ shortcut or a shortcut configured so that a password is required.A password is required the first time you use an MFP when Require Authentication for Device Registrationis enabled in Devices. When authentication is successful, the device is registered. If split login is enabled,11
Kofax TotalAgility Administrator's Guide for Kyocera MFPsusers are not prompted for a password unless required for a shortcut. If the device is configured for singlesign-on (SSO) with the server, a password is not required.Follow these steps to configure split login in Kofax TotalAgility. See the help for more details.1. Configure the process so that it uses split login.1. In Kofax TotalAgility Designer, open the process and select the activity you want to configure.2. Open the Extended Properties for the activity.3. Click Advanced.4. Set the MFP Ready field to MFP Only - No Password Required.5. Accept the changes and complete your changes to the process.2. Configure the device to use split login.1. In Kofax TotalAgility Designer, select System Settings Devices.The Devices application appears in a browser window.2. Select Device Profiles.3. Select the General tab, if it has not already been selected.4. In the Logon field, select Allow Split Login.5. Associate the devices with the profile and make any desired setting changes.6. Save the profile.Frequently asked questionsIf you cannot successfully install the software, or if you have questions about how the software operates,see the information in this section. For additional information and software updates, see the Kofaxwebsite.Why doesn't clicking Discover find the MFP?Use the Refresh command to update the list of discovered devices. The MFP may be offline, ona separate network, outside a firewall, or does not have a PostScript card installed. See the MFPdocumentation for instructions. If the Refresh option still does not find the MFP, add the MFP manually.See the Devices Help for instructions.Why am I unable to add MFPs?There may not be sufficient licensing available to support the MFPs you want to add. Deactivate orremove MFPs from the available devices list or purchase a license for additional devices.Why do forms not appear on the Kyocera MFP?Before you can see forms on the MFP, install and start the Kofax TotalAgility client software on theKyocera MFP. See Installing the Kofax client software for instructions.I entered my user name and password correctly at the MFP. Why am I unable to log on?12
Kofax TotalAgility Administrator's Guide for Kyocera MFPsThe MFP may not be able to retrieve authentication information if the connection to Kofax TotalAgility isdown. Make sure that the MFP is connected to the network and Kofax TotalAgility is running.When I start the Kofax client software on the MFP, an error indicates that the device is unlicensed.The device may have been deactivated or removed in Devices. Run Devices and make sure that the MFPis listen on the Added Devices tab.The Kofax front panel displays only a limited number of buttons. Where are the rest of thebuttons?Use the Kofax TotalAgility Designer to create device job forms. The forms appear as shortcut buttons onthe MFP front panel when you associate them with a device profile. When the MFP retrieves the deviceprofile, the buttons should appear.13
Installing the Kofax client software Install the Kofax client software by using either of the following methods: Use the Kyocera Net Viewer to install the software from a computer connected to the device. Install the software directly on the device by copying the installation package file to a USB drive and running the installation.