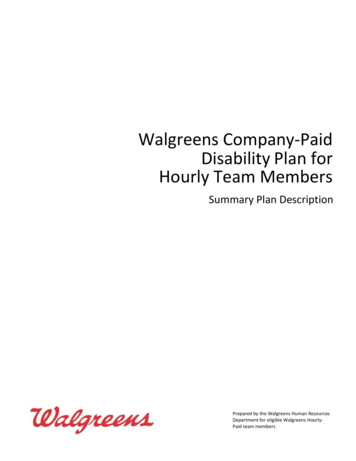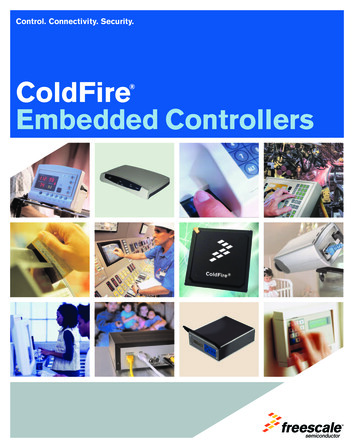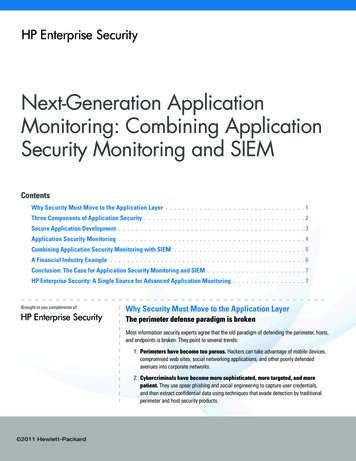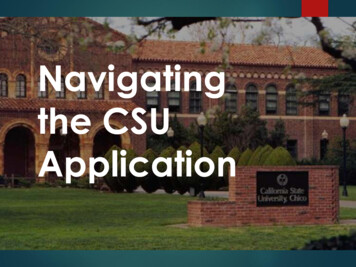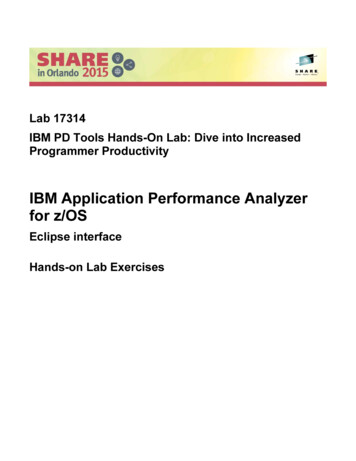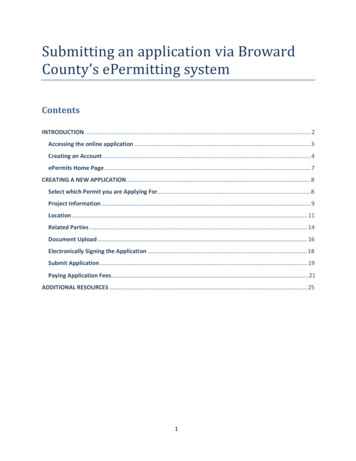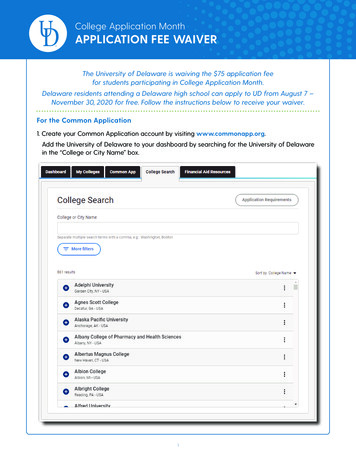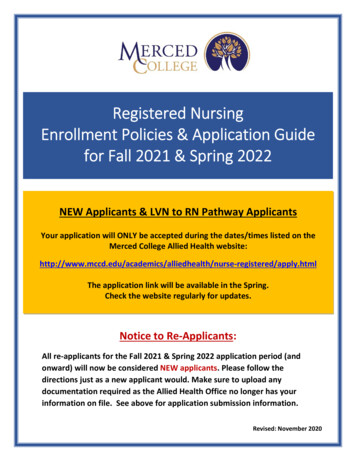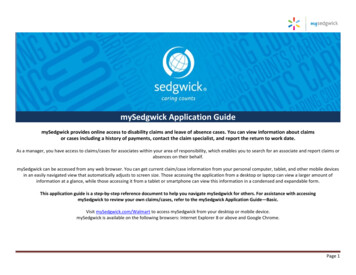
Transcription
mySedgwick Application GuidemySedgwick provides online access to disability claims and leave of absence cases. You can view information about claimsor cases including a history of payments, contact the claim specialist, and report the return to work date.As a manager, you have access to claims/cases for associates within your area of responsibility, which enables you to search for an associate and report claims orabsences on their behalf.mySedgwick can be accessed from any web browser. You can get current claim/case information from your personal computer, tablet, and other mobile devicesin an easily navigated view that automatically adjusts to screen size. Those accessing the application from a desktop or laptop can view a larger amount ofinformation at a glance, while those accessing it from a tablet or smartphone can view this information in a condensed and expandable form.This application guide is a step-by-step reference document to help you navigate mySedgwick for others. For assistance with accessingmySedgwick to review your own claims/cases, refer to the mySedgwick Application Guide—Basic.Visit mySedgwick.com/Walmart to access mySedgwick from your desktop or mobile device.mySedgwick is available on the following browsers: Internet Explorer 8 or above and Google Chrome.Page 1
Table of ContentsmySedgwick Application Guide . 1Table of Contents . 2Accessing mySedgwick . 3New User Registration . 4Manager Dashboard . 5Manager Dashboard Continued . 6Manager Dashboard Continued . 7Manager Dashboard Continued . 8Associate Dashboard . 9Contacting a Claim Specialist . 10What is a Delegate? . 11Acting as a Delegate . 12Managing Delegates. 13Managing Delegates Continued . 14Paid Time Off Tool . 15Paid Time Off Tool Continued . 17PTO Tool Scenario #1. 18PTO Tool Scenario #2. 19PTO Tool Scenario #3. 20Still Need Help? . 21Page 2
Accessing mySedgwickOpen One.Walmart.com and click the mySedgwick link to automatically sign in to mySedgwick.One.Walmart.com: ME LEAVE OF ABSENCE (LOA) mySedgwick (LOA Claims)Note: If you are accessing mySedgwick outside of Walmart’s network from a desktop or mobile device, you will need to register a new user account. See the nextpage for instructions.Page 3
New User RegistrationIf you are accessing mySedgwick outside of Walmart’s network, you will need to register a new user account.You will see the same information in mySedgwick as when you log in through internal sign-on.Note: If you have already registered as a new user to mySedgwick outside of Walmart’s network, you will not need to re-register to use the Advanced Functions found inthis guide.To register:1.Go to https://www.mySedgwick.com/Walmart2.From the Login page, click New User.3.Complete the Personal Information section of the Registration Page.4.Click Next.5.If necessary, complete the Your Case/Claim Information section by entering your case/claimnumber.6.Enter a Username and Password. You may use your OneWalmart Username.7.Select a Security Question from the drop-down menu and enter your Security QuestionAnswer.8.Click Submit.Forgot your password? If you cannot remember your password, click Forgot Username or Password and enter your Username. If your username is recognized,Sedgwick will email your password to you. If you cannot remember your username, contact the Sedgwick Technical Applications Team at (866) 647-7610.Page 4
Manager DashboardThe Manager Dashboard in mySedgwick provides at-a-glance information about your associates’ claims via the NewClaims, Notifications, and Associates Off Work sections. Additional features allow you to filter claims by manager,confirm return-to-work dates, search for an associate, communicate with a claims specialist, and learn more aboutdisability and leave claims.To easily access the features described below, click the menu button in the upper-left corner from the ManagerDashboard, as shown in the example to the right.To explore a section in more depth, click . To return to this dashboard at any time, click Manager Dashboard at the top of the page.Page 5
Filter by ManagerManagers with associates that both directly and indirectly report to them can filter and include either group of associates. From the Filter by Manager section,search for and select other managers to add them toyour dashboard and view information about theirdirect reports.If you do not have direct reports, your dashboard willnot display any information. Search for and select oneor more managers from this feature to view theirassociates’ claims. Select the Include Indirect Reportsoption to view all associates within the selectedmanagers’ organizations.Manager DashboardContinuedNew ClaimsThe New Claims section displays new claims that associates haverecently filed, displaying the last day worked, first day absent, andhours worked for each associate’s claim. You can update thisinformation if changes are necessary, or click the checkbox toconfirm that everything is correct.Click an associate’s name to view that associate’s dashboard and getadditional claim information.Page 6
NotificationsThe Notifications section displays updates and important events regarding your associates’ claims.Clickto select the types of notifications displayed. Click name to view additional information about a notification. Click an associate’s name to viewtheir Associate Dashboard. Click to remove a notification. Manager Dashboard ContinuedAssociates Off WorkThis section displays associates who are currently off work, the type of claim that resulted in theabsence, and the dates they will be absent. Click to see all the claims an associate currently has.Click the associate’s name to view their Associate Dashboard.Confirm Return to WorkPage 7
From this section, you can confirm that an associate has actually returned to the workplace, update theirReturn to Work Date or indicate that the Associate Has Not Returned.Manager Dashboard ContinuedSearch for an AssociateThe Search section allows you to search for a specific associate to view their associate dashboard and otherimportant information like claim(s) status and leave balances or file a new claim on their behalf.You can search by: First NameLast NameWINClaim NumberClick Advanced Search to access additional search options such as the type of claim, dates, claim status, and sub status. You can also search by leave absencestatus and cause, allowing you to identify leaves that are not associated with other types of claims such as disability claimsPage 8
Search ResultsThe search results provide information about claims matching your criteria as well as features for working with those claims directly: Name: Click the associate’s name to open the Manager’s view of the AssociateDashboard where you can view any Tasks Requiring Attention as well as their LeaveCalendar, Communication Center, and Activity Stream.Claim Number: Click the claim number to open the Claim Overview page and viewdetails about the claim.Start A New Claim: Create a new claim for those associates returned in the searchresults who do not yet have a claim.Export: Click the Select One drop-down menu below the search results list and choosewhether to save your results as a PDF or CSV file, then click EXPORTAssociate DashboardThe Associate Dashboard provides managers a view of the associate’s leavecalendar, activity stream and a communication center for interacting with theexaminer. It also provides a combined list of tasks needing attention, providingquick and easy access to items requiring your consideration.To access these features, select an associate from the Manager Dashboard orclick Select Dashboard and choose Associate Dashboard to search for anassociate and view their information, as shown above. The blue banner near thetop of the page will change to display “You are viewing associate’s AssociateDashboard.”Tasks Needing AttentionPage 9
The Tasks Needing Attention feature is available at the top of the Associate Dashboard, providing a combined listed of tasks needing your consideration, such asconfirmation of new claims and associates that have returned to work, and acknowledgment of notifications about important claim events. The total number oftasks is available at a glance; click the down arrow to expand the section and view tasks by group.Three groups of tasks needing attention are displayed: New Claims that require confirmation, Notifications of information that need to be addressed, and aConfirm Return to Work group. All three group headings display the number of tasks requiring attention within their group.These groups provide the same information and functionality as their corresponding sections on the Manager Dashboard. Completing a task removes it from thistask list as well as the Manager Dashboard.To expand a group and view specific tasks, click the arrow beside the group.Contacting a Claim SpecialistThe Communication Center enables you to communicate directly with a Claim Specialist through mySedgwick. Click Open to start a conversation thread andtype your question or message to a claim specialist in the text box at the bottom of the section. The claim specialist will be notified of the message and will takeaction on your request by the end of the following business day. Each secure correspondence will be timestamped and documented in the claim notes.Remember to provide the best times to call back so the Claim Specialist can contact you directly at your convenience.Page 10
What is aDelegate?Delegates can act onbehalf of those thatassigned them as a delegate (usually in their absence), to perform certainactions during a specified timeframe within mySedgwick. For example, anexecutive goes out of town and wants an assistant to manage their associatesduring the absence. The executive adds the assistant as a delegate so theassistant can act on behalf of the executive.Delegators and DelegatesPage 11
If you can delegate activities to another user or if you have been assigned to act on someone’s behalf, the Delegate option on the navigation menu at the top ofthe page presents the following choices: Act as Delegate: Any user who has been assigned to act as a delegate for another can access this feature. You may only act as a delegate for someone else ifthey have assigned you to do so. See page 2 for details. Manage My Delegates: Those with access to this feature (typically managers or supervisors who oversee multiple associates) can assign others access totheir associates' claims and select associated permissions. See page 2 for details. Manage Others' Delegates: Those responsible for overseeing many associates and managers can manage the delegates and permissions assigned for others.See page 6 for details.Note: This feature is available onlysupervisors or managers. You mayonly act as a delegate whenyou as their delegate.to users with the proper authority, such asassign multiple delegates, as needed. You mayanother supervisor or manager has assignedActing as aDelegateWhile acting as a delegate for another, you can view the claims of associates who report to the delegator and perform certain actions on those claims, such asconfirm return to work dates or report new claims. You can only perform the functions for which you have been given permission, and you can only act on claimsfor associates assigned to the delegator. Delegates cannot act on their own claims.To act as a delegate:1. Clickat the top of any page to open the navigation menu.2. Click Delegate, and then select Act as Delegate. An Act as Delegate pane opens, listing the delegator(s) for whom you are currently assigned as adelegate:Page 12
3. Click Act as DelegateThe delegator’s Manager Dashboard opens, displaying claims and associates to which they haveaccess. Also, a message displays at the top of the dashboard and every subsequent page you visit,reminding you that you are acting as a delegate.To stop acting as a delegate, clickin the message at the top of the pageManaging DelegatesThere are three steps to establishing another mySedgwick user as a delegate to act on your behalf:1.2.3.Search for an associate and select them as your delegateEdit the period during which they may act as your delegateManage their permissionsNote: Depending on your level of security or any employer-specific customizations, the featureslisted here may be limited or appear differently than described.Page 13
Searching For and Selecting a DelegateTo search for another mySedgwick user and designate them as your delegate:1. Click at the top of any page to open the navigation menu.2. Click Delegate, then select Manage My Delegates. A Manage My Delegates pane opens, providing fields where you can enter criteria for finding a user:3. To list users you have previously designated as delegates, leave all search fields blank and select My Delegates.Managing Delegates Continued4. After specifying5. Click Add Delegateyour criteria, click Search. A list of users matching your search is displayed.beside the users you wish to designate as your delegate.Page 14
Once you have added a delegate, you can edit their delegation period and change their permissions.To search for another user or modify your search criteria, click New Search or Expand Filters, respectively.To end a delegate’s access early, follow the steps above to locate them in the Manage My Delegates pane, and then click Remove Delegates.Paid Time Off ToolPage 15
The PTO Tool provides a snapshot of the PTO salaried associates have used each pay period while out on leave. It also helps with managing salaried PTO usage aswell as assistance in answering pay questions as they arise.Search for an associate using Search for an Associate function or open anassociate’s claim listed under Associates Off Work. You may also click onAdvance Search and search by WIN. Click on the desired claim number after searchresults have populated.Once the claim details have opened, expand the Paid Time Off drop down optionby clicking the double arrows to view the PTO usage detail which is updated bySedgwick.Note: It may take the examiner up to 24 hours to update the PTOinformationPage 16
Paid Time Off Tool ContinuedUnderstanding the Paid Time Off columns:Items to Note: Generally the PTO Effective and PTO Expires dates correspond to the dates of the leave.You should review the associate’s Initial Balance to ensure the associate has the amount of PTO available for their election while out on a leave of absence.Call Sedgwick to report any changes to the associate’s PTO balance as an incorrect amount can be pay impacting.The PTO Usage Tool only monitors PTO used while out on a leave. PTO used outside of a leave of absence managed by Sedgwick, will not be reflected onthis tool.If you have any questions regarding this tool, please contact Sedgwick or LOAQOD@wal-mart.com .There are two types of PTO: EVENT and CROSS.– EVENT Normal PTO Bucket– CROSS Indicates the associate is using PTO from the new PTO bucket when a leave crosses over 2/1 each year.In a crossover claim/case, the PTO Expire column, for rows marked as EVENT, will always show an expiration date of 1/31 as this is the datethe PTO bucket expires for the associate.In the CROSS row, the PTO Expire date will be listed as the last date of the absence, in which PTO can be applied for that case/claim.If an associate has PTO leftover from their old PTO bucket, these days will be carried over and added to their new PTO bucket for use after2/1.Page 17
PTO Tool Scenario #1SCENARIO 1: Associate requests STD claim and elected 24 days of PTO at intake. 6 days of PTO are used for scheduled days in the Waiting Period. The last 5 days of the STD claim are denied and 5 PTO days are used to cover that time. Before associate RTW from STD claim, on 5/19, their mother passes away and they report bereavement leave, after the 3 scheduled days paidby Walmart, and elect 20 days of PTO for this absence.PTO Usage Tool in mySedgwick:Pay CycleInitialBalanceWP PTOAppliedPTOApplied toUnpaid /20185/25/2018200218EVENTPTOEffectivePTOExpirePay Cycle3/6/20185/16/20183/6/20185/22/2018Items to Note:1. You will only see rows for pay periods that used PTO while the associate was out on leave.2. You may see multiple rows for a pay period when the associate has one case end and a new case begin, where PTO is used on both cases,within the same pay period.Page 18
PTO Tool Scenario #2SCENARIO 2: Associate requests STD claim that will cross over 2/1/2018 At intake the associate elects 19 days from the 2017 PTO bucket and 10 days from their 2018 PTO bucket 6 days of PTO are used for scheduled days in the Waiting Period The last 30 days of the STD claim are denied 8 PTO days are used to cover that time from the 2017 PTO bucket and 2 days are used from the 2018 PTO bucket in the PPE 2/2/2018 The associate also carry’s over 5 PTO days from the 2017 PTO bucket and this is added to the 10 PTO days that the associate elected from their2018 PTO bucketPTO Usage Tool in mySedgwick:Pay CycleInitialBalanceWP PTOAppliedPTOApplied toUnpaid /20182/16/2018130103CROSSPTOEffectivePTOExpirePay Cycle1/6/20181/31/20181/6/2018Page 19
PTO Tool Scenario #3SCENARIO 3: Associate requests leave case and elected 24 day of PTO at intake. 20 days of Unpaid PTO are used for scheduled days in the leave The HRM calls in to advise that the associate did not have any PTO available to use and the PTO balance is changed to 0 This results in an overpayment of PTO time to the associate and a negative balance is now visible on the PTO Usage toolPTO Usage Tool in mySedgwick BEFORE PTO Balance Change (24):Pay CycleInitialBalanceWP PTOAppliedPTOApplied toUnpaid 183/16/20184040EVENTPTOEffectivePTOExpirePay Cycle2/4/20185/1/20182/4/20182/4/2018PTO Usage Tool in mySedgwick AFTER PTO Balance Change (0):PTOEffectivePTOExpirePay CyclePay CycleInitialBalanceWP PTOAppliedPTOApplied toUnpaid EVENTItems to Note:1. Negative numbers indicate that the associate used PTO and the balance has changed resulting in an overpayment.Page 20
Still Need Help?The Learning Center is a document library offering information to assist and educate you throughout the claim process. Click Visit The Learning Center to open theLearning Center and read about Short Term Disability or FMLA leave. You can also access additional information and helpful links from this section of thedashboard. FAQs and Training documents page provides documents and frequentlyasked questions specific to Walmart. Helpful Links page contains a list of links based on claim/case type. Helpful Videos page contains a list of helpful videos.Questions about a claim or case?Contact your Claim Specialist at (800) 492-5678.Questions about mySedgwick or technical support?Contact the Sedgwick Technical Applications Team at (866) 647-7610.Page 21
Name: Click the associate's name to open the Manager's view of the Associate Dashboard where you can view any Tasks Requiring Attention as well as their Leave Calendar, Communication Center, and Activity Stream. Claim Number: Click the claim number to open the Claim Overview page and view details about the claim.