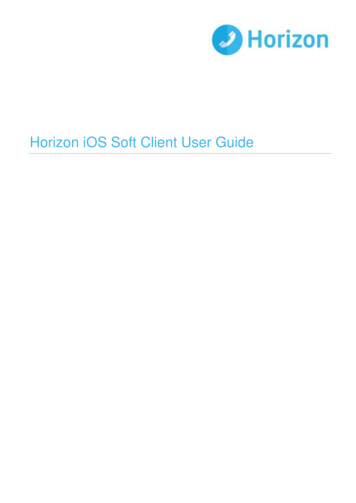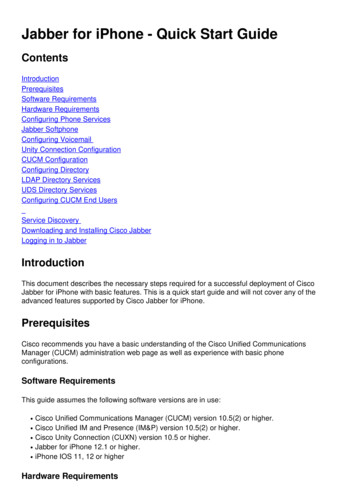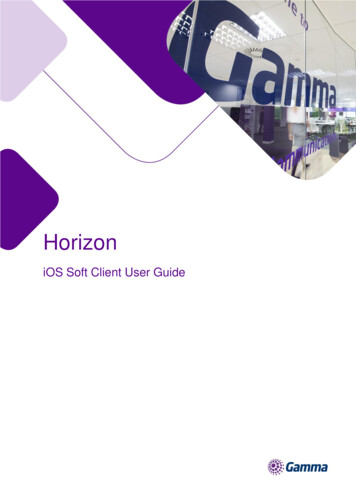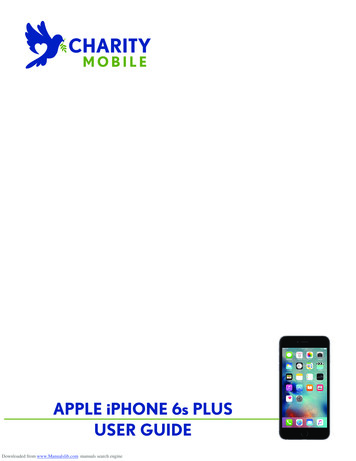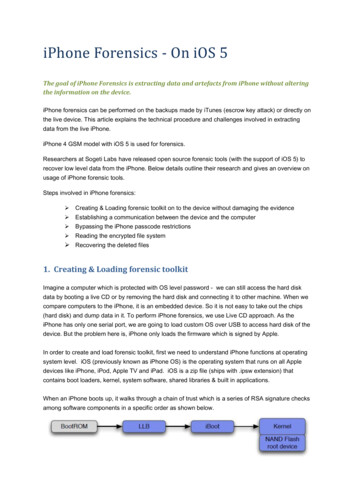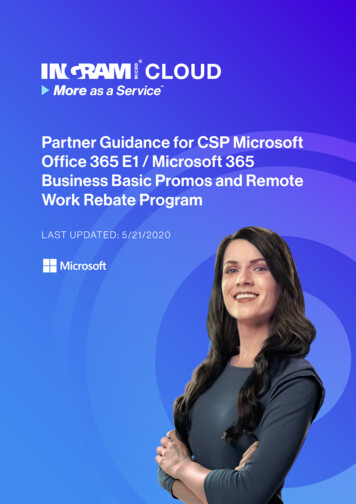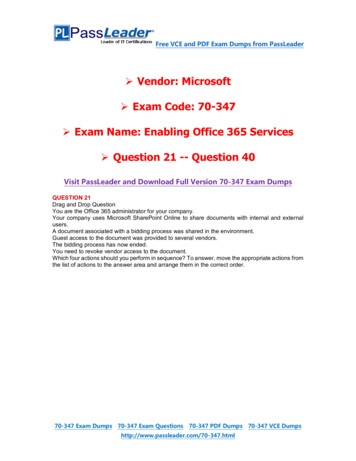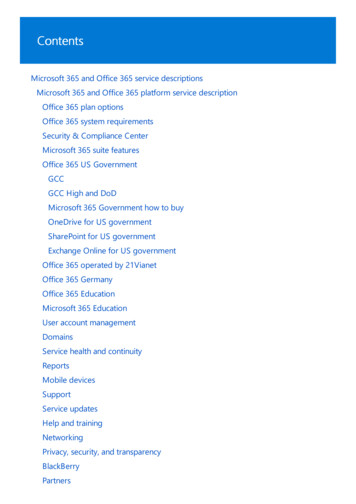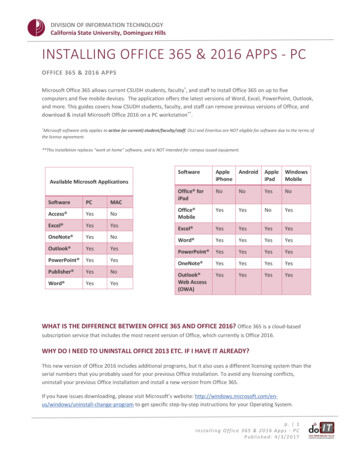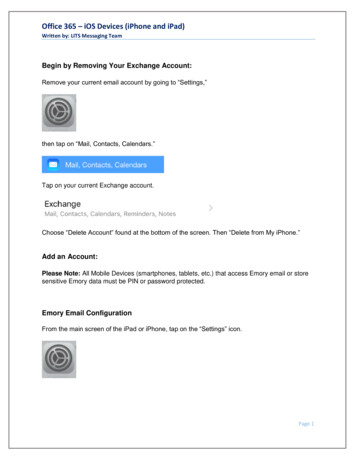
Transcription
Office 365 – iOS Devices (iPhone and iPad)Written by: LITS Messaging TeamBegin by Removing Your Exchange Account:Remove your current email account by going to “Settings,”then tap on “Mail, Contacts, Calendars.”Tap on your current Exchange account.Choose “Delete Account” found at the bottom of the screen. Then “Delete from My iPhone.”Add an Account:Please Note: All Mobile Devices (smartphones, tablets, etc.) that access Emory email or storesensitive Emory data must be PIN or password protected.Emory Email ConfigurationFrom the main screen of the iPad or iPhone, tap on the “Settings” icon.Page 1
Office 365 – iOS Devices (iPhone and iPad)Written by: LITS Messaging TeamTap “Mail, Contacts, Calendars.” Then tap “Add Account.”Tap “Exchange.”On the Exchange configuration screens that follow, you will enter information about your EmoryExchange(Office 365) account. Emory Healthcare employees will provide different configurationinformation from University employees and faculty physicians. Look for the instructions belowthat match your position here at Emory.Healthcare employees whose primary (or only) email address is @emoryhealthcare.org:You must have the following information before proceeding: Your Emory Healthcare email address (example: John.Doe@emoryhealthcare.org) Your Emory Healthcare password (the password you use to login to the EHC VirtualDesktop) Description: EmoryExchangePhysicians & University employees whose primary (or only) email address is@emory.edu:You must have the following information before proceeding: Your Emory University email address (example: jdoe@emory.edu) Your Emory University password (this password may be different from the one you use tologin to the EHC Virtual Desktop) Description: EmoryExchangeRefer to the list above, enter the required information and choose “Next.”Page 2
Office 365 – iOS Devices (iPhone and iPad)Written by: LITS Messaging TeamIf prompted with “Cannot Verify Server Identity,” choose “Continue.”Healthcare employees whose primary (or only) email address is @emoryhealthcare.org: Email: @emoryhealthcare.org(e.g., john.doe@emoryhealthcare.org) Server: Outlook.office365.com Domain: leave blank Username: YOU MUST ENTER YOUR USERNAME IN THIS , n123456@eushc.org) Password: your Emory Healthcare Password (the password you use to login to theEHC Virtual Desktop) Description:EmoryExchangePage 3
Office 365 – iOS Devices (iPhone and iPad)Written by: LITS Messaging TeamPhysicians & University employees whose primary (or only) email address is@emory.edu: Email: @emory.edu Server: Outlook.office365.com Domain: leave blank Username: YOU MUST ENTER YOUR USERNAME IN THIS FORMATyour-EmoryUniversity-NETID@emory.edu(e.g. jdoe@emory.edu) Password: your Emory University Password (this password MAY be differentfrom the password you use to login to the EHC Virtual Desktop) Description:EmoryExchangeRefer to the list above, enter the required information and click “Next.”Next, select what information you want to synchronize between your device and EmoryExchange.Page 4
Office 365 – iOS Devices (iPhone and iPad)Written by: LITS Messaging TeamNote: Reminders are Tasks in Outlook (Exchange).If you currently have Notes, Calendar entries or Contacts on your device and you choose to turn“On”synchronization with Exchange for that type of entry, you may see a prompt similar to theexample below.If you choose “Keep on My iPad or iPhone:” The current information will remain on your device. If the current information on your iPad or iPhone matches what you have in your EmoryExchangeaccount (Contacts, Calendar, Reminders or Notes), you may see duplicates.If you choose “Delete:” Your current information will be deleted and replaced by information from your EmoryExchangeaccount.Page 5
Office 365 – iOS Devices (iPhone and iPad)Written by: LITS Messaging Team This action cannot be undone.When finished selecting what you want to synchronize with Emory Exchange, click “Save.”Emory Exchange will take a few minutes to populate on your iPad or iPhone.Page 6
your-EmoryUniversity-NETID@emory.edu (e.g. jdoe@emory.edu) Password: your Emory University Password (this password MAY be different from the password you use to login to the EHC Virtual Desktop) Description: EmoryExchange Refer to the list above, enter the required information and click "Next."