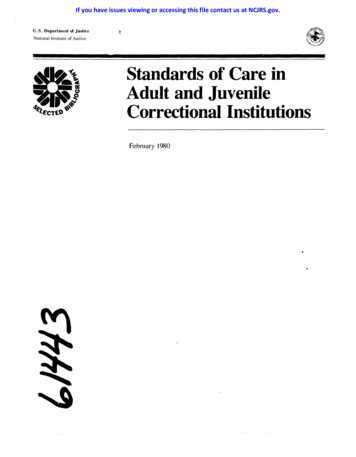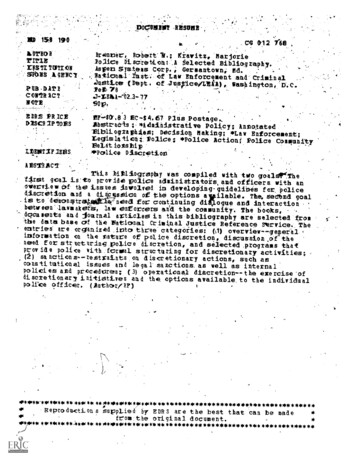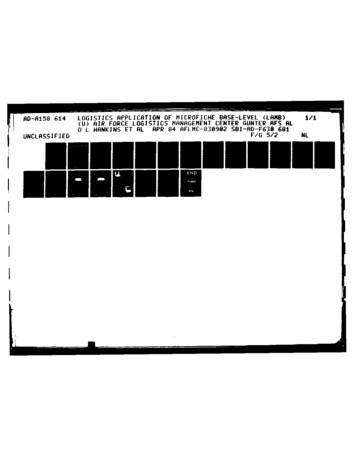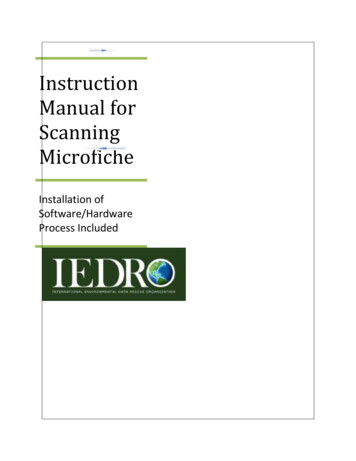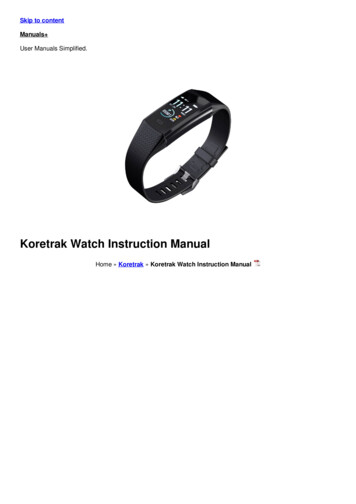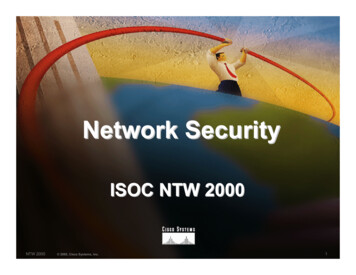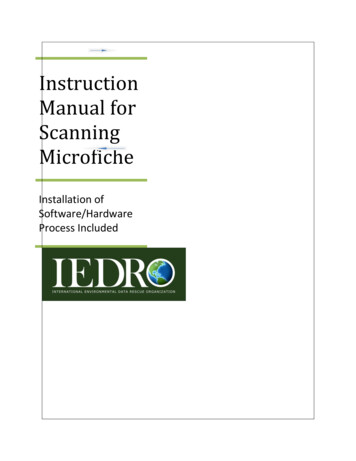
Transcription
InstructionManual forScanningMicroficheInstallation ofSoftware/HardwareProcess Included
This manual was created and copyrighted by IEDRO, Ltd. All rights reserved.2
Table of Contents [renumber pages]Introduction .2.Microfiche Handling . 3Daily Scanning Procedures . 3Duties and Responsibilities of Project Supervisor . 4Software Installation. 5Installation of Micro-Image Capture Software . 5Installation of Snagit Software 8Installation of FootSwitch . 15Setting Up Computer Folders for Imaging . 20Setting Up Snagit . 23Figure 1. File Formatting Procedures . 29Scanning .36Checking File Folder for Captured Image . 42Quality Control PartI .44Converting .jpeg files to word .docxfile 44Quality Control Part II – Supervisor 48Converting .docx files to .txt file 48Supervisor’s End of Day Inventory Check-out/check-in Procedure 51Appendix A. Inventory Check-out/Check-in spreadsheet .53Appendix B. ACMAD/IEDRO Employee Name and Number .543
Note: You can also refer back to Micro-Image Capture Manual that came with thescanners. This also has links to You Tube Tutorials, if you need additional help.The African Centre of Meteorological Applications for Development (ACMAD), throughcooperation with The International Environmental Data Rescue Organization (IEDRO), isestablishing the West Africa Data Rescue and Digitization Facility at the ACMADHeadquarters in Niamey, Niger.This facility will enable ACMAD to locate, image and digitize millions of historic Africanenvironmental records for the benefit of the world’s researchers, scientists and educators for thebetterment of all humanity.This effort, under the administration of Dr. Adama Alhassane DIALLO, Director-General ofACMAD and with the assistance of IEDRO, will be the premier data rescue and digitizationoperation in Africa.This Instruction Manual for Scanning Microfiche is the first of a series of operational manualsthat, along with state-of-the-art imaging equipment, will form the core of the facility’s datarescue and digitization library.We are confident that this effort is only the beginning of a solid and effective professionalrelationship between ACMAD and IEDRO to the benefit of the world community.Dr. Richard CrouthamelExecutive DirectorInternational Environmental Data Rescue Organization (IEDRO)Additional technical contributions provided by:4
8223 Cloverleaf Drive, Suite 100Millersville, Maryland 21108 USAhttp://ww.lightindustries.com5
Microfiche HandlingEveryone on the Imaging Team is a vitally important part of the success of thisproject. Without each of you, we cannot succeed.Important Daily ProceduresIn all phases of inventory and imaging, when working with microfiche/film, allhistorical records will be treated as one-of-a-kind items which cannot be replacedif lost or damaged. Each image is a reflection of historical weather data which isbeing preserved for the health and well-being of your children, grandchildren andall the members of your community.When handling any microfiche/film, please wear white gloves at all times. It isyour responsibility to keep the gloves safe and clean. Each member of theInventory and Imaging Group will be provided a pair of white gloves as needed.At the beginning and end of each day, it is the responsibility of the data entryemployee to clean the glass platen of your imaging scanner. Spray bottles with amixture of rubbing alcohol and clean water are provided in the scanning room.Please spray an area of the white cotton cloths provided and wipe both sectionsof the platen to remove dust. A damp cloth may also be used to keep the workarea clean of dust and finger prints.As necessary please gently wipe the dust from your computer screen, using thewhite cotton cloths. Please do not spray any chemicals or water on the screen.And avoid touching the screen with a sharp object, such as a pen tip.Thank you!6
Daily Scanning Procedures for Data Entry Personnel1. Ensure the platen of the scanner is clean and free from dust.2. Inspect work area for fiche or documents left by other employees.3. Retrieve and check-out microfiche to be scanned from check-out/check4.5.6.7.8.9.10.11.12.13.14.15.in inventory checklist (See Appendix A.) with the Project Supervisor.*Very Important* - Data entry personnel have to be assigned anemployee number before scanning (see Appendix B).Verify the information on the inventory spreadsheet agrees with theheader on the fiche.Confirm the number of images on the fiche matches the number ofimages stated on the inventory sheet.Initial and date the Check-out columns on inventory sheet.Data entry personnel will be assigned a computer, locate thecorresponding file folder to be used and create a new file folder forthat days scanning.Verify the settings of the scanner are correct.Begin scanning each image in sequence from top left to right along thetop row, continuing onto second row, left to right, etc. until all imageshave been scanned.Each image should be inspected for clarity, readability and bordersaround images so all data is showing before capturing and savingimage.When all images on the fiche have been scanned, data entry personnelwill verify total number of .jpeg files created match total number ofimages on the fiche. Data entry personnel will create a word document(.docx) file.Once the Word Document (.docx) is created, (Quality Control I). Thefiche will be returned the Project Supervisor and the Check-in columnon inventory spreadsheet is initialed.Retrieve next fiche to be scanned from the check-out desk and proceedto Step 7 above and continue with steps.At end of each scanning session clean the platen glass and tracks ofscanner. Return all fiche to the check-out desk. Initial and date allnecessary paperwork.Duties and Responsibilities of the Project Supervisor7
1.2.3.4.5.6.7.8.9.10.11.The primary duty of the Supervisor is to ensure the safe keeping ofeach and every microfiche or piece of microfilm. Please be aware on adaily basis that you are working with rare historical documents whichcannot be replaced.When handling microfiche/film, wear clean cotton gloves and avoidbending or scratching the fiche or film.Supervisor will oversee the inventory of microfiche, scanningprocedures and quality checks of all the image files created in thisproject.Supervisor will assign and document an employee user number forpersonnel working on this project. This user number will also beadded to the end of each file name, ex. 0200 .Supervisor will Check-out the microfiche to data entry personnel.Supervisor will Check-in microfiche from data entry personnel.*Very Important* - When Checking-in microfiche, it is important tokeep the microfiche that needs to be scanned away from themicrofiche that has already been scanned. A separate appropriatemicrofiche container is recommended for storage until all themicrofiche of that country have been scanned.Once the microfiche has been Check-in from the data entry personnel,the Supervisor will check all image files created in that days file folderand ensure the best quality picture was captured. Looking for:borders around the image (to ensure no data was inadvertently left offimage), readability and clarity.Once the image files have been approved for storage. The Supervisorwill open the document (.docx) file and check if there are the samenumber of files as there are images and save the .docx file as a .txtfile. Note: This procedure is done for two reasons. 1. Quality ControlII, ensuring all images are captured and 2. Saving in .txt can enableACMAD in the future to link each image to an Excel spreadsheet, ifdesired.At the end of each day, a copy of that days inventory spreadsheet ofwhat was checked-out/checked-in will be downloaded into that daysfile folder of images captured.Lastly, please keep IEDRO aware of any specified issues that mayoccur. Discuss any difficulty with a piece of equipment and/or anychanges to procedures that are necessary.Installation of Micro-Image Capture Driver8
Insert Micro-Image Capture Driver/Graphical User Interface for PC & Macdisc into disc driveDouble click Micro-Image capture Driver for pc.exeNote: User Account Control Pop-up window: Do you want to allow thefollowing program from an unknown publisher to make changes to thiscomputer? Click Yes or Allow9
Click Next Click Install10
Note: Wait for the following screen: Click Finish Eject discInstallation of the Micro-Image Capture program is complete.11
Installation of SnagitSnagit capture software allows you to capture anything you see on your screen.ACMAD will use Snagit to capture microfiche images instantly, convert them to.jpg and store to file folder. Before inserting the Snagit disc into computer, writedown the disc system key word code located on the front bottom of the disc.Each scanner will have a different key word code. Insert Snagit disc Click Run autorun.exec12
Note: Close down all open window programs Click Next Check box I accept the license agreement Click Next 13
Chose option Decide later when Snagit is running Click Next 14
Choose option Licensed: I have a software keyNote: Example of software key, include dashes in field box (i.e., ZQHCA-PAM95HKFHN-BFWNT-92M86). Each Snagit disc will have a unique software key. Delete in field box, Name: Owner Enter in field box, Name: ACMAD101 Enter in field box, Key: - - - - Click Next Note: The software key number will be different for each scanner and must besaved in case the program needs to be reinstalled and each computer willhave a different name, ex., ACMAD102, ACMAD103, ACMAD10415
Choose option Typical Click Next Check all boxes Click Install 16
Do nothing Click FinishNote: The software will run through initializing screen shots. Below is the screenthat will be displayed.17
Click Close Click Close Window18
Close Snagit User Interface screen Click File Click Exit Eject discInstallation of Snagit software is complete.Setting up Computer Folders for Imaging19
First, File Folders need to be created for each computer. If this has not been donealready, the following procedure needs to be followed. In this example, we willset up the File Folder for ACMAD101. Every computer needs to be set up thesame way using the following table for appropriate naming for each computer:Computer 1 (known as ACMAD101) - File Folder name to create - ACMAD101Computer 2 (known as ACMAD102) - File Folder name to create - ACMAD102Computer 3 (known as ACMAD103) - File Folder name to create - ACMAD103Computer 4 (known as ACMAD104) - File Folder name to create - ACMAD104 Double-Click on Documents20
Double-Click on My Google Docs Create a New Folder21
Name File Folder: ACMAD101Continue to Create File Folders until all computers have a File Folder using thisformat structure:Computer ACMAD101 file structure: Documents\My Google Docs\ACMAD101Computer ACMAD102 file structure: Documents\My Google Docs\ACMAD102Computer ACMAD103 file structure: Documents\My Google Docs\ACMAD103Computer ACMAD104 file structure: Documents\My Google Docs\ACMAD10422
Setting up Snagit Double click Snagit 11 icon from desktop. Note: NOT Snagit 11 Editor Click No Click on the Profiles banner the small green ( ) in the upper right handcorner (the middle icon).23
Click the Image iconNote: Notice the Select the Capture Mode (Step 1 of 6) at top of screen. Steps 1and 2 are a one-time set up procedure. Click Next Click on Capture icon Select Region from drop down box (Step 2 of 6) Click Properties24
Choose the Fixed Region Tab Type in the Width box 1920 Type in the Height box 1080 Click Apply Click OK Click Next 25
Microfiche File Format Procedure Choose the Share icon drop down arrow (Step 3 of 6) Select File Choose the Share icon drop down arrow again De-Select Preview in Editor Click PropertiesIn the File Name field: Select Automatic File Name26
Click OptionsEntering microfiche file format name taken from the pre-existing inventoryspreadsheet occurs in the Prefix options field. Double-check header of microfiche with the inventory spreadsheet. Insert cursor into the Prefix text box and highlight SNAG27
Using the microfiche below as our example. Double check the header ofthe microfiche with the microfiche inventory spreadsheet and the file nameprovided. Start from Left to Right type in the Prefix text field:NI 063 NI251 R 011931 121970 0200 *Do not forget employeenumber*Figure 1. File Formatting Structure28
File Format Procedure: Starting from Left to Right: NI 063 NI251 R 011931 121970 0200.Underscore will be used to separate data fields AND at the endNI Country (Taken from Standard Informational Processing System(FIPS)063 IDCC#NI251 .This is a temporary ACMAD/IEDRO file name for a Station that doesNOT have a WMO station number already assigned. We areidentifying the station as best as we can so that later we can go backand enter Longitude, Latitude and Elevation, if needed.R .Data Type011931 .Start Date of Microfiche images on sheet121970 .End date of Microfiche images on sheet0200 .User ID number0000 .DO NOT ENTER. An automatic number will be assigned within thesoftware program.****(Note: Very Important! You will need to enter a NEW Prefix text field forEVERY microfiche scanned).****29
Notice: Ask before overwriting existing file names is ALWAYS checked. Thisensures no files will duplicate.Click OK In the Folder field box: Select Always use this folder:Choose the Folder icon30
In the Browse For Folder pop-up Click Folder My Documents Click Folder My Google Docs Click Folder ACMAD101 Click Make New Folder Enter the New File Folder this example: ACMAD101 20130604****Very Important: A New File Folder will be created HERE every day for EACHcomputer for that days imaging and scanning.**** Click OK31
In the File Format field Select Always use this file format: Select JPG – JPEG Image****Very Important: Always make sure image is saved in .JPG – JPEG Image.**** Click Apply Click OKClick Next 32
Select Nothing (Step 4 of 6) Click Next Select Nothing (Step 5 of 6) Click Next 33
Click Finish Drag the cursor over the highlighted Region – File areaNote: Check to make sure My Profiles is labeled correctly from the data entered. Click File Click Exit34
Scanning Plug in two (2) Micro-Image Capture 7 USB ports into the computer Locate on desktop: Double click Micro-Image Caption iconAn User Account Control pop-up screen will appear: Do you want to allow thefollowing program from an unknown publisher to make changes to thiscomputer? (not pictured) Click Yes35
Click Video tab on screen (Left of Image tab) Turn on your Micro-Image Capture 7 scanner Insert microfiche into the glass plate begin with the first image with theborder in the upper left corner.36
Above: If the image is out of focus. Take this time to refocus and adjust themicrofiche.Note: Verify the Video Resolution at 2592 X 1944 Click Apply37
Click Inverse Color icon (This will only be done once per microfiche session) Click Full Screen icon38
Below is the image that will appear on the screen. Keep the original data paperimage in landscape for best scanning results. Begin to fine focus the imageNote: Setting up the microfiche for scanning will take some time. Begin by usingFull Screen Mode and using the Adjust Zoom Dial to get image to the approximatesize this includes having all borders of the image. For the initial focus use theLens Rough Focus Dial. Once focus is close to optimum, use the large Zoom Dialagain to fine focus the image even more. This is a slow process in the beginning.The scanner is a precision scientific mechanical device that is designed to movegradually. Take care not to turn too fast, as damage may occur. Lock the tray but not too much. (This will help in the case of accidentmovement of the image.)39
Note: When Micro-Image Capture is open, the Snapit software automaticallyruns. Make sure there is a border around the image to make sure all data from theimage is collected. Press the Print Screen key Left ClickCongratulations, the first image has been saved.Checking File Folder for Captured Image40
Click Documents Folder Click My Documents Folder Click My Google Docs Folder Click ACMAD101 Folder Click ACMAD101 20130604 Folder (That days file folder) Click on File NI 063 NI251 R 011931 121970 0200 0000.jpg41
Now the microfiche image has been saved in the appropriate Folder. Continue scanning until microfiche sheet is complete.42
Quality Control Part IConverting .jpeg files to word doc fileAs part of the Quality Control (QC) process, there is a need to double check at thedata entry level the number of images on the microfiche sheet and the number of.jpeg files created. This also tells the supervisor, the images are ready to bereviewed and you can proceed to another. In this example, there are 5 images.Proceed to your stored images:File format structure will look like this:MyDocuments\MyGoogleDocs\ACMAD101\ACMAD101 20130604 Click on New Item button Select Microsoft Word Document from the drop down menu43
Name Word Document the same as file format for imagesNI 063 NI251 R 011931 121970 0200.docx Double Click on the .doc file just created to openNote: The word document will stay open but minimized (Restore Down) as youconvert file format name from .jpeg file to .docx file.44
Right-Click on the first automated number generated, this will always end.0000.jpeg Drop down menu will appear Select RenameThe file will stay highlighted45
Right Click and Select Copy Go to Word Document and Paste Continue to Rename, Copy, Paste into .doc until complete46
Click Save and CloseData Entry personnel have completed their microfiche image capture and areready to move on to the next microfiche.Quality Control Part II – SupervisorConverting .docx files to *.txt fileAs QCII, when data entry personnel return their microfiche and are ready for anew microfiche. It is the Supervisors responsibility to double check the imagesfor clarity, accuracy of image within borders, the best quality of imaging possibleand the correct number of images created compared to the actual microfiche.47
Go to appropriate folder of computer Double Click on first file image and Open48
Image should be clear, readable and a border around image to ensure all data iscollected. Continue checking remainder of the files for clarity Open the data entry word document49
Select Save As icon In the Save as type: Select Plain text (*.txt) from drop down menu Click Save Click OKCongratulations, your Quality Control II is complete!50
51
Supervisor’s End of Day Inventory Update Check-in/Check-out procedureAt the end of the day, it is the Supervisor’s responsibility to provide that days filefolder of images captured with the corresponding inventory Check-in/Check-outspreadsheet. Open ACMAD inventory spreadsheet Highlight that days work Select Copy File Name field Enter: Inventory20130604 0300Note: This is the same date as the folder and supervisor’s employee number. Find that days File Folder (in this example: ACMAD101 20130604)52
Click Save Click Continue53
At the end of the day, the working file folder (in this example ACMAD 20130604)will have the microfiche image captured file, the word document (.doc) createdby the data entry personnel (QCI), the Plain Text file (*.txt) created by theSupervisor (QCII) and the inventory Check-in/Check-out Excel spreadsheet.Appendix A. Inventory check-out/check-in spreadsheet54
55
Appendix B. ACMAD/IEDRO Employee Name and Number Supervisor Personnel starts at 0300 Data Entry Personnel starts at 0200DatePrint NameSignatureNumber Assigned06-04-2013Mbaiguedem Miambaye030006-04-2013Tombong Komma0200Maman BachirAhamaadou06-04-2013020106-04-2013Abass Mariama020206-04-2013Malam Abdou Kassimou020356
57
Supervisor will Check-out the microfiche to data entry personnel. 6. Supervisor will Check-in microfiche from data entry personnel. 7. *Very Important*-When Checking in microfiche, it is important to keep the microfiche that needs to be scanned away from the microfiche that has already been scanned. A separate appropriate