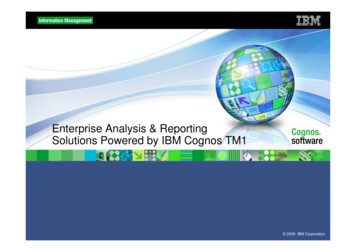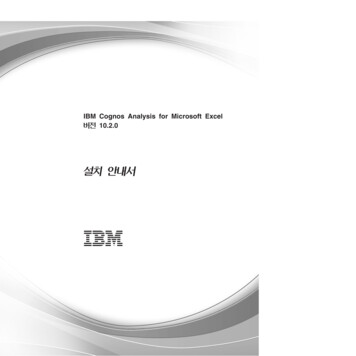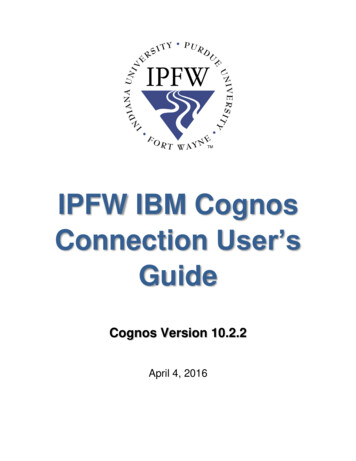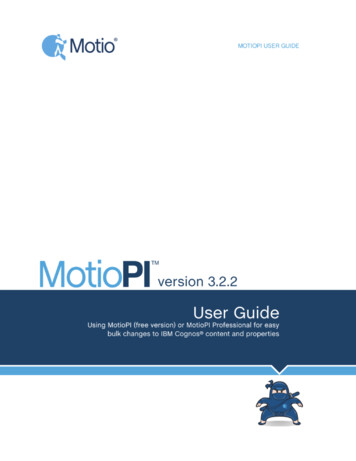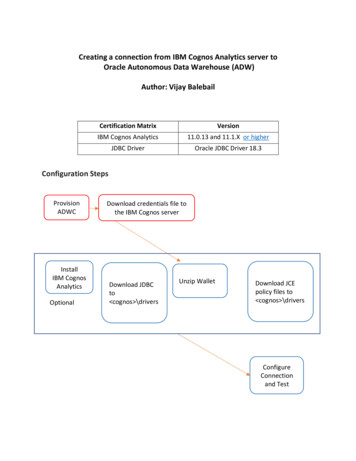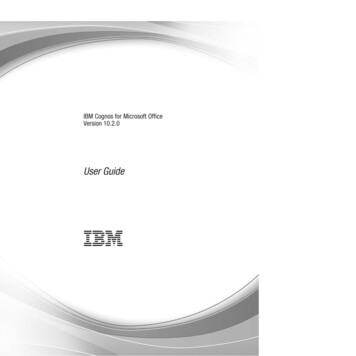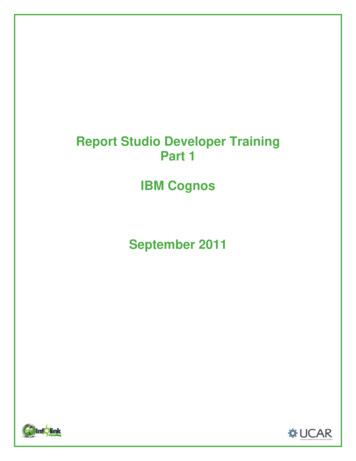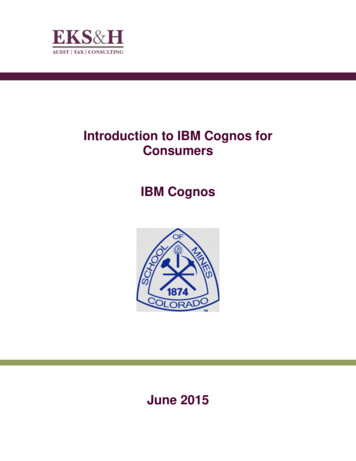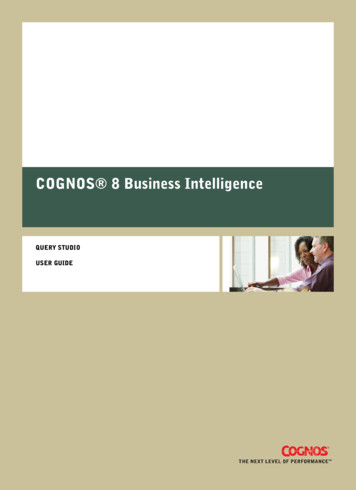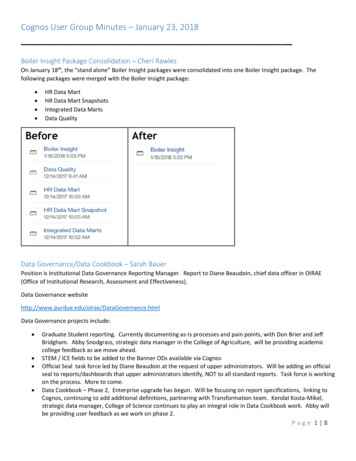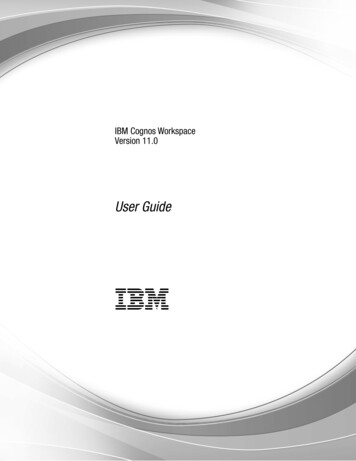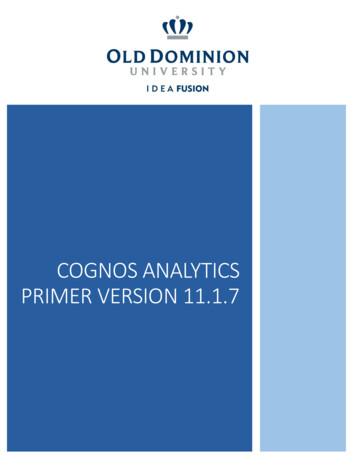
Transcription
COGNOS ANALYTICSPRIMER VERSION 11.1.7
Cognos AnalyticsTable of ContentsDocumentation Information . 2Home Page . 3Menu Icons . 5Quick Links . 6Team Content . 7Recent . 8Running a Report . 9Switching between reports . 10Downloading a report: PDF, Excel. . 11Customizing Cognos Analytics . 11Cognos Analytics Primer Version 11.1.71March 18, 2022
Cognos AnalyticsDocumentation InformationThis document shows you how to utilize the new interface for Cognos Analytics (version 11.1.7), and how to run, anddownload reports.Please contact Insight@odu.edu to get more help to navigate and better use the new Cognos.User’s menus and options might vary for each user and can be different from the screen shots in this documentbased on difference in access for each user.Cognos Analytics Primer Version 11.1.72March 18, 2022
Cognos AnalyticsHome PageCognos Analytics 11.1.7 has an improved interface over the previous version. Most functionality is similar to theprevious version and there are lots of new features.Upon authentication users will see a home page and menu items similar to the image shown below. CognosAnalytics has the same three-part fly out menus which provides users a better view when navigating from onefolder to another. The newest addition are alerts, which can let you know about system issues or other pertinentinformation. The icons are sharper or new.Cognos Analytics Primer Version 11.1.73March 18, 2022
Cognos AnalyticsThere are two views for the left menu (App Bar), expanded and condensed. Most of the time users will see condensedview on the left menu.Expanded ViewCognos Analytics Primer Version 11.1.7Condensed View4March 18, 2022
Cognos AnalyticsMenu IconsClicking on the Home button takes you back to the home page for the application.Clicking on the Search button gives an option to search for reports. It folds out from the left menu bar.Type into the search box next to the magnifying glass any keywords about reports or dashboards tosearch.Clicking on the “My Dashboard and Reports” folder gives you a “fold out” menu with the contents of“My Dashboards and Reports” folder.“My Content” folder is synonymous to “My Folders” in earlier Cognos versions. My Content folderallows users to save report output or report views to check back at later stage. Most users do not needto use this area.“Team Content” folder is synonymous to “Public Folder” in earlier Cognos versions. This is the locationfor reports, dashboards, stories etc. that users have access to. All ODU reports are in “My Dashboardsand Reports” folder in “Team Content”.“Recent” shows most recently run reports and dashboards. This is the fastest way to find and rerunrecently used reports.Cognos Analytics Primer Version 11.1.75March 18, 2022
Cognos AnalyticsQuick LinksClicking on top right “Quick Links” menu provides access to most accessed reports or folders. This replaces portal tabs in theolder version of Cognos. “My Dashboards and Reports” opens up fold out menuwith contents of that folder. “Budget Tracking” opens up content of “Budget Tracking”folder in the fold out menu. “Budget Tracking 2.0” opens up contents of “BudgetTracking 2.0” folder in the fold out menu. “ODU Factbook” runs the Factbook report.Cognos Analytics Primer Version 11.1.76March 18, 2022
Cognos AnalyticsTeam ContentClicking on the Team Content folder button gives you the following menu. Menu folds out from the left menu bar.Click the blue folder name to navigate to that folder.To navigate back to the previous folder, click on the arrow to the left of the folder with 3 dots, or click on the folderwith 3 dotsCognos Analytics Primer Version 11.1.77March 18, 2022
Cognos AnalyticsRecentClicking “Recent” Shows recent reports which the user ran. It will be blank to start with.Cognos Analytics Primer Version 11.1.78March 18, 2022
Cognos AnalyticsRunning a Report Navigate to the report you would like to run using “Team Content” or “Recent” Or “Search” functionality.There are couple of ways to run a report.o Method 1: Run with default setup Click on the report name to run the reports with default settingso Method 2: Run with optionsTo run report with custom settings like for getting output in PDF or Excel instead of HTML On finding the report, mouse over the report name to show the More icon(three dots) Click on the More icon to see various options Click “Run as” Select HTML or CSV or PDF or Excel or XML Click the “Run” button at bottom right to run the report.Mouse over the report/dashboard you want to run. You will see 3 ellipses at the end of the report name. Click onthose and a menu will popup. “Run as” is the first option.Cognos Analytics Primer Version 11.1.79March 18, 2022
Cognos AnalyticsWhen we click “Run as” from “More” button, we get following options:The layout is different but the same questions as before are being asked. After choosing your options, click Run at the bottomright hand side of the screen.Switching between reportsCognos Analytics allows for multiple reports to be open at one time. To switch to a report which was run earlier in the session,click on the down pointer next to the report name at the top middle of the screen. Select any of the report from the list or select“ODU Welcome” to go the main landing page. Click on x to close the report.Cognos Analytics Primer Version 11.1.710March 18, 2022
Cognos AnalyticsDownloading a report: PDF, Excel.When we choose PDF in the “Run as” steps mentioned earlier, after choosing the prompts output is displayed in PDFformat.When we choose Excel in the “Run as” options, after choosing the prompts, the following screen appears:The file appears at the bottom of the screen. Click to Open.Customizing Cognos AnalyticsCognos Analytics like the earlier versions of Cognos allows users to customize their environment.To set any report or dashboard as your “Home”, Click on the three dots to the right of the “Quick Links”.Click the person iconto get “My Preferences” options. This menu allows user to change various settings.For example, user can change default report output from HTML to PDF or Excel. This would make all reports to run inthe new format selected even if the default of the report was something else.In case you use schedules to send email of report outputs, then when MIDAS password is changed, you would need tocome to “My Preferences” and click “Personal” tab, then click “Advanced” and click “Renew” next to Credentials.Cognos Analytics Primer Version 11.1.711March 18, 2022
Cognos AnalyticsCognos Analytics Primer Version 11.1.712March 18, 2022
Cognos Analytics Cognos Analytics Primer Version 11.1.7 2 March 18, 2022 Documentation Information This document shows you how to utilize the new interface for Cognos Analytics (version 11.1.7), and how to run, and download reports. Please contact Insight@odu.edu to get more help to navigate and better use the new Cognos.