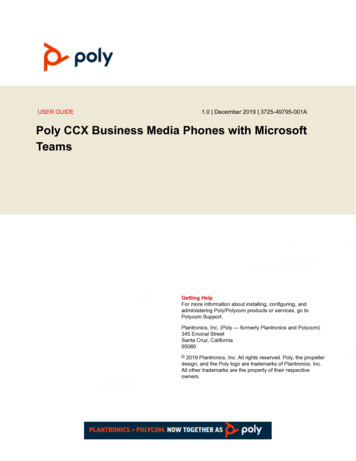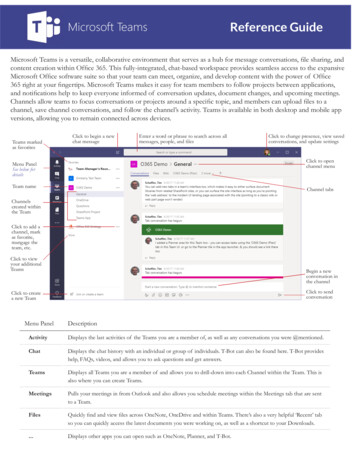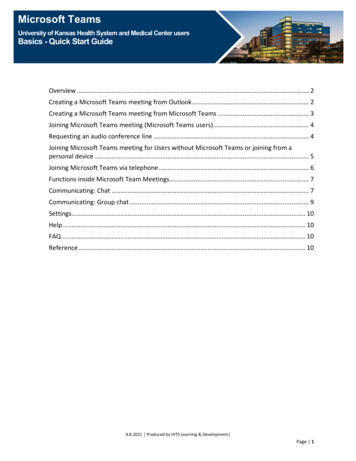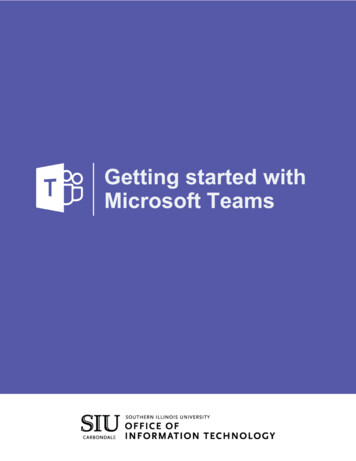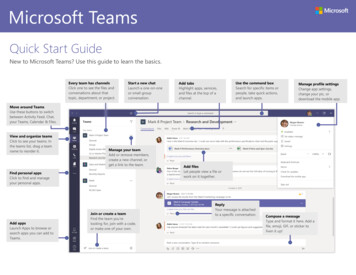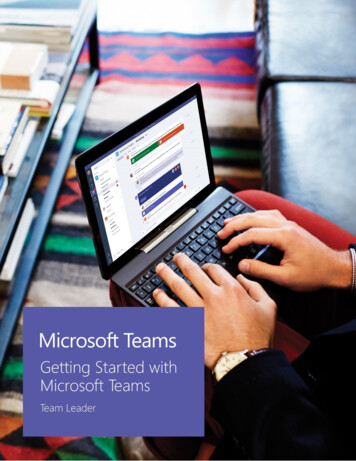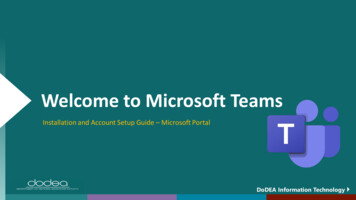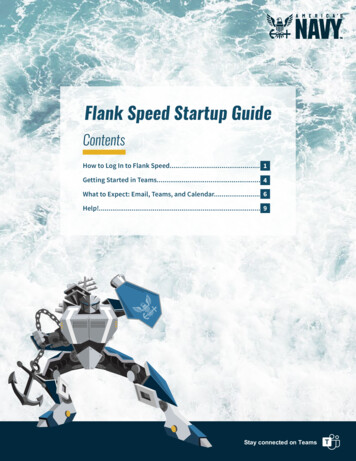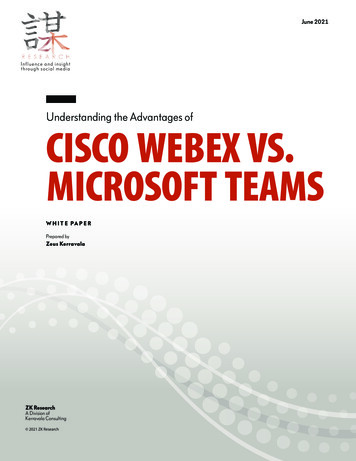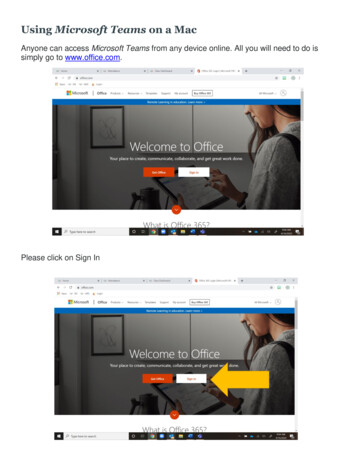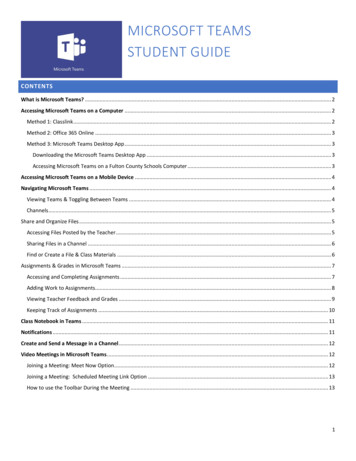
Transcription
MICROSOFT TEAMSSTUDENT GUIDECONTENTSWhat is Microsoft Teams? . 2Accessing Microsoft Teams on a Computer . 2Method 1: Classlink . 2Method 2: Office 365 Online . 3Method 3: Microsoft Teams Desktop App . 3Downloading the Microsoft Teams Desktop App . 3Accessing Microsoft Teams on a Fulton County Schools Computer . 3Accessing Microsoft Teams on a Mobile Device . 4Navigating Microsoft Teams . 4Viewing Teams & Toggling Between Teams . 4Channels. 5Share and Organize Files . 5Accessing Files Posted by the Teacher . 5Sharing Files in a Channel . 6Find or Create a File & Class Materials . 6Assignments & Grades in Microsoft Teams . 7Accessing and Completing Assignments . 7Adding Work to Assignments . 8Viewing Teacher Feedback and Grades . 9Keeping Track of Assignments . 10Class Notebook in Teams . 11Notifications . 11Create and Send a Message in a Channel . 12Video Meetings in Microsoft Teams . 12Joining a Meeting: Meet Now Option . 12Joining a Meeting: Scheduled Meeting Link Option . 13How to use the Toolbar During the Meeting . 131
WHAT IS MICROSOFT TEAMS?Microsoft Teams is an online classroom space. Students may use Microsoft Teams to access documents and assignments, participatein class discussions, and engage in video meetings with a teacher.ACCESSING MICROSOFT TEAMS ON A COMPUTERThere are three methods for accessing Microsoft Teams:1.2.3.ClassLink (the single sign on dashboard for Fulton County Schools)Office 365 Online (www.office.com)Microsoft Teams App (available for Windows, iOS and mobile devices)METHOD 1: CLASSLINK1. Go to https://launchpad.classlink.com/fcs2. Enter your FCS username and password. Username: Fulton Student ID # Password: The default password is the student’s date of birthwithout any special characters (mmddyyyy). NOTE: Students may change their own password. If you donot know your password, please contact the Fulton CountySchools IT Service Desk.3. Once logged into ClassLink click the Office 365 folder.4. Select Teams.5. If prompted with message “ClassLink Browser Extension not installed”, click Continue to website.6. Students may be prompted to Sign into Microsoft. The Sign in isyour Fulton email address. Students’ email addresses are in thisformat: studentid#@fcstu.org(Ex: 12345678@fcstu.org)7. Click Next.8. On the next screen enter your Fulton password (see infoabove).9. Select Teams2
METHOD 2: OFFICE 365 ONLINE1. Go to www.office.com2. Click Sign in3. Enter your Fulton Email address. Student email addresses arein this format: studentid#@fcstu.org (Ex: 12345678@fcstu.org)4. Click Next5. Enter your Fulton password.NOTE: The default password is the student’s date of birth withoutany special characters (mmddyyyy). However, students maychange their own password. If you do not know your password,please contact the Fulton County Schools IT Service Desk.METHOD 3: MICROSOFT TEAMS DESKTOP APPDOWNLOADING THE MICROSOFT TEAMS DESKTOP APP1.2.If you do not have the Microsoft Teams desktop app on your computer, it may be downloaded here:https://tinyurl.com/downloadteamsOnce installed, you will be prompted to login with your Fulton Email address and password.ACCESSING MICROSOFT TEAMS ON A FULTON COUNTY SCHOOLS COMPUTER1. Click the Windows button in the bottom left corner of thetaskbar.2. Scroll down on the list of apps and click Microsoft Teams.3. The first time you will need to sign in. Sign-in address: studentid#@fcstu.org Password is your Fulton password3
ACCESSING MICROSOFT TEAMS ON A MOBILE DEVICEThe Microsoft Teams mobile apps are available for Android and iOS.1.2.3.Download the Teams app.a. Fulton iPad: Download the Teams app from the District Catalog on the iPad’s desktop.b. Personal Device: Download the app from the Google Play or Apple App Store.Launch the Microsoft Teams AppLogin with your Fulton Email address (studentid#@fcstu.org) and your Fulton password.NAVIGATING MICROSOFT TEAMSVIEWING TEAMS & TOGGLING BETWEEN TEAMS1. Any teams you are a member of will be listed on the first screen (the dashboard) you see after logginginto Teams.2. To open a specific team, put your mouse on the team and click.4
3. To switch to a different team, look for All Teams on the top of the screen and click. This will take youback to the team grid.CHANNELSEvery class team has a main discussion area, the General channel. Under General, your teacher may create more channels toorganize topics, projects, and more. All channels include a Posts and a Files tab.The Posts tab is where you, your classmates, and your teacher can all start and reply to conversations.Look for shared documents in the Files tab.Along with Posts and Files tabs, the General channel has Assignments, Class Notebook, and Grades tabs.SHARE AND ORGANIZE FILESACCESSING FILES POSTED BY THE TEACHER1. Select the name of your class from the Teams Dashboard.2. Click Files at the top of the screen.5
SHARING FILES IN A CHANNELFIND OR CREATE A FILE & CLASS MATERIALS6
ASSIGNMENTS & GRADES IN MICROSOFT TEAMSACCESSING AND COMPLETING ASSIGNMENTSAccess and Complete Assignments1. Select the name of your class from the Teams dashboard.2. Click Assignments at the top of the screen3. Select the assignment4. Follow the teacher instructions shown for the assignment.5. To edit a document, click the three dots next to the document name6. This will allow you to open the document to edit. It will also save your work in the document.7
7. Once you have finished, click the blue Turn in button at the top right corner.8. To edit and make changes to an assignment, click the Undo Turn In.9. Make changes to the assignment and then click Turn in.ADDING WORK TO ASSIGNMENTS1. Once inside the assignment look for My work . Then click the plus sign to Add work.2. There are three options: OneDrive, New File, or Link.8
3. Once you have located the document, click “Attach”. The document will be added to the assignment.4. Check to be sure that your document has been added and then click “Turn In.”VIEWING TEACHER FEEDBACK AND GRADESView Teacher Feedback and Grades1. To view teacher feedback and grade, locate the assignment in the assignment tab.2. Look for a green check mark to indicate the assignment has been returned.9
3. Click on the assignment to see the teacher feedback and grade.4. If changes are needed, edit the assignment and click turn in again to resubmit the assignment.KEEPING TRACK OF ASSIGNMENTS1. Go to the Assignments tab.2. There are three sections: Upcoming, Assigned, and Completeda. Upcoming the assignments are in two categories:i. Assigned- these are assignments that need to be completedii. Completed- these are assignments that have been turned in3. Click the drop-down arrow to see the assignments listed under each category.10
CLASS NOTEBOOK IN TEAMSNOTIFICATIONS11
CREATE AND SEND A MESSAGE IN A CHANNELVIDEO MEETINGS IN MICROSOFT TEAMSJOINING A MEETING: MEET NOW OPTIONYour teacher may use the “Meet Now” option for class meetings. In this case, you will not have a scheduled meeting link to join.Your teacher will communicate to you the date and time for your class meeting. A few minutes before the start time:1. Open your Class Team.2. Once the teacher has started the meeting you will see a Join button in the Posts tab of the Team.12
JOINING A MEETING: SCHEDULED MEETING LINK OPTIONHOW TO USE THE TOOLBAR DURING THE MEETING13
into Teams. 2. To open a specific team, put your mouse on the team and click. 5 . 3. To switch to a different team, look for . All Teams. on the top of the screen and click. This will take you back to the team grid. CHANNELS Every class