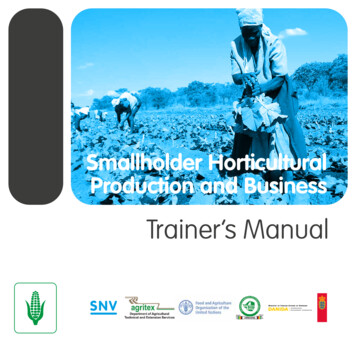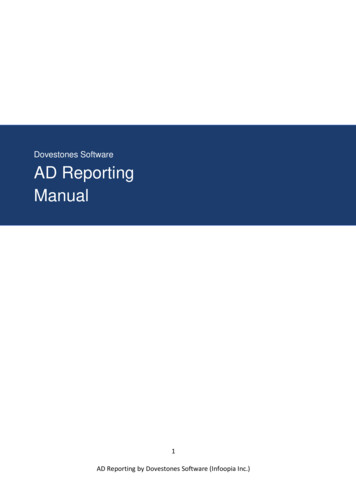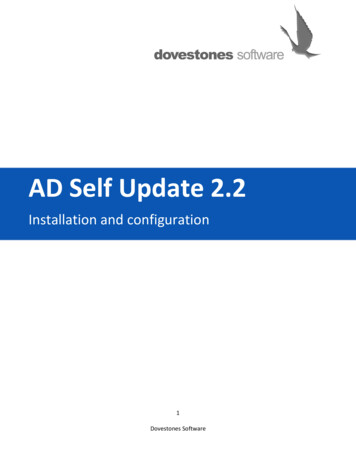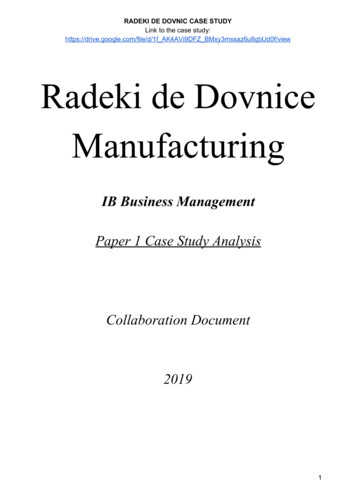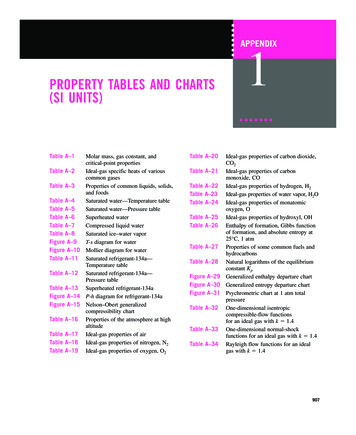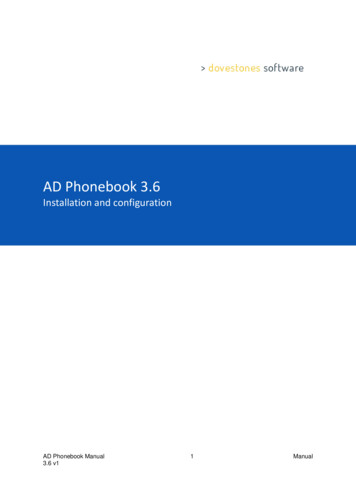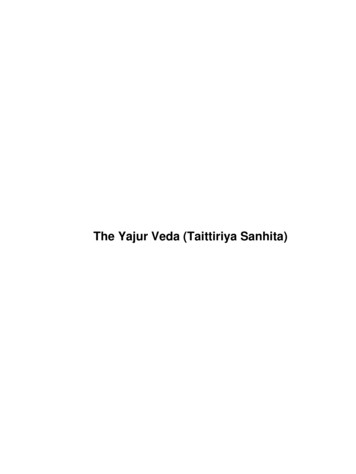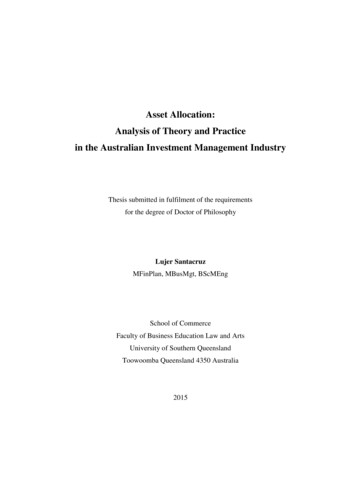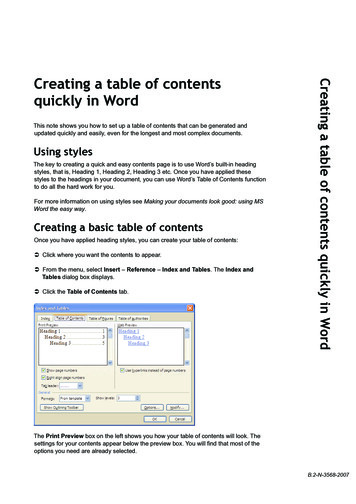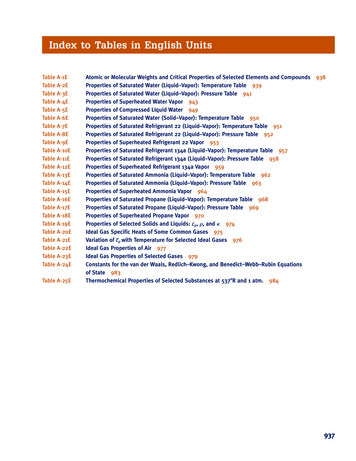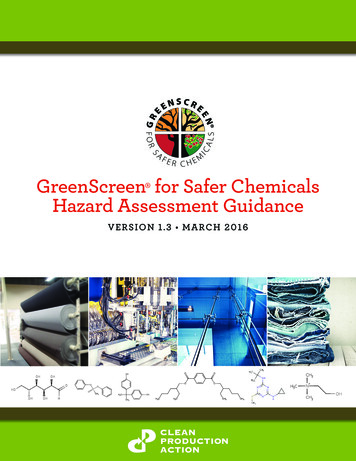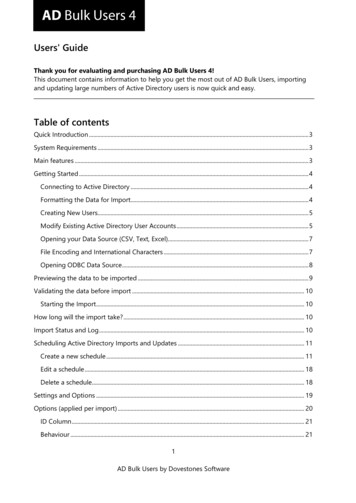
Transcription
Users' GuideThank you for evaluating and purchasing AD Bulk Users 4!This document contains information to help you get the most out of AD Bulk Users, importingand updating large numbers of Active Directory users is now quick and easy.Table of contentsQuick Introduction . 3System Requirements . 3Main features . 3Getting Started . 4Connecting to Active Directory . 4Formatting the Data for Import. 4Creating New Users. 5Modify Existing Active Directory User Accounts . 5Opening your Data Source (CSV, Text, Excel). 7File Encoding and International Characters . 7Opening ODBC Data Source. 8Previewing the data to be imported . 9Validating the data before import . 10Starting the Import . 10How long will the import take? . 10Import Status and Log . 10Scheduling Active Directory Imports and Updates . 11Create a new schedule . 11Edit a schedule . 18Delete a schedule. 18Settings and Options . 19Options (applied per import) . 20ID Column . 21Behaviour . 211AD Bulk Users by Dovestones Software
Validation . 21User Creation . 22Create new users enabled . 22Increment “sAMAccountName” if another user exists with the same value. 22Increment “cn” if another user exists with the same value. 22Increment “userPrincipalName” if another user exists with the same value . 22Home Folders . 23Exchange Mailbox . 24Settings (applies to all imports) . 25Attributes . 26Wildcards . 27Groups. 28Adding a user to a group(s) . 28Adding a user to multiple groups . 28Add a user to a group(s) using friendly names. 28AddToGroup and RemoveFromGroup . 29RemoveFromAllGroups . 29PowerShell Scripts . 30Global Settings . 31Language . 31Special Columns . 32Renaming a user . 32Logging . 32Command line operation and ADBulkUsersCLI . 32AD Bulk Users 4 Command Line Syntax . 32General Options: . 34Source Options:. 34File Source Options:. 34CSV File Source Options: . 34Database Source Options:. 34Domain Connection: . 35Import Options: . 352AD Bulk Users by Dovestones Software
Behaviour Options: . 35Validation Options: . 35User Creation Options: . 35User Modification Options:. 35User Deletion Options: . 35Other Options: . 35Home Folders Options . 35Terminal Services Home Folders Options: . 36Profile Path Options: . 36Terminal Services Profile Path Options: . 36Exchange Options: . 36Exchange Remote Runspace Properties: . 36Log File Options: . 37Command Line Example: . 37Support. 37Quick IntroductionAD Bulk Users is a simple to use yet powerful application that allows you to import or updatelarge numbers of Active Directory users.System RequirementsMicrosoft .Net 4.0 FrameworkMicrosoft Windows 2000, 2003, 2008, 2008 R2, 2012 and 2012 R2Microsoft Exchange 2003, 2007, 2010 and 2013.PowerShell 2.0 is required for the creation of Exchange mailboxes and to run PowerShell scripts.Main features······Import Active Directory UsersImport from CSV file, Excel (xls and xlsx) and ODBC sources such as MS SQL and OracleUpdate Active Directory UsersBuilt in scheduler, schedule importing, updating and deletion of usersCommand line operation supportedNo server components or agents to install3AD Bulk Users by Dovestones Software
·No changes or modifications to Active Directory schema requiredGetting StartedConnecting to Active Directory1. Start by entering the name of the domain you want to connect to, this is done byclicking the Domain button in the ribbon.2. The next step is to specify a user account that will be used to connect to connect toActive Directory and import/update the user objects. Click the Authentication button toenter a username and password to be used for the connection, if you don’t specify ausername and password then the credentials of the user running the program will beused.3. You now need to select a Domain Controller that will be used for the import/update.When you click the Domain Controller button in the ribbon you will see a list of DCsdiscovered in your domain, click the one you want to use and then click OK.4. The next step is to specify where the new users will be created. Click the Destinationbutton in the ribbon to see your domain tree, click an Organizational Unit (OU) and theOK; this is the location where the new users will be created. If you are modifying existingusers there is no need to specify a destination OU.Formatting the Data for ImportAD Bulk Users reads the users to import or update from a data source such as an Excel spreadsheet or SQL Table, you don’t manually enter usernames into the program. The data source canbe a CSV file, Text file; Excel (XLS and XLSX) spread sheet or ODBC data source such as SQL,Oracle and Access.4AD Bulk Users by Dovestones Software
The import file can be formatted using the CSV (comma separated value) format or semicolonseparated format allowing easy preparation using a spreadsheet program such as Excel.Creating New UsersYou can import any of the attributes found below and place them in the import file in any order.As shown in the example below, row 1 contains the column header, this is the attribute nameyou wish to import such as givenName (first name). The attribute names can be placed in anyorder, you don't need to use all the attributes names, simply add the attributes you require. Thecolumn header (sAMAccountName,givenName,sn) tells the program what to expect in the rowsbeneath. Using a spreadsheet allows you to construct the file quickly or import your user datafrom elsewhere.Below is an example file that will create 9 new users, the columns shown are the minimumrequired to create a new user. You can add additional columns such as description,telephoneNumber, mail etc.Modify Existing Active Directory User AccountsAD Bulk Users can be used to modify existing Active Directory Users. To update existing usersadd a column to your CSV/Excel or table named Modify and set the value to TRUE. Alternativelyyou can check the highlighted checkbox below when opening your file.5AD Bulk Users by Dovestones Software
Below is an example Excel file that will update the description, telephoneNumber and companyattributes for each user in the file. The file can be saved to CSV, XLS or XLSX format. AD BulkUsers will search for the user in Active Directory using the sAMAccountName value, the Modifycolumn tells the program we are updating existing users, the remaining columns are those to beupdated. If the check box above has been checked the Modify column is not needed.Example file that will update 3 existing users:Example file that will update add 3 existing users to two groups:Example file that will change the password for 3 existing users:6AD Bulk Users by Dovestones Software
Opening your Data Source (CSV, Text, Excel)To open the file containing your users click Open File in the ribbon, you will then see the OpenFile dialog box below. Click the three dots in the File text box to browse for your CSV, Text orExcel file. If your file contains users that already exist in Active Directory (i.e. you are not creatingnew users) then check ‘Set Modify to true’, this tells the program we are updating existing users.When you click OK the program will read your file and display the contents in the data grid.If your CSV or Text file is semi-colon or tab separated then you will needs to change theDelimiter from the default Comma.File Encoding and International CharactersIf your file contains characters that are not in the English alphabet you may need to change theEncoding option so it matches the encoding of your file.7AD Bulk Users by Dovestones Software
Opening ODBC Data SourceIf you want to read your users from a database then you first need to create a connection to thedata source in Windows using the Data Sources (ODBC) control panel.When you have created a connection to your database click on the Open Database button inthe ribbon, you will then be able to select the Data Source you created, specify credentials (ifneeded) for the connection and select a table name that contains the data.8AD Bulk Users by Dovestones Software
Previewing the data to be importedWhen you open a file or connect to a database the program will display each user found in themain window, each row represents one user. The column headers contain the attributes that willbe created/updated. To preview of how the user will look when created in Active Directory,double click a row to bring up the preview window (shown below), click the ‘Previous’ and ‘Next’buttons to step through each user.9AD Bulk Users by Dovestones Software
Validating the data before importWhen you have opened the file containing your users or connected to the database theprogram will load the users so they are visible in the main window, before we import the userswe need to validate the file so the data is imported into Active Directory correctly. To validatethe users click the Validate button in the ribbon. The program checks for common problemssuch as the password meeting the domain password policy. If the validation fails you will see amessage showing which user(s) have a problem and the cause, a common problem would betwo or more users with the same username. If the validation passes then the Start button will beenabled allowing you Start the import/update.Starting the ImportClick the Start button in the ribbon to start the import/update, the program will automaticallyswitch to the Log tab showing a progress of the import. You can stop the import at any time byclicking the Stop button, the program will finish creating a user and stop before it starts creatingor updating the next user, it will not stop in the middle of creating/updating a user.How long will the import take?The speed you can create new users will depend on how many columns you have in your file ortable and the speed of your server and network.Creating the home folder, Exchange mailbox and running PowerShell scripts will increase thetime needed to create a user. You can expect to create approximately 4 users a second, 240users in 1 minute (without mailbox or home folders). 15,000 new users will take approximately 1hour. When testing we regularly import 100,000 new users which takes approximately 6 hours.Import Status and LogWhen the import starts the program will switch to the Log tab and show the progress of theimport, any errors will be displayed in red in the Status column. Hover your mouse over theerror to see more details. The log can be exported to CSV, Excel and PDF. You can filter row tosearch for users or errors.10AD Bulk Users by Dovestones Software
Scheduling Active Directory Imports and UpdatesVersion 4 of AD Bulk Users has a built-in scheduler which means you can schedule imports andupdates to Active Directory. A typical use would be to import newly added users to the HRdatabase or school records system.To add, edit and view scheduled imports click on the Scheduler tab in the ribbon and then click‘Open Scheduler’ as shown below.Create a new scheduleTo create a new scheduled import click the icon highlighted below, this will start the schedulewizard.11AD Bulk Users by Dovestones Software
Below is a walkthrough of the Schedule Wizard.1. Enter a name for the schedule (e.g. Import from HR).2. Select the frequency you want the schedule to run.3. Select when you want the schedule to run.12AD Bulk Users by Dovestones Software
4. Specify credentials used for connecting to the domain.13AD Bulk Users by Dovestones Software
5. Select the source of the data.6. If you chose a file in the previous step then you will see the screen below, select the fileto be imported, encoding and delimiter.14AD Bulk Users by Dovestones Software
If you chose database in the previous step then you will see the screen below, select thedata source, username and password for the connection and a table name.15AD Bulk Users by Dovestones Software
7. On the step below you can specify options for the import. Each schedule you create canhave different options.8. On the step below you can choose to have a home folder or profile folder created.16AD Bulk Users by Dovestones Software
9. If you are creating users with an Exchange mailbox you will need to specify the Exchangeserver version and mailbox database to use.10. The log produced during when the schedule is running can be saved to a specifiedlocation. If the schedule is reoccurring then check ‘Append timestamp to log file name’to avoid overwriting the log file.17AD Bulk Users by Dovestones Software
11. The final step is to review the schedule summary.Edit a scheduleTo edit an existing schedule highlight the schedule then click the icon shown below.Delete a scheduleTo delete an existing schedule highlight the schedule then click icon shown below.18AD Bulk Users by Dovestones Software
Settings and OptionsSettings affect all imports; Options only affect your current import. When using the built-inscheduler you will be able to set Options for each schedule.Review the options before each import as you may have different requirements and dependingon what you are doing. For example if you wanted to update the telephone numbers for all ofyour users Active Directory may contain a phone number for the user but your source does not,to avoid overwriting the phone number that exists in Active Directory with an empty value checkthe option ‘Do not modify attributes with empty values’.19AD Bulk Users by Dovestones Software
Options (applied per import)Below is a screen shot of the main Options tab. Each option is covered individually below.20AD Bulk Users by Dovestones Software
ID ColumnThe first option on the Options tab is the ID Column, the attribute set here is used to locateusers in Active Directory. The ID Column needs to be a unique value in the domain such assAMAccountName, userPrincipalName, employeeNumber, employeeID or mail (email address).The default is sAMAccountName (user name) as this is mandatory and unique in the domain.Other attributes such as userPrincipalName, employeeID etc are optional and not guaranteed tobe unique.BehaviourChoosing the option "Create new and update existing users" will make the applicationautomatically detect the action (create a new user or update an existing user) based on whetherthe user already exists in Active Directory. The sub-options determine whether a mailbox orhome folders/profile paths should be created when using this option. If a user does alreadyexist you may not want the program to attempt to recreate the mailbox or recreate the homefolder.ValidationThe validation section contains the option for the program to compare the passwords in theimport source with the domain password policy. When validating the data source if thepassword does not meet the domain password policy then validation will fail.21AD Bulk Users by Dovestones Software
User CreationThe User Creation section contains several options, each is covered individually below.Create new users enabledThis option will set the userAccountControl attribute so the user account is created enabledrather than disabled, this is check by default.Increment “sAMAccountName” if another user exists with the same valueWhen importing new users it is possible the username (sAMAccountName) is already in use inthe domain, when this option is checked the program will search the domain for a user with thesame sAMAccountName value. If a user with the same username (sAMAccountName) exists theprogram will append a number to the username so the user account can be created. Theprogram will continue to increment the sAMAccountName value as required, "jsmith1","jsmith2", "jsmith3" etc.When this option is unchecked the program will not search the domain to see if the username isin use. The user will fail to be created if a user with the same sAMAccountName value is alreadyexists.Increment “cn” if another user exists with the same valueThe cn value needs to be unique within the Organizational Unit (OU) where it will be created,when this option is checked the program will search the OU for a user with the same cn value, ifthe cn value is in use the program will append a number to the value so the account can besuccessfully created.If it is unchecked the program will not search the OU to see if the username is in use. The userwill fail to be created if the cn value is already in use.If there is no cn column in your file (or data source) then the program will use the givenName(first name) and sn (last name) values to construct the cn value. The cn value is used to constructthe distinguishedName which is unique in the domain.Increment “userPrincipalName” if another user exists with the same valueAs with the sAMAccountName the userPrincipalName needs to be unique within the domain.When this option is checked the program will append a number to the userPrincipalName sothe account can be created. When this option is unchecked the user will fail to be created if theuserPrincipalName is already in use.22AD Bulk Users by Dovestones Software
Home FoldersWhen a user is being created AD Bulk Users can create the users home folder and apply thecorrect permissions to the folder. The options below control how and where home folders arecreated.Below is an example file that will create a user and the users home folder.23AD Bulk Users by Dovestones Software
Exchange MailboxAD Bulk Users can create Exchange mailboxes or mail-enable users, this can be done for newusers or existing users. Exchange Server 2003, 2007 and 2010 are supported. Requires Exchange Management Tools and PowerShell 2.0 installed on the computerrunning AD Bulk Users before the program can create mailboxes or mail-enable users.Before a mailbox can be created the program needs to know what version of Exchange serveryou have and which mailbox database should be used.You can set the Exchange server version and select which database to use on the ExchangeGeneral tab.If you have Exchange 2007 or 2010 then you can use the Exchange Management Tools installedon a Remote machine, this will impact on the performance of mailbox creation, if performance isnot a concern click on the Advanced tab to configure this.24AD Bulk Users by Dovestones Software
Settings (applies to all imports)Below is a screen shot of the Settings tab, each setting is covered individually below.25AD Bulk Users by Dovestones Software
AttributesThe attributes (columns headers in your file/database) that AD Bulk Users recognizes can all befound under the Attribute setting. If you have added custom attributes to Active Directory andwant to be able to populate them using AD Bulk Users you can do that here. The listattributes/columns can also serve as a reference when creating your import file/database table.26AD Bulk Users by Dovestones Software
WildcardsTo speed up the creation of your import file/table you can use wildcards to read the value fromanother column.The following wildcards can be used throughout your CSV file or SQL table:To create a new wildcard click the ‘Add’ button, in the Wildcard dialogue box enter a wildcardname such as employeeID and then select a column that the wildcard will read. You can use aRegular Expression if you want to manipulate the value such as reading the first or lastcharacter.27AD Bulk Users by Dovestones Software
Below is an example import file that uses the wildcards %username% which reads the valuefrom the sAMAccountName column, %givenName% and %sn% which read the values from thegivenName and sn columns.GroupsAdding a user to a group(s)To add a user to a group(s) add a column named memberOf to your file or database, the valueshould be the distingusihedName of the group (E.g.CN Sales,OU Groups,DC Domain,DC Com). By default users are added to the group and notremoved from the group, if you want to reverse how the memberOf column works you can byediting the memberOf attribute in the attributes window.Adding a user to multiple groupsTo add a user to multiple groups simply separate the distingusihedName of each group with asemi-colon as shown in the example below. The example below would create a new user andadd the user to two groups.Add a user to a group(s) using friendly namesYou can add a user to a group using a friendly name such as Group1 or Students2013 etc, touse friendly names you need to create a mapping between the friendly name and thedistingusihedName of the group. To do this click on the Groups button in ribbon, you will thensee the dialog box below, click Add to create a new friendly name to group mapping. Below isan example.28AD Bulk Users by Dovestones Software
AddToGroup and RemoveFromGroupWhen you have created a friendly name to group mapping you can use the columnAddToGroup to add a user to a group(s). The example file below will create a new and add theuser to th
AD Bulk Users by Dovestones Software Below is a walkthrough of the Schedule Wizard. 1. Enter a name for the schedule (e.g. Import from HR). 2. Select the frequency you want the schedule to run. 3. Select when you want the schedule to run. 13 AD Bulk Users by Dovestones Software 4. Specify credentials used for connecting to the domain. 14