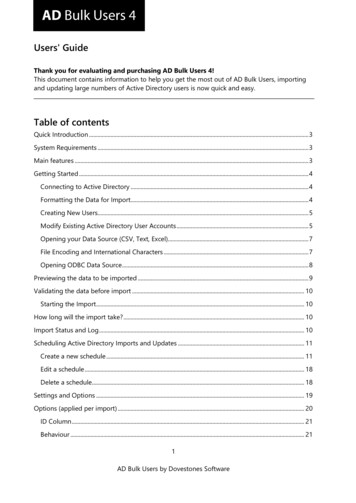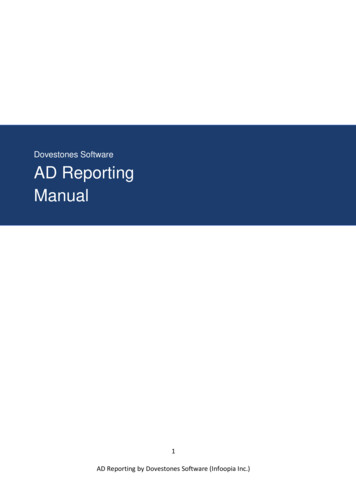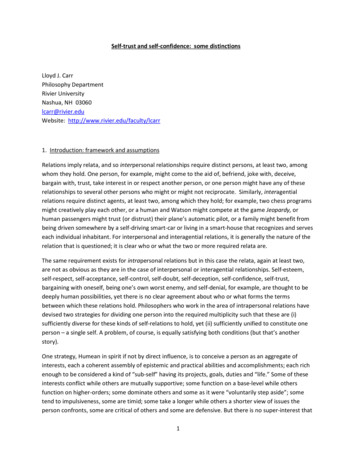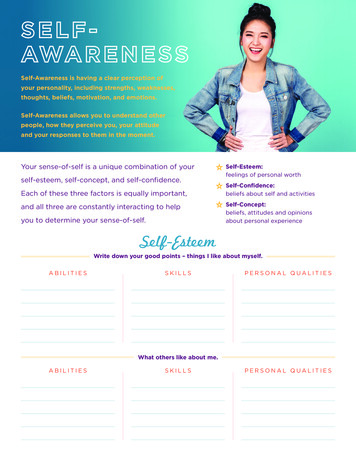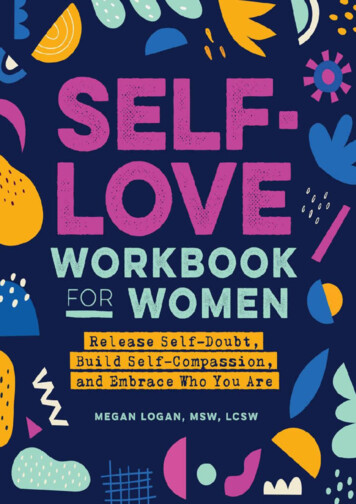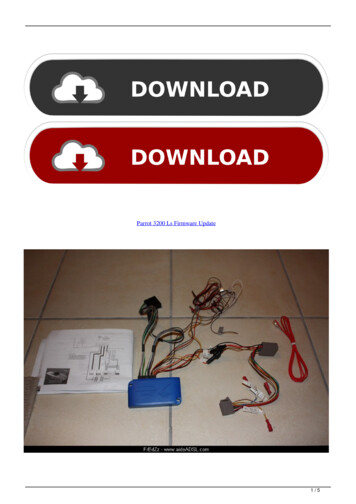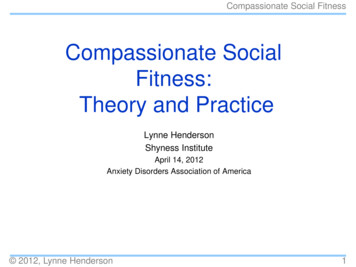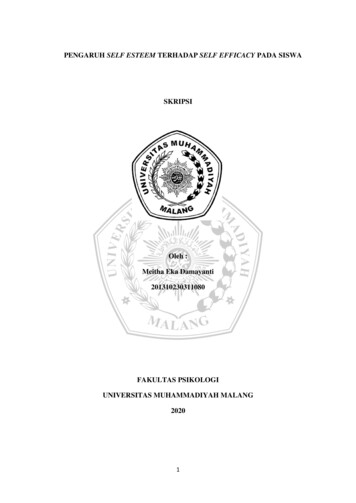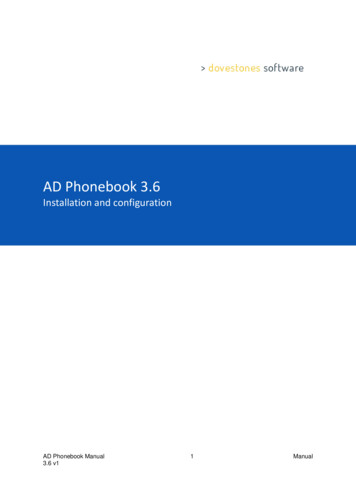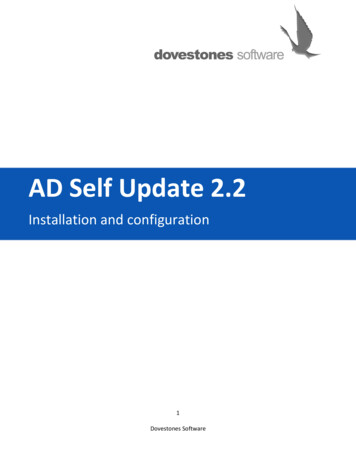
Transcription
AD Self Update 2.2Installation and configuration1Dovestones Software
Table of ContentsIntroduction .3AD Phonebook .3Technical Support .3Prerequisites .3Installation .3Adding a service account .4Domain Configuration .4Accessing the AD Self Update web page .5Accessing the Admin page .5Log files .7Customization .8Adding and removing attributes from the home page .8Allowing users to update other users (E.g. HR department) . 10Changing the header and footer text . 11Adding your logo . 12Changing the title . 12Using Windows Authentication . 12Using HTTPS . 13Help and Support . 132Dovestones Software
IntroductionAD Self Update allows users to update their own details that are held in Active Directory, AD Self Update is fullyconfigurable so you can allow users to update just their contact details such as mobile number, home phonenumber, address or other attributes such as Car License, custom attributes etc.AD PhonebookAD Phonebook is available as a separate product; AD Phonebook complements AD Self Update by providingusers with quick and easy access to the company’s web based phonebook. To read more about AD Phonebookclick here.Technical SupportThis document will walk you through AD Self Update deployment and setup. Should you have any questionsplease contact us at support@dovestones.com.PrerequisitesThe following software should be installed before installing the application: Windows Server 2003, 2003 R2, 2008, 2008 R2 .Internet Information Services (IIS) 6.0, 7.0 or 7.5 with World Wide Web Service installed.o Under IIS 7 and above enable IIS 6 Management Compatibilityo Under IIS 7 and above enable ASP.NETo Under IIS 7 and above enable Basic Authentication and Windows AuthenticationMicrosoft .NET Framework 4.0 Application Pool set to .Net 4.0, 32bitYou will also need: A service account that has permissions to update Active Directory user objects, this account shouldhave a strong password and ‘Password Never Expires’ checked.InstallationPlease follow these steps to deploy the application:3Dovestones Software
1. Run the ADSelfUpdateSetup.msi file and click Next at the welcome screen2. Select the appropriate Site, Virtual Directory and Application Pool.Note: Choose an application pool that supports .NET Framework 2.03. Wait for the installation to complete then click Finish.4. Upon a successful installation, the installer should have installed the following:a. Web application: The web application should be visible in IIS as a Virtual Directory under theweb site you chose in Step 2.b. AD Configuration: A program that you will use to add the domain(s) and a service account usedto access Active Directory (see below). You will find the AD Configuration program under Startmenu\Programs\Dovestones Software\.Adding a service accountDomain ConfigurationPlease follow these steps to configure the Active Directory domain(s) that the application will use.1. Open the AD Configuration utility from the Start Menu All Programs Dovestones Software ADSelf Update.2. From the Application drop down list, choose AD Self Update3. Click on the Add Domain button4. Enter the required domain information and user credentials then click OKNote: You must supply user credentials for a domain administrator that has sufficient permissions toupdate users.4Dovestones Software
5. Repeat steps 3 and 4 to add more domains (optional)6. Press ‘Test’ to check the username and password are valid.7. All changes made by users using AD Self Update are recorded in log files. To allow the log files to becreated and written to give the ‘Network Service’ account ‘Modify’ permission on the ‘Log’ directory(typically g the AD Self Update web pageWhen you have added your service account using the AD Configuration tool you can visit the AD Self Updateweb page, the address depends on the Virtual Directory name you chose during the installation, by default thisis ADUpdate. Your URL would be the web site address followed by the Virtual Directory name.Example m/ADSelfUpdate/Accessing the Admin pageThe Admin page allows you to customize AD Self Update, the Admin page can be accessed by adding /Admin tothe URL. Please note you will need to enable Windows Authentication on the Admin directory via the InternetInformation Services (IIS) Manager console.5Dovestones Software
Example ovestones.com/ADSelfUpdate/admin/When you click ‘Save’ on the Admin page the changes are written to the ‘Settings.xml’ file which can be foundin the Config folder (typically: C:\inetpub\wwwroot\ADSelfUpdate\Config\), please check that the groupIIS IUSRS you has write access to this file.Below is a screen shot of the Admin page showing the Sections tab.6Dovestones Software
Log filesAD Self Update records all changes made by users to a log file. A log file is created for each day with thefollowing format "yyyyMMdd.log", by default log files are kept for 30 days. When a user updates his or otheruser's information (assigned users can update others), the application will check if there is a log file for thecurrent date, if the file does not exist one is created. The application will then write an entry to the filecontaining the following:1. Current date and time2. IP Addresss3. The currently logged in user and domain4. The user being edited5. The new user informationYou can turn logging on and change the number of days logs files are kept via the Logging tab on the Adminpage.* To allow the log files to be created and written to give the ‘Network Service’ account ‘Modify’ permission onthe ‘Log’ directory (typically nes Software
CustomizationAdding and removing attributes from the home pageThe Sections tab on the Admin page allows you to add and remove sections (which contain fields such asTelephone Number) shown on the AD Self Update home page. The sections shown by default are listed below;you can add, remove and edit the fields contained within each section.The image below shows the fields in the General section. You can add fields/attributes from Active Directorythat aren’t currently listed by clicking a field type such as ‘Text’ (single line) or Memo (multi line).8Dovestones Software
The image below shows the ‘Text’ field dialogue box, when adding an unlisted Active Directory attribute enterthe attribute name in the LDAP Property field. The Label field contains the text that is shown on the homepage. You can use existing fields as examples.9Dovestones Software
Allowing users to update other users (E.g. HR department)You can assign selected users or groups the ability to update other users; this is particularly useful for HRdepartments etc. From the Search tab on the Admin page you can enable a search box to appear at the top ofthe standard home page for authorized users.The image below shows the ‘Search’ tab with the user ‘jbond’ authorized to update other users.The image below shows the Search box enabled for the user James Bond.10Dovestones Software
When using the search box you can enter a name (first or last), username, email address or employee IDnumber to search for users. To ensure you have found the correct user several fields are shown whensearching, the default is Name, Username and Email. You can change which fields are shown on the ‘Search’tab.Changing the header and footer textYou can change the header of the phonebook (default is AD Self Update) by editing the Master.master file.Example tab showing the page title and header:To change the text open the MasterPage.Master file in a text editor such as notepad and locate the highlightedline below. div id "header" dx:ASPxLabel ID "lblTitle" Text "AD Self Update" runat "server" CssClass "headertitle"meta:resourcekey "lblTitle" / /div Replace this line with something similar to the following: div id "header" font size "4" face "arial" Acme Company Self Update /font /div To edit the footer text locate the following line: div class "footer" dx:ASPxLabel ID "lblFooter" Text " 2011 - Dovestones Software" runat "server"meta:resourcekey "lblFooter" / /div Replace this line with something similar to the following: div id "footer" font size "4" face "arial" New footer text /font /div 11Dovestones Software
Adding your logoTo add your logo to the home page open the MasterPage.Master file in a text editor such as notepad andlocate the section div class ”header” , replace the text found inside the header tag with the imgsrc ”logo.png” or similar. Place your logo in the same directory as the MasterPage.Master file. div id "header" img src "logo.png"/ /div Alternatively you could specify a URL to the image. div id "header" img src "http://server/intranet/images/logo.png"/ /div Changing the titleThe title is shown in the ‘tab’ in most browsers. You can change the title of the page by editing a line in theMaster.master file.Example tab showing the page title:Open the Master.master file in a text editor such as notepad and locate the following line: title asp:Localize ID "locTitle" runat "server" Text "AD Update" meta:resourcekey "locTitle"/ /title Add your title between the title /title tags, for example: title Acme Company Self Update /title Using Windows AuthenticationIf you would rather use Windows Authentication so your users do not see a logon box and are taken directly tothe update page you will need to make a small change to the web.config file found inside the web applicationfolder (typically: C:\inetpub\wwwroot\ADSelfUpdate \web.config).Open the web.config file in a text editor and locate the following line: authentication mode "Forms" To enable Windows Autentication replace this with: authentication mode "Windows" You will need to have Windows Authentication enabled in IIS.12Dovestones Software
Using HTTPSWe strongly recommend you use SSL to encrypt the traffic when live but this is not required. You can test theprogram using HTTP if you are testing internally. Once live we do recommend you install a SSL certificate so theweb site is accessible using HTTPS.Help and SupportIf you require any help installing or configuring AD Self Update contact support@dovestones.com.13Dovestones Software
Dovestones Software 1. Run the ADSelfUpdateSetup.msi file and click Nextat the welcome screen 2. Select the appropriate Site, Virtual Directoryand Application Pool. Note: Choose an application pool that supports .NET Framework 2.0 3. Wait for the installation to complete then click Finish. 4.