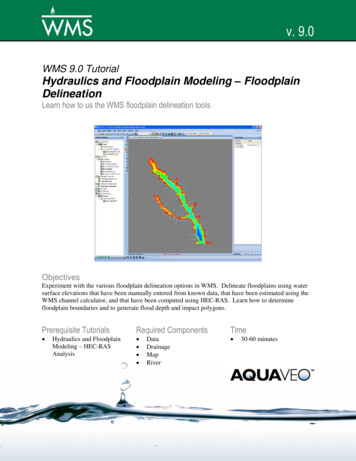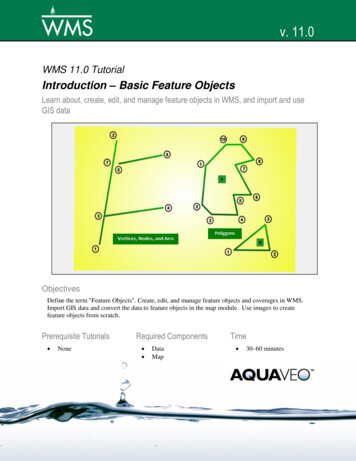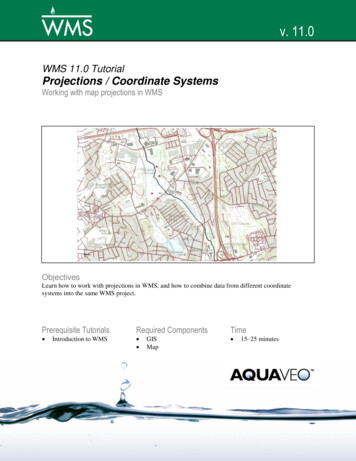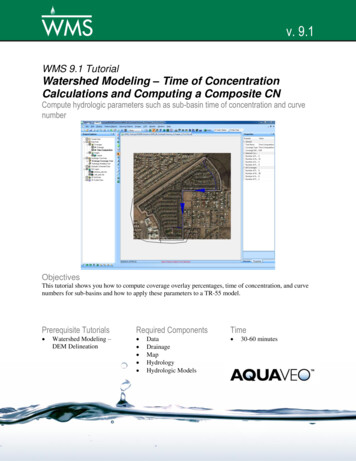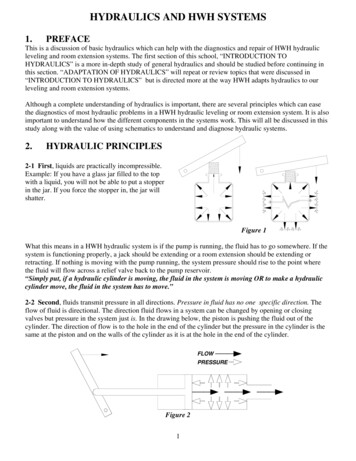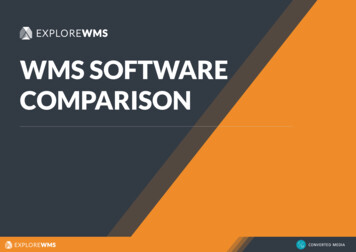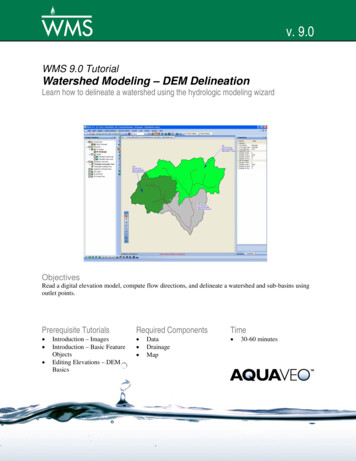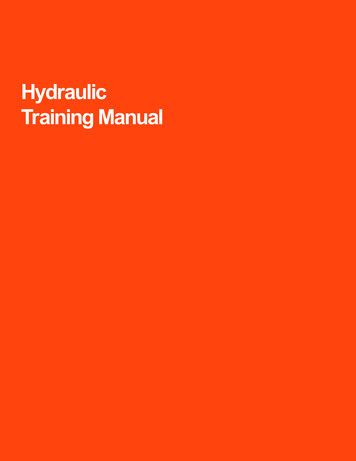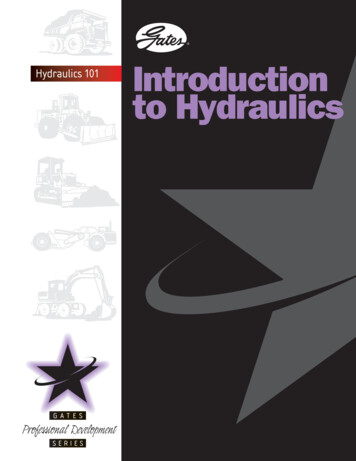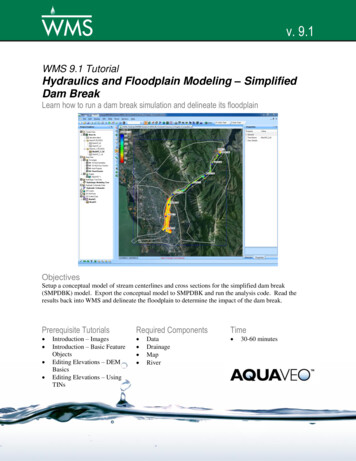
Transcription
v. 9.1WMS 9.1 TutorialHydraulics and Floodplain Modeling – SimplifiedDam BreakLearn how to run a dam break simulation and delineate its floodplainObjectivesSetup a conceptual model of stream centerlines and cross sections for the simplified dam break(SMPDBK) model. Export the conceptual model to SMPDBK and run the analysis code. Read theresults back into WMS and delineate the floodplain to determine the impact of the dam break.Prerequisite Tutorials Introduction – ImagesIntroduction – Basic FeatureObjectsEditing Elevations – DEMBasicsEditing Elevations – UsingTINsRequired Components DataDrainageMapRiverPage 1 of 12Time 30-60 minutes Aquaveo 2012
1Contents123Contents . 2Introduction . 2Preparing the Model . 23.1Running TOPAZ . 23.2Creating Outlets and Streams . 33.3Creating 1D Hydraulic Coverages . 53.4Reading in Area Properties . 63.5Extracting Cross Sections . 74Using SMPDBK . 74.1Edit Parameters . 74.2Running the Simulation . 85Post-Processing . 95.1Interpolation . 95.2Getting a Background Image . 105.3Open Background Image . 105.4Floodplain Delineation . 102IntroductionSimplified Dam Break (SMPDBK) is a model that does just what its name says—itmodels dam failures using simplified methods. One alternative to using SMPDBK is touse sophisticated dam break models such as the National Weather Service’s (NWS)DAMBRK model. These models require extensive data, time, and computing power.When these data or resources are not available, SMPDBK can be used to create a “quickand dirty” solution to the flood depths downstream of a dam failure. By combining theSMPDBK results with the floodplain delineation and display capabilities of WMS, youcan create a good picture of the aerial extents of a flood resulting from a dam break.3Preparing the Model3.1Running TOPAZIn this section, you will load the DEM and run TOPAZ to compute the flow directionsand flow accumulations. The purpose of doing this is to obtain a stream arc thatrepresents the centerline of the stream downstream from the dam. This stream arc will beused in a 1D-Hydraulic Centerline coverage to create the geometry for the SMPDBKmodel in WMS.1. Close all instances of WMS2. Open WMS3. Select File OpenPage 2 of 12 Aquaveo 2012
Hydraulics and Floodplain Modeling – Simplified Dam BreakWMS Tutorials4. Locate the smpdbk folder in your tutorial files. If you have used defaultinstallation settings in WMS, the tutorial files will be located in \Mydocuments\WMS 9.1\Tutorials\.5. Open “smpdbk.gdm”6. Select Edit Current Projection.7. Select Global Projection, then the Set Projection button8. Ensure that UTM, NAD 83, METERS, and 12 (114 W - 108 W – NorthernHemisphere) are selected for the Projection, Datum, Planar Units andZone respectively9. Select OK10. Set Vertical Projection to NAVD 88 (US)11. Set Vertical Units to Meters12. Select OK13. Select Edit Reproject.14. In the New Projection section select Global Projection, then the SetProjection button15. Set Planar Units to FEET (U.S. SURVEY) and leave everything else at thedefault values. Select OK.16. Set Vertical Units to U.S. Survey Feet17. Select OK18. Switch to the Drainage module19. Select DEM Compute Flow Direction/Accumulation 20. Select OK21. Select OK22. Choose Close once TOPAZ finishes running (you may have to wait a fewseconds to a minute or so)You should now see a network of streams on top of your DEM. TOPAZ computes flowdirections for individual DEM cells and creates streams based on these directions. Youcan change the flow accumulation threshold so that smaller or larger streams show up.23. Right-click on DEM on the Project Explorer and select Display Options24. On the DEM tab, change the Min Accumulation for Display to 5.025. Select OK3.2Creating Outlets and StreamsThe next step in creating a SMPDBK model is to convert the computed TOPAZ flowdata to a stream arc. This arc can then be used as the stream centerline in the SMPDBKmodel.Page 3 of 12 Aquaveo 2012
Hydraulics and Floodplain Modeling – Simplified Dam BreakWMS Tutorials1. In the Drainage module, choose the Create Outlet Point tool2. Create an outlet on the river in the lower left corner of the DEM, as seen inFigure 3-1. Be sure to click close enough to the river so the outlet snaps tothe flow accumulation cell on the stream. The dam is located in the upperright corner of the DEM.Figure 3-1: New outlet point.3. Select DEM DEM - Stream Arcs4. Select OK5. Switch to the Map module6. Choose the Select Feature Arc tool7. While holding down on the SHIFT key, select the three stream arcs thatbranch off of the main arc8. Press DELETE9. Select OKYou have now isolated the main stream arc. Your screen should look like Figure 3-2.Page 4 of 12 Aquaveo 2012
WMS TutorialsHydraulics and Floodplain Modeling – Simplified Dam BreakFigure 3-2: Main stream arc.3.3Creating 1D Hydraulic CoveragesThe next step is to create arcs representing the stream centerline (in a 1D-HydraulicCenterline coverage) and to create cross section arcs along this centerline (in a 1DHydraulic Cross Section coverage).1. Choose the Select Feature Point/Node tool2. Drag a box around the entire stream arc. Five nodes should be selected.3. Select Feature Objects Vertex - Node. This will convert all theselected nodes to vertices, turning the stream centerline into a single arc.4. In the Project Explorer, right-click on the Drainage coverage and selectType 1D-Hyd Centerline5. Choose the Select Feature Arc tool6. Select the stream centerline arc7. Select Feature Objects Reverse DirectionsThe Reverse Directions command changes the direction of the flow of the stream. Toview this change, you can zoom in on a small portion of the stream. There are small bluearrows indicating the direction of the flow. The direction should indicate that the streamis flowing down and to the left (southwest).8. Switch to the Terrain Data module9. Right-click on DEM on the Project Explorer and select Convert DEM - TIN FilteredPage 5 of 12 Aquaveo 2012
Hydraulics and Floodplain Modeling – Simplified Dam BreakWMS Tutorials10. Make sure that Triangulate new TIN and Delete DEM options are toggledon11. Choose OK12. In the Project Explorer, right-click on the New tin and select DisplayOptions13. In the TIN Data options, toggle off Triangles14. Select OK15. In the Project Explorer, right-click on the Coverages folder and select NewCoverage from the pop-up menu16. Choose 1D-Hyd Cross Section from the Coverage type drop-down box17. Select OK18. Choose the Create Feature Arc tool19. Create eight cross sections as shown in Figure 3-3Figure 3-3: Cross Sections on Stream Arc.3.4Reading in Area PropertiesAn Area Property coverage is used to assign Manning’s roughness values to the crosssections in SMPDBK. Area Property coverages contain polygons with materials(representing land cover types) assigned to each polygon. In this section, you load anexisting Area Property coverage. You could also create your own area property coveragefrom a background image or map.1. Select File OpenPage 6 of 12 Aquaveo 2012
Hydraulics and Floodplain Modeling – Simplified Dam BreakWMS Tutorials2. Open “areaprop.map”3. Switch to the Map module4. Choose the Select Feature Polygon tool5. Double-click on the polygons to view the assigned materials3.5Extracting Cross SectionsOnce you have completed the centerline, cross section, and Area Property coverages, youare ready to extract the cross sections from the TIN. Then, you must convert yourcoverage data to a hydraulic model.1. Click on the 1D-Hyd Cross Section coverage to make it the active coverage2. Select River Tools Extract Cross Section3. Toggle on Using arcs and select 1D-Hyd Centerline from the drop-downlist4. Choose Area Property from the Material Zones drop-down list5. Select OK6. Save the file as “xsections”7. Choose the Select Feature Arc tool8. Double-click on a cross section9. Click on Assign Cross Section to view the cross section profile10. Select Cancel twice to exit the dialogs11. Click on the 1D-Hyd Centerline coverage to make it the active coverage12. Select River Tools Map - 1D Schematic4Using SMPDBKSetting up your hydraulic model geometry is 90% of the work associated with creating aSMPDBK model. The other 10% involves entering information about the dam and theManning’s roughness values for each of the different area properties. You can find thisinformation on the Internet or in the National Inventory of Dams (NID) database. Thissection will guide you through the process of finishing your SMPDBK model setup.4.1Edit Parameters1. Choose the River module2. From the Model drop-down box, choose SMPDBK3. Select SMPDBK Edit Parameters4. Enter the values shown in Figure 4-1Page 7 of 12 Aquaveo 2012
Hydraulics and Floodplain Modeling – Simplified Dam BreakWMS TutorialsFigure 4-1: Properties Dialog.5. Select OK6. Select SMPDBK Material Properties7. Enter the following 080.088. Select OK9. Select SMPDBK Model Control10. Choose Materials from the drop-down box11. Select OK12. Select SMPDBK Export SMPDBK File13. Save the file as “smpdbk.dat”14. Select OK to continue saving your data if any errors are encountered4.2Running the SimulationYour model is now finished and you are ready to run the simulation. When you run theSMPDBK simulation, WMS saves the SMPDBK input file, runs SMPDBK, and attemptsto read the SMPDBK solution. A solution point is placed where each cross sectionintersects the stream centerline in your hydraulic model.1. Select SMPDBK Run Simulation2. Save the file as “smpdbk.dat”3. Select Yes to replace the file. A window will appear and SMPDBK will runin this window.Page 8 of 12 Aquaveo 2012
Hydraulics and Floodplain Modeling – Simplified Dam BreakWMS TutorialsIMPORTANT NOTE: If you are running on a 64-bit Windows operating system, you willnot be able to run SMPDBK from WMS. You can run SMPDBK from a DOS commandprompt by installing a DOS emulation program such as DOSBOX(http://www.dosbox.com/) or a similar free product. If you decide to use DOSBOX, afteryou start the program, you need to mount the drive(s) where SMPDBK is installed. Youcan mount a drive by typing mount C C:\ (for example) if all the files are located on yourC drive. After mounting the drive, just type "C:" to go to your C drive. Then, change tothe directory containing your "smpdbk.dat" file. For example, if your smpdbk.dat file wouldtypecdC:\Users\aquaveo\docume 1\smpdbk. Note that the DOS truncates files and folderscontaining more than 8 characters to be 8 characters. You can determine the truncatedname by typing dir at the command prompt or just begin typing the name and hit theTAB key to have the DOS emulator finish the name for you. Once you are in thedirectory containing your smpdbk.dat file, you can run smpdbk from a command prompt.WMS installs smpdbk.exe in the same directory as WMS, so if WMS is installed in"c:\program files\WMS90\", you would type c:\progra 1\WMS90\smpdbk.exe (note thetruncated name) at the command prompt. Once SMPDBK is started, it asks you severalquestions. Make sure your CAPS LOCK key is turned on and type the following answersfor the SMPDBK questions: NO, YES, SMPDBK.DAT, NO, SMPDBK.OUT. A filecalled SMPDBK.OUT will be created. You can read this file using the SMPDBK ReadSolution menu command in WMS. After you have done this, continue on to the PostProcessing section.4. Choose Close once SMPDBK finishes running (you may have to wait afew seconds to a minute or so). If SMPDBK finishes running successfully,a message such as “Stop—Program terminated” and “SMPDBK Finished”will appear in the model wrapper.5Post-ProcessingOnce you have finished running SMPDBK, WMS reads the solution as a 2D scattereddataset. This solution contains water surface elevation points where each cross sectionintersects your stream centerline. When you delineate the floodplain, you need additionalsolution points to create a well-defined map. This section will guide you through theprocesses of interpolating solution points along the centerline and the cross sections.After interpolating to create additional solution points, you will learn how to delineate thefloodplain from these points.5.1Interpolation1. Click on the 1D-Hyd Centerline coverage to make it the active coverage2. Select River Tools Interpolate Water Surface Elevations3. Select the option to create a data point At a specified spacing (instead of ateach arc vertex).4. Change the Data point spacing to 10005. Select OK6. Click on the 1D-Hyd Cross Section coverage to make it the active coveragePage 9 of 12 Aquaveo 2012
Hydraulics and Floodplain Modeling – Simplified Dam BreakWMS Tutorials7. Select River Tools Interpolate Water Surface Elevations8. Select OKSkip section 5.2 if you are not able to connect to the Internet using your computer.5.2Getting a Background ImageUsing an Internet connection you can load a background image (Aerial photo or a topomap) for the project site. You can use any of the Get Data tools in WMS to load imagesfrom the internet.1. Select the Get Online Maps toollocated in the Add GIS Data dropdown menu in the Get Data menu bar. The Get Online Images dialog willappear.2. Select World Imagery and click OK.3. WMS will load the background image file. It will take few momentsdepending upon the internet connection. Once done, you can see an aerialphoto added to the background.4. Skip to section 5.4.5.3Open Background Image1. Select File Open2. Open “aerial.jpg”5.4Floodplain DelineationThis section will show you how to delineate a flood using the WMS floodplaindelineation tools. You will also learn how to adjust the display options to better displaythe results of the SMPDBK simulation.1. Switch to the Terrain Data module2. Select Flood Delineate3. Set the Max search radius to 50004. Select OK5. Select MaxWS fd from the Terrain Data folder of the Project ExplorerPage 10 of 12 Aquaveo 2012
Hydraulics and Floodplain Modeling – Simplified Dam BreakWMS Tutorials6. Right-click on MaxWS fd and select Contour Options from the pop-upmenu7. Set the Contour Method to Color Fill and set the transparency to 40%8. Select the check box for Specify a range9. Deselect Fill below and Fill above10. Select the Legend button11. Toggle on the Display Legend option12. Select OK two times to exit the dialogsThe flood depths from the SMPDBK simulation can now be viewed as a spatial map.You will notice that some areas appear flooded that you know are not actually flooded ifthe dam breaches. These areas can be corrected by drawing polygons around the areasyou know are not flooded and then re-delineating the floodplain. The following stepsexplain how to do this.13. Right-click on the Coverages folder in the Project Explorer and select NewCoverage from the pop-up menu14. Choose Flood Barrier from the Coverage Type drop-down box15. Select OK16. Choose the Create Feature Arcs tool17. Draw an arc representing a polygon around the extra data that needs to bedeleted. This includes areas clearly outside of the floodplain and areaswhere data does not exist to give accurate results, such as outside theextents of the hydraulic model (see Figure 5-1). WMS will ignore the areasinside this polygon when delineating your floodplain. Be sure your arcforms a closed loop.Page 11 of 12 Aquaveo 2012
Hydraulics and Floodplain Modeling – Simplified Dam BreakWMS TutorialsFigure 5-1: Creating a polygon for regions outside the model extents18. Switch to the Map module19. Select Feature Objects Build Polygon20. Select OK to use all arcs21. Switch to the Terrain Data module22. Select Flood Delineate23. Select the User defined flood barrier coverage option24. Change the solution name to “MaxWS 1”25. Select OK26. To view the new data, open the MaxWS 1 (FLOOD) solution folder andselect MaxWS 1 fd in the Project ExplorerYou can toggle between MaxWS fd and MaxWS 1 fd in the Project Explorer to viewthe effects of the flood barrier coverage on the floodplain delineationPage 12 of 12 Aquaveo 2012
WMS 9.1 Tutorial Hydraulics and Floodplain Modeling - Simplified Dam Break Learn how to run a dam break simulation and delineate its floodplain Objectives Setup a conceptual model of stream centerlines and cross sections for the simplified dam break (SMPDBK) model . Export the conceptual model to SMPDBK and run the analysis code. Read the