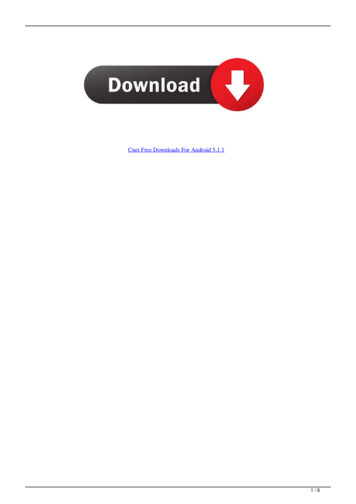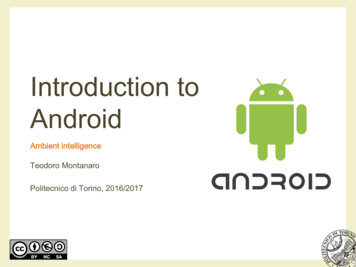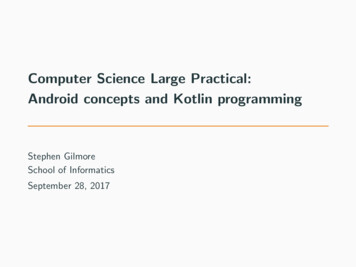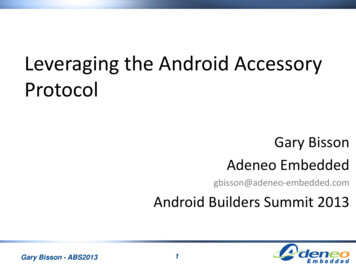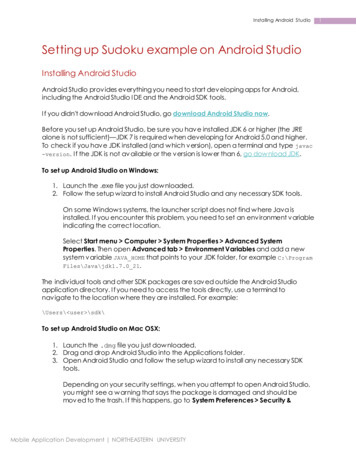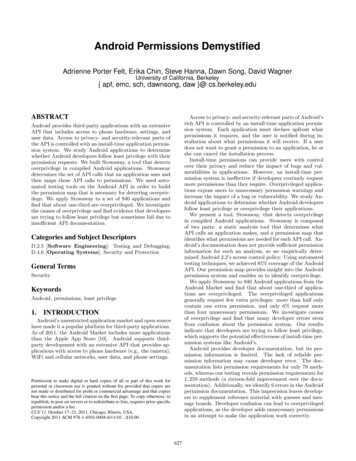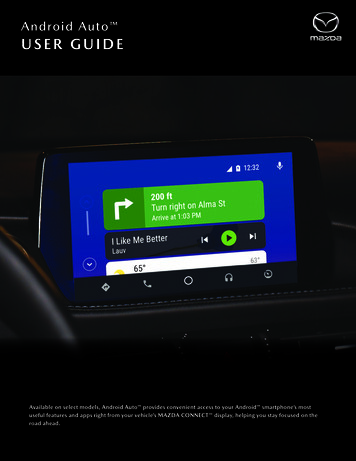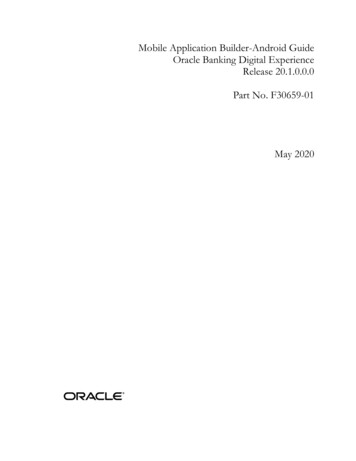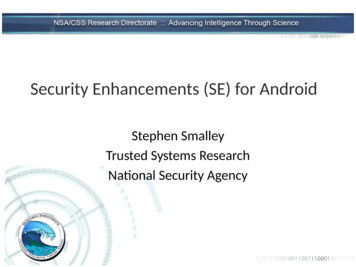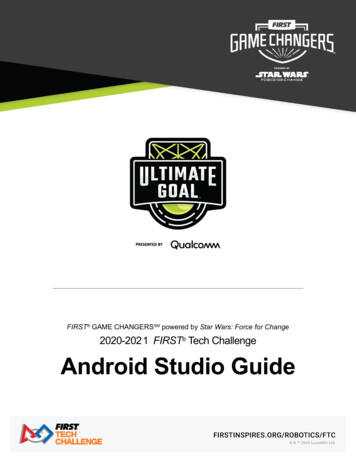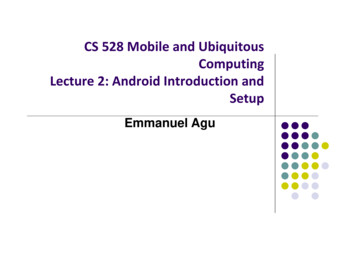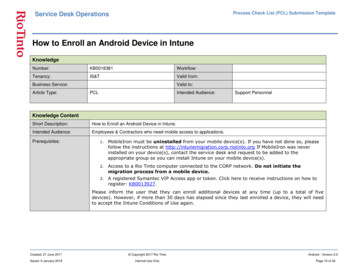
Transcription
Process Check List (PCL) Submission TemplateService Desk OperationsHow to Enroll an Android Device in &TValid from:Business Service:Article Type:Valid to:PCLIntended Audience:Support PersonnelKnowledge ContentShort Description:How to Enroll an Android Device in Intune.Intended Audience:Employees & Contractors who need mobile access to applications.Prerequisites:1.MobileIron must be uninstalled from your mobile device(s). If you have not done so, pleasefollow the instructions at http://intunemigration.corp.riotinto.org If MobileIron was neverinstalled on your device(s), contact the service desk and request to be added to theappropriate group so you can install Intune on your mobile device(s).2.Access to a Rio Tinto computer connected to the CORP network. Do not initiate themigration process from a mobile device.3.A registered Symantec VIP Access app or token. Click here to receive instructions on how toregister: KB0013927.Please inform the user that they can enroll additional devices at any time (up to a total of fivedevices). However, if more than 30 days has elapsed since they last enrolled a device, they will needto accept the Intune Conditions of Use again.Created: 27 June 2017 Copyright 2017 Rio TintoSaved: 9 January 2018Internal Use OnlyAndroid - Version 2.0Page 10 of 42
Process Check List (PCL) Submission TemplateService Desk OperationsIn Active Directory, validate that the end user belongs to the group ‘Intune – Mobile Device Management Users’.If the user already belongs to this group, validate that the correct licenses are in place before proceeding withthe installation.1. If the user does not belong to this group, first check to make sure their devices are not enrolled inMobileIron.2. If user has their device enrolled in MobileIron, instruct them to unenroll the device before continuing thisprocess. (http://intunemigration.corp.riotinto.org) By clicking on this link the user will be taken to a landingpage with instructions on how to unenroll their device(s).a. If the user has multiple devices, they will only have to take this step once. All devices enrolled inMobileIron will be deactivated simultaneously.b. The MobileIron unenrollment process must be initiated from the user’s computer or laptop and nottheir mobile device.3. If the user does not have the device enrolled in the MobileIron, add the user to ‘Intune – Mobile DeviceManagement Users’ group.Note: It may take up to one hour for the group membership to replicate across systems.If you have to add the user to the group, schedule a call back or make an appointment with the end user to continueto the next step.Created: 27 June 2017 Copyright 2017 Rio TintoSaved: 9 January 2018Internal Use OnlyAndroid - Version 2.0Page 11 of 42
Process Check List (PCL) Submission TemplateService Desk OperationsListed below are a few steps you will need to take prior to assisting a user with the Intune installationprocess.Once you have confirmed the user is in the Intune – Mobile Device Management Users group follow theinstructions provided below.1. Log into portal.office.com, and search for them.2. Validate that the licenses are correctly assigned.3. If one of the switches is toggled off, click on the ‘switch’ to toggle the license to the on position.The licensing should look like the following screenshot:Click ‘Save’.You are now ready to assist the user with the Intune installation process on their Android device.Ask: Do you have a Symantec VIP Token?If the user does not have a Symantec VIP Token, please follow RTTMS KB0013927 to assist them in obtaining andsetting up a Symantec VIP Access token before proceeding to next steps.After confirming the user has a Symantec VIP Token, proceed to Step 1.Created: 27 June 2017 Copyright 2017 Rio TintoSaved: 9 January 2018Internal Use OnlyAndroid - Version 2.0Page 12 of 42
Process Check List (PCL) Submission TemplateService Desk OperationsProcess Check ListSteps1.InformationBefore Installing Intune on your Android device, you must first review and accept the Intune Conditions of Use.If you have not accepted the Intune Conditions of Use after uninstalling MobileIron, click on the link below or go tohttp://mdagreement.riotinto.org/.A.After reading the Conditions of Use, click on the ‘I have read and understand the Intune Conditions ofUse’ check box located at the bottom of the page.B.Then click on the ‘I CONSENT to the Intune Conditions of Use’ link immediately below the check box.Please Note: if you fail to accept the Intune Conditions of Use within the next seven (7) days, youraccess to Intune will be suspended. If this occurs, you will need first accept the Intune Conditions ofUse and then contact your local service desk to be reinstated.Created: 27 June 2017 Copyright 2017 Rio TintoSaved: 9 January 2018Internal Use OnlyAndroid - Version 2.0Page 13 of 42
Process Check List (PCL) Submission TemplateService Desk OperationsCreated: 27 June 2017 Copyright 2017 Rio TintoSaved: 9 January 2018Internal Use OnlyAndroid - Version 2.0Page 14 of 42
Process Check List (PCL) Submission TemplateService Desk Operations2.On your Android device, locate and open the Play Store application.Created: 27 June 2017 Copyright 2017 Rio TintoSaved: 9 January 2018Internal Use OnlyAndroid - Version 2.0Page 15 of 42
Process Check List (PCL) Submission TemplateService Desk Operations3.In the search bar on the top of the Play Store screen, type 'Company Portal'. Select the ‘Intune CompanyPortal’ application from the search results and click ‘Install’.Created: 27 June 2017 Copyright 2017 Rio TintoSaved: 9 January 2018Internal Use OnlyAndroid - Version 2.0Page 16 of 42
Process Check List (PCL) Submission TemplateService Desk Operations4.Click the 'Accept' button so you can continue with the installation.Created: 27 June 2017 Copyright 2017 Rio TintoSaved: 9 January 2018Internal Use OnlyAndroid - Version 2.0Page 17 of 42
Process Check List (PCL) Submission TemplateService Desk Operations5.Once the application installation completes, launch the Company Portal application, from either the Play Store orthe Home screen.Created: 27 June 2017 Copyright 2017 Rio TintoSaved: 9 January 2018Internal Use OnlyAndroid - Version 2.0Page 18 of 42
Process Check List (PCL) Submission TemplateService Desk Operations6.Once the Company Portal app opens, click ‘Sign In’.Created: 27 June 2017 Copyright 2017 Rio TintoSaved: 9 January 2018Internal Use OnlyAndroid - Version 2.0Page 19 of 42
Process Check List (PCL) Submission TemplateService Desk Operations7.You will be presented with a log in screen. Click on the ‘Username’ field, and type in the Rio Tinto username younormally use to log into your computer, with @riotinto.com at the end (for example,firstname.lastname@riotinto.com).Created: 27 June 2017 Copyright 2017 Rio TintoSaved: 9 January 2018Internal Use OnlyAndroid - Version 2.0Page 20 of 42
Process Check List (PCL) Submission TemplateService Desk Operations8.Click on the ‘Password’ field. The Intune application will automatically re-direct you to the Rio Tinto CompanyPortal.Created: 27 June 2017 Copyright 2017 Rio TintoSaved: 9 January 2018Internal Use OnlyAndroid - Version 2.0Page 21 of 42
Process Check List (PCL) Submission TemplateService Desk Operations9.A Rio Tinto page will appear, with your email address already populated. Click on the ‘Password’ field, and inputyour Rio Tinto network password, then click the ‘Sign in’ button.Note: On your Android device you may be prompted to enter your password a second time.Created: 27 June 2017 Copyright 2017 Rio TintoSaved: 9 January 2018Internal Use OnlyAndroid - Version 2.0Page 22 of 42
Process Check List (PCL) Submission TemplateService Desk Operations10.The next screen will ask you for a security code. You will need to obtain this security code from your Symantec VIP Access app orphysical token. If you have a physical Symantec token, input the security code in the ‘Enter your security code’ field now. If youhave the Symantec VIP Access app on your mobile device proceed to the following step.11.To obtain the security code on your mobile device, press the ‘Home’ button and locate and open your VIP Access app. In the VIPAccess app, click on the displayed ‘Security Code’ press and hold, to copy the code. Return to the app and paste the code bypressing and holding inside the ‘Enter your security code’ field.Created: 27 June 2017 Copyright 2017 Rio TintoSaved: 9 January 2018Internal Use OnlyAndroid - Version 2.0Page 23 of 42
Process Check List (PCL) Submission TemplateService Desk Operations12.Read the Rio Tinto Terms and conditions and then click ‘ACCEPT ALL’.Created: 27 June 2017 Copyright 2017 Rio TintoSaved: 9 January 2018Internal Use OnlyAndroid - Version 2.0Page 24 of 42
Process Check List (PCL) Submission TemplateService Desk Operations13.This screen outlines the steps we will be taking to complete the Intune enrollment.Take a minute to review this page and when you are ready, click on ‘Begin’ in the bottom right-hand corner of your screen. Let meknow when you see the next screen.Created: 27 June 2017 Copyright 2017 Rio TintoSaved: 9 January 2018Internal Use OnlyAndroid - Version 2.0Page 25 of 42
Process Check List (PCL) Submission TemplateService Desk Operations14.A Why enroll your device? screen outlines the benefits of enrolling your device.You may want to take a minute to review this page. When you are ready, click ‘Continue’ in the bottom right-hand corner of yourscreen. Let me know when the next screen appears.Created: 27 June 2017 Copyright 2017 Rio TintoSaved: 9 January 2018Internal Use OnlyAndroid - Version 2.0Page 26 of 42
Process Check List (PCL) Submission TemplateService Desk Operations15.The next screen will inform you of the access Intune is granted on your device.You should read this page before proceeding. When you are ready, click ‘Continue’ in the bottom right-hand corner of yourscreen. Let me know when you see the What comes next screen.Created: 27 June 2017 Copyright 2017 Rio TintoSaved: 9 January 2018Internal Use OnlyAndroid - Version 2.0Page 27 of 42
Process Check List (PCL) Submission TemplateService Desk Operations16.A What Comes Next? Screen should appear explaining the steps you are about to complete.Take a minute to review this page. When you are ready, click ‘Enroll’ in the bottom right-hand corner of your screen.When you see the Allow Company Portal to make and manage phone calls? screen, click ‘Allow’.Created: 27 June 2017 Copyright 2017 Rio TintoSaved: 9 January 2018Internal Use OnlyAndroid - Version 2.0Page 28 of 42
Process Check List (PCL) Submission TemplateService Desk Operations17.The next screen provides details about the permissions given to the Company Portal.Again, review this page then click ‘Activate’ in the bottom right-hand corner of your screen when you are ready.Created: 27 June 2017 Copyright 2017 Rio TintoSaved: 9 January 2018Internal Use OnlyAndroid - Version 2.0Page 29 of 42
Process Check List (PCL) Submission TemplateService Desk Operations18.After selecting the Activate button, the enrollment process will begin and will take between 1-5 minutes to complete. Let me knowas soon as you see the Company Access Setup screen.(Allow this process to complete before proceeding.)Created: 27 June 2017 Copyright 2017 Rio TintoSaved: 9 January 2018Internal Use OnlyAndroid - Version 2.0Page 30 of 42
Process Check List (PCL) Submission TemplateService Desk Operations19.If you receive the Privacy Policy terms and conditions prompt, read the information then select the acknowledge checkbox and click‘Confirm’ in the bottom right-hand corner. (This screen will only appear on Samsung Knox devices.Created: 27 June 2017 Copyright 2017 Rio TintoSaved: 9 January 2018Internal Use OnlyAndroid - Version 2.0Page 10 of 42
Process Check List (PCL) Submission TemplateService Desk Operations20.The device enrollment process will continue for a short while and will present you with an option to choose the category for yourdevice. Select the category that best describes your device, and then click ‘DONE’ in the bottom right-hand corner.Corporate Device (Rio Tinto Owned): any mobile device (mobile phone or tablet) that Rio Tinto purchased on your behalf touse for work purposes.Personal Device: Often referred to as BYOD (bring your own device), is a mobile device (mobile phone or tablet) that youpurchased with your own money and without any assistance or subsidy from Rio Tinto.Created: 27 June 2017 Copyright 2017 Rio TintoSaved: 9 January 2018Internal Use OnlyAndroid - Version 2.0Page 10 of 42
Process Check List (PCL) Submission TemplateService Desk Operations21.When the enrollment process completes, the Company Access Setup page will be displayed.Your mobile device is now enrolled.Note: You may receive a device compliance warning status message to let you know that additional action is needed, suchas the need to create a new PIN configuration or encryption of the device. The Intune application will then re-check youdevice for compliance. This process can take from one to five minutes to complete.Click ‘Continue’ in the bottom right-hand corner to complete the setup.If Intune displays an error messages about compliance, please proceed to Annex B of this manual and follow theinstructions to bring your device into compliance. Until your device is in compliance, you will not be able to receive email oruse company resources.Created: 27 June 2017 Copyright 2017 Rio TintoSaved: 9 January 2018Internal Use OnlyAndroid - Version 2.0Page 11 of 42
Process Check List (PCL) Submission TemplateService Desk Operations22.You will now see another page confirming that the setup is complete.Click on ‘Done’ in the bottom right-hand corner.Created: 27 June 2017 Copyright 2017 Rio TintoSaved: 9 January 2018Internal Use OnlyAndroid - Version 2.0Page 12 of 42
Process Check List (PCL) Submission TemplateService Desk Operations23.24.By selecting the ‘Devices’ tab in the Company Portal app, you are able to see your currently enrolled devices in Intune.Selecting the devices tab allows you to see specific details about your device, including the compliance status. Click the ‘BackArrow’ to return to the Company Portal main window.Created: 27 June 2017 Copyright 2017 Rio TintoSaved: 9 January 2018Internal Use OnlyAndroid - Version 2.0Page 13 of 42
Process Check List (PCL) Submission TemplateService Desk Operations25.In the top right-hand corner of the app, select the ‘Options menu’ and then click ‘Settings’.Created: 27 June 2017 Copyright 2017 Rio TintoSaved: 9 January 2018Internal Use OnlyAndroid - Version 2.0Page 14 of 42
Process Check List (PCL) Submission TemplateService Desk Operations26.In the Settings menu, scroll to the bottom of the screen and locate Enable Browser Access then click ‘ENABLE’.Created: 27 June 2017 Copyright 2017 Rio TintoSaved: 9 January 2018Internal Use OnlyAndroid - Version 2.0Page 15 of 42
Process Check List (PCL) Submission TemplateService Desk Operations27.A brief message will appear informing you that the certificate installation was successful.28.Please be aware that TouchDown apps will no longer work on your Android device(s). You will need to install Outlook to replacebut not onKyocera. Outlook can be installed on both Kyocera and Samsung devices. To install Outlook please refer to KB0018282.your current email app on all Kyocera devices. The native email app will work on a majority of Samsung devices29.You should now see the Rio Tinto Company Portal app store displayed.From here you can install RTBS approved applications.Click the ‘Home’ button to return to the Home screen on your Android device.Now locate the Email application and click to open it.Created: 27 June 2017 Copyright 2017 Rio TintoSaved: 9 January 2018Internal Use OnlyAndroid - Version 2.0Page 16 of 42
Process Check List (PCL) Submission TemplateService Desk Operations30.A popup message will appear, requesting that you validate your account settings. Provide your password (This is your Rio Tintonetwork password) and then click ‘OK’.31.The device enrollment is now complete. Your calendar, contacts, and email will start to synchronize. Please keep in mind it may takeup to one hour for this process to complete, depending on your network speed. Once completed, you will be able to install RTBSapplications. If you need assistance installing the RTBS applications please refer to KB0018266, Annex A or I can step you through theprocess now.Created: 27 June 2017 Copyright 2017 Rio TintoSaved: 9 January 2018Internal Use OnlyAndroid - Version 2.0Page 17 of 42
Process Check List (PCL) Submission TemplateService Desk OperationsAnnexAInstalling Enterprise Applications1.Please note, RTBS applications are not automatically installed. You will have to repeat this process for each application you wish toinstall. When ready;1. Click on the ‘Home’ button to return to the Home screen;2. Then locate and open the Company Portal app.Once the Company Portal opens, you should see all of the applications available in the Rio Tinto Company Portal.Created: 27 June 2017 Copyright 2017 Rio TintoSaved: 9 January 2018Internal Use OnlyAndroid - Version 2.0Page 18 of 42
Process Check List (PCL) Submission TemplateService Desk Operations2.A list of the Featured Rio Tinto applications will be displayed. Click the ‘Featured Apps’ button to see all available applications.Created: 27 June 2017 Copyright 2017 Rio TintoSaved: 9 January 2018Internal Use OnlyAndroid - Version 2.0Page 19 of 42
Process Check List (PCL) Submission TemplateService Desk Operations3.A list of available Rio Tinto applications will now be displayed.Created: 27 June 2017 Copyright 2017 Rio TintoSaved: 9 January 2018Internal Use OnlyAndroid - Version 2.0Page 20 of 42
Process Check List (PCL) Submission TemplateService Desk Operations4.Locate and click on the app you want to install then click the ‘INSTALL’ button.Created: 27 June 2017 Copyright 2017 Rio TintoSaved: 9 January 2018Internal Use OnlyAndroid - Version 2.0Page 21 of 42
Process Check List (PCL) Submission TemplateService Desk Operations5.The installation will begin with downloading the application files.It may take 1-2 minutes for the app to install.Created: 27 June 2017 Copyright 2017 Rio TintoSaved: 9 January 2018Internal Use OnlyAndroid - Version 2.0Page 22 of 42
Process Check List (PCL) Submission TemplateService Desk Operations6.Upon successful installation, you will see the App installed notice.Created: 27 June 2017 Copyright 2017 Rio TintoSaved: 9 January 2018Internal Use OnlyAndroid - Version 2.0Page 23 of 42
Process Check List (PCL) Submission TemplateService Desk Operations7.Once installed, the application will be available on the Home screen of your Android device.Upon successful installation, click the ‘Back’ key to return to the Rio Tinto Company Portal page.You will need to repeat this process for each RTBS app you wish to install.The Intune installation process is now complete.Created: 27 June 2017 Copyright 2017 Rio TintoSaved: 9 January 2018Internal Use OnlyAndroid - Version 2.0Page 24 of 42
Process Check List (PCL) Submission TemplateService Desk OperationsAnnexB1.Compliance CheckUse this section if the user received an error message during the compliance check portion of theenrollment process.To view your current device status:Open the Company Portal app.2.By selecting the ‘DEVICES’ tab in the Company Portal app, you are able to see devices currently enrolled in Intune.Created: 27 June 2017 Copyright 2017 Rio TintoSaved: 9 January 2018Internal Use OnlyAndroid - Version 2.0Page 25 of 42
Process Check List (PCL) Submission TemplateService Desk Operations3.Selecting the devices tab allows, you to see the details about your device, including the compliance status. If the device is notcompliant, you can view the details by selecting the ‘This device is not in compliance’ message.4.Detailed information regarding compliance violations will be displayed. You can expand the details by clicking the ‘Arrow’ button nextto the compliance issue, as well as the link ‘How to resolve this’ which will take you to the Internet article with step-by-stepCreated: 27 June 2017 Copyright 2017 Rio TintoSaved: 9 January 2018Internal Use OnlyAndroid - Version 2.0Page 10 of 42
Process Check List (PCL) Submission TemplateService Desk Operationsinstructions.Created: 27 June 2017 Copyright 2017 Rio TintoSaved: 9 January 2018Internal Use OnlyAndroid - Version 2.0Page 11 of 42
Process Check List (PCL) Submission TemplateService Desk Operations5.Once the issue has been addressed, you can either wait for the next compliance check, or click on the ‘Check Compliance’ optionfrom the Device Details screen in the Company Portal, to initiate a compliance check. Once your device is in compliance, return toStep 21 to complete the installation process.Created: 27 June 2017 Copyright 2017 Rio TintoSaved: 9 January 2018Internal Use OnlyAndroid - Version 2.0Page 10 of 42
Process Check List (PCL) Submission TemplateService Desk OperationsMetadataKeywordsMobileIron, Intune, mobile devices, connected work forceLanguage:EnglisheRoom or KM legacy ID:Further information:Related PCLs /QRGs:KB0018266 How to Enroll an Android Device in IntuneKB0018344 Comment Installer Intune sur un appareil AndroidKB0018282 How to Install and Use Outlook app on an Android deviceKB0018352 Installer Outlook sur un appareil AndroidKB0013927 How to Install Symantec VIP Access on Android devicesKB0013926 Remote Access: Registering your Symantec “VIP Access” tokenAttachments:Resolver Group:Author:Revision HistoryVersion1.82.0Revision Date04/11/201705/08/2017AuthorsJoe MilnerRon Warren2.12.205/26/201706/26/2017Ron WarrenRon WarrenRevision NotesUpdated screen shots, grammar and spellingRevised text to be more like a script for the service desk to follow.Fixed typos and standardized format.Updated screen shorts, and conformed steps to QRG.Updated screen shorts and revised text to be compliant withRTTMS.Created: 27 June 2017 Copyright 2017 Rio TintoSaved: 9 January 2018Internal Use OnlyAndroid - Version 2.0Page 11 of 42
10. The next screen will ask you for a security code. You will need to obtain this security code from your Symantec VIP Access app or physical token. If you have a physical Symantec token, input the security code in the 'Enter your security code' field now. If you have the Symantec VIP Access app on your mobile device proceed to the .