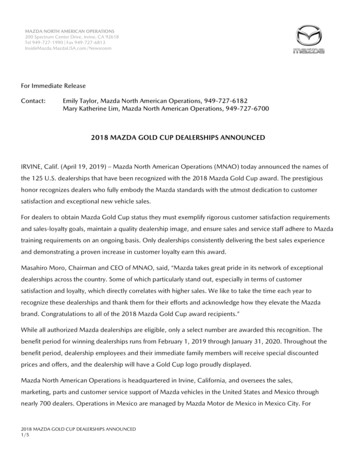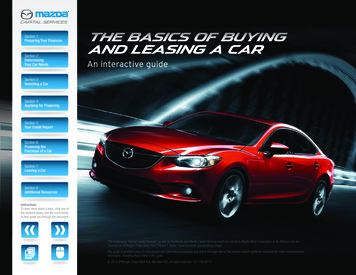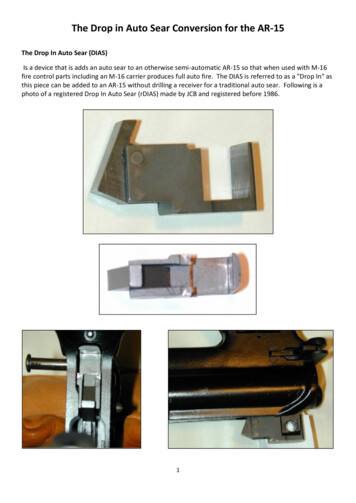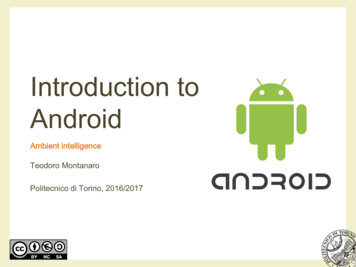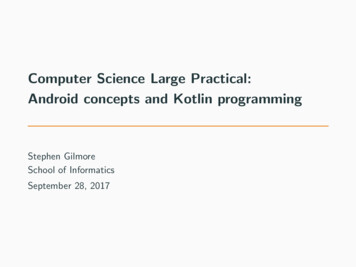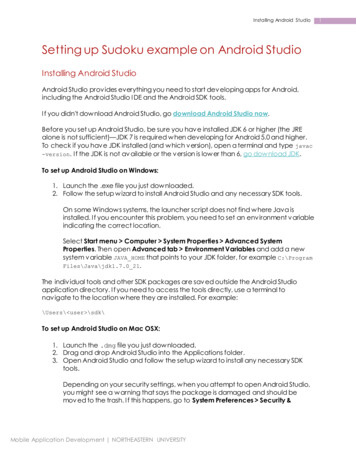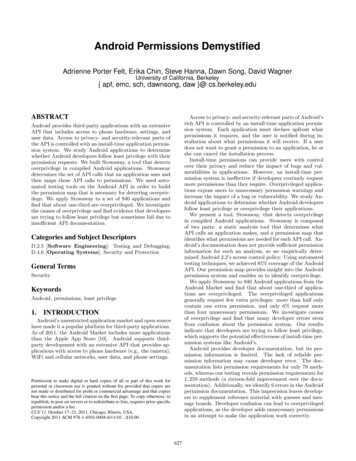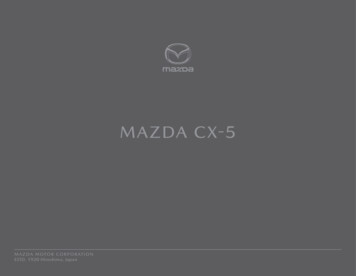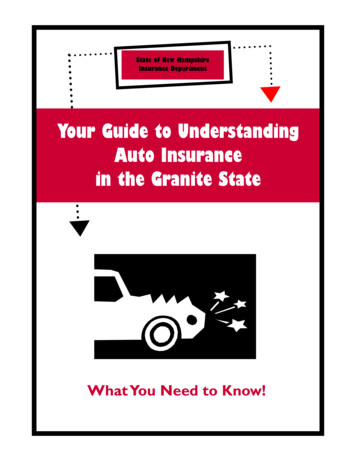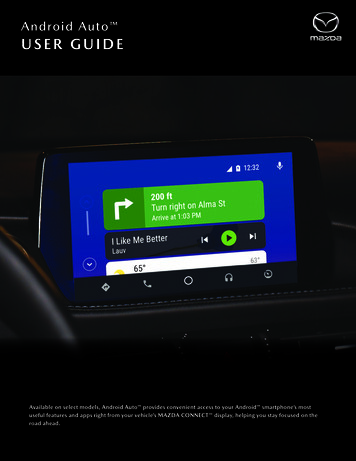
Transcription
Android Auto Android Auto USER GUIDEUSER GUIDEAvailable on select models, Android Auto provides convenient access to your Android smartphone’s mostuseful features and apps right from your vehicle’s MAZDA CONNECT display, helping you stay focused on theroad ahead.1
Android Auto D O W N LO A D A N D CO N N E C TGetting started with Android Auto is easy — simply download the Android Auto app on your Android device, connect to yourMazda vehicle and go!BASIC REQUIREMENTS To use Android Auto, you’ll need an Android phone running 5.0 (Lollipop) or higher For best performance, Android 6.0 (Marshmallow) or higher is recommended You’ll need a high-quality, certified USB cable for the in-vehicle connectionD O W N LOA D T H E A N D RO I D A U TO A P PCONNECT YOUR ANDROID DEVICE Make sure your vehicle is in Park. The parking brakeMUST be engaged before getting started with setup Connect a USB cable to your Android device and theUSB port labeled with a smartphone icon MAZDA CONNECT will detect your device If you’re a first-time user, follow the on-screenprompts to enable Android Auto (you may need torefer to your Android device to continue setup)On your compatible Android mobile device,download and install the free Android Auto appfrom the Google Play Store Launch the Android Auto app on your mobile device Follow the on-screen instructions to complete appsetup prior to connecting to your vehicle For the best Android Auto experience, accept allpermissions and enable notification access forAndroid AutoFOR MORE INFORMATIONVisit the Android Auto website at https://support.google.com/androidauto/1
Android Auto A CC E S SOnce a compatible Android device is connected via the smartphone-enabled USB port, the Android Auto home screen willlaunch automatically. There are also multiple, user-friendly ways to access and get started using Android Auto from the MAZDACONNECT home screen.CO M M A N D E R CO N T R O L Once connected, the easiest way to quickly access AndroidAuto from the MAZDA CONNECT screen is to press andHOLD the Home button until the Android Autoscreen appearsA N D R O I D A U T O I CO N Tilt the Commander knob forward to highlight the AndroidAuto iconin the upper left-hand corner of the MAZDACONNECT home screen. Press down on the knob to selectA P P L I C AT I O N S M E N U On the MAZDA CONNECT home screen, rotate theCommander knob to the left. Select “Applications,” thenselect “Android Auto”FOR MORE INFORMATIONVisit the Android Auto website at https://support.google.com/androidauto/2
Android Auto HOME SCREENAndroid Auto’s personalized, card-based design displays information like your current media selection, navigation prompts, callhistory, incoming messages and other notifications and reminders.1234567S E C T I O N S A N D I CO N S1234Activate Google Assistant Google Assistant replaces the MAZDACONNECT voice recognition system when acompatible Android device is connected via USB.See page 6 for more.Recent Apps and NotificationsRecent app activity, notifications, current songselection and more are displayed on the homescreen as “cards.” Rotate the Commander knob toview more.Maps and NavigationView maps, route to a destination, search forpoints of interest and more, via Google Maps orother third-party apps. See page 7 for more.Calls and ContactsMake calls, search contacts, listen to voicemailand view call history, just like using your Androidsmartphone. See page 9 for more.567Android Auto Home Screen ButtonSelect the Android Auto home screen button toreturn to the main Android Auto home screenfrom any section (e.g., Maps and Navigation,Music and Audio).Music and AudioListen to your favorite music, podcasts and moreusing Google Play Music and third-party musicand audio apps. See page 11 for more.Return to MAZDA CONNECT ButtonSelect to return to the MAZDA CONNECT home screen. You can also press and hold thehome buttonon the Commander control totoggle between the Android Auto and MAZDACONNECT interfaces.For more information on how to interact withAndroid Auto using the multi-function Commandercontrol, see page 4.Note: Touchscreen functionality is not available with Android Auto.3
Android Auto CO M M A N D E R CO N T R O LAll Android Auto functions can be performed using Mazda’s multi-function Commander control, which is designed to makeinteracting with Android Auto’s features and functions easy and intuitive.123U S I N G T H E CO M M A N D E R K N O B O N T H E H O M E S C R E E N1To select the Google Assistant microphone and activate GoogleAssistant, tilt the Commander knob to the right2The middle of the Android Auto home screen is the defaultCommander knob focus area3 Rotate the Commander knob left or right to move up anddown through the list of available cards With a card highlighted, press the Commander knob toselect it and view additional information Press and hold the Commander knob to delete a cardTo access additional apps and features, tilt the Commanderknob rearward to select the bottom portion of the display Rotate the Commander knob left or right to move thecursor and highlight the desired icon, then press downto launch If multiple app options (e.g., Google Maps and Waze )are available for a selected icon, rotate the Commanderknob to highlight and select the desired app from the listof available apps4
Android Auto CO M M A N D E R CO N T R O LMazda’s multi-function Commander control button shortcuts offer quick access to frequently used Android Auto apps.USING HOME BUTTON SHORTCUT Press and HOLD the Home button to toggle between Android Auto and MAZDA CONNECT screens (when acompatible device is connected) Press the Home button to quickly return to the Android Auto home screen from any other Android Auto screenU S I N G T H E E N T E R TA I N M E N T B U T T O N S H O R T C U T If you’re listening to music or media from an app that is compatible with Android Auto, press the Entertainmentbutton to pull up the Now Playing screen When playing music via Android Auto, the Entertainment button will open the Now Playing screen, even while usingMAZDA CONNECT When playing music via MAZDA CONNECT , the Entertainment button will open the MAZDA CONNECT NowPlaying screen, even while using Android AutoU S I N G T H E N AV B U T T O N S H O R T C U T If you’ve recently used Google Maps or another third-party navigation app, press the NAV button to quickly accessthe map screen or current route guidance If a route is set using Android Auto, the NAV button will open the Android Auto Maps and Navigation screen, evenwhile using MAZDA CONNECT If a route is set using MAZDA CONNECT Navigation, the NAV button will open the MAZDA CONNECT Navigationscreen, even while using Android Auto5
Android Auto V O I C E CO M M A N D SGoogle Assistant replaces the MAZDA CONNECT voice recognition system when a compatible Android device isconnected to the smartphone-enabled USB port. Google Assistant can be used to access many of your phone’s functions whiledriving. Use it to enter a destination, send messages and make calls — all without having to pick up your smartphone.A C T I VAT I N G G O O G L E A S S I S TA N TS T E E R I N G - W H E E L CO N T R O L S Press the “Talk” button on the steering wheel to activateGoogle AssistantNote: Not all third-party apps support voice recognition throughGoogle Assistant.CO M M A N D E R CO N T R O L While on any Android Auto screen, tilt the Commanderknob to the right to activate Google AssistantNote: You can also say “OK Google” to activate Google Assistant (if the featureis enabled on your smartphone).S AY I N G CO M M A N D S After Google Assistant is activated, the Google Assistant barwill pop up on your Android Auto screen, and you will beprompted to say a command. Speak your command clearlyFor more information on Google Assistant functionality, FOR MORE INFORMATIONVisit the Android Auto Help Center at https://support.google.com/androidauto/6
Android Auto M A P S A N D N AV I G AT I O NWith Android Auto , you can navigate using Google Maps or compatible third-party navigation apps such as Waze .131Navigation Menu2Maps andNavigation Icon3Map Controls2A CC E S S I N G T H E M A P S S C R E E N Tilt the Commander knob rearward, then rotate to select the Maps and Navigation icon 2 at the bottom of thescreen. This will open the last-used app or a full list of compatible apps Select the desired navigation app (e.g., Google Maps, Waze)INTERACTING WITH MAPS Tilt the Commander knob to the left to access menu options 1 Rotate the Commander control to select and use the toggle buttons ( /-) on the right-hand side of the screen tozoom in and out 3F O R M O R E I N F O R M AT I O NFor an in-depth video tutorial on using the Android Auto Maps and Navigation screen, click here.Or, visit the Android Auto Help Center at https://support.google.com/androidauto/7
Android Auto M A P S A N D N AV I G AT I O NNavigating to a destination using Android Auto is similar to using your Android smartphone.N AV I G AT I N G T O A D E S T I N AT I O NV I A V O I C E CO M M A N D S Press the “Talk” buttonon the steeringwheel to activate Google Assistant, then say“Navigate to,” followed by your destination(e.g., “Navigate to 200 SpectrumCenter Drive”) You can also use the Commander controlto set a destination using Google Assistant.While on any Android Auto screen, tilt theCommander knob to the right, then say“Navigate to,” followed by your destinationS E A R C H I N G F O R A D E S T I N AT I O N Press the “Talk” buttonon the steering wheel until Google Assistant is activated, then ask Google Assistant to finda nearby point of interest (e.g., “Find a nearby gas station”) Select from the list of search results You can also tilt the Commander knob to the left to select the Navigation Menu, which will provide a list of previousdestinations and points of interestNote: Android Auto turn-by-turn route guidance is not available on Mazda’s Active Driving Display.FOR MORE INFORMATIONVisit the Android Auto Help Center at https://support.google.com/androidauto/8
Android Auto C A L L S A N D CO N TA C T SMaking calls with Android Auto is as simple as using your smartphone.11Phone Menu OptionsTilt the Commander knob tothe left to access and selectmore options, includingvoicemail, keypad, callhistory, contacts andmissed calls.2M AK I N G CALLS V IA THE PHON E APP To open the phone app, tilt the Commander knob rearward, then rotate to highlight the Calls and Contacts icon Press down on the knob to launch the Phone app You’ll see a list of recent calls and contacts. Rotate the Commander knob to scroll through and highlight a contact,then press down to place a call2FOR MORE INFORMATIONVisit the Android Auto Help Center at https://support.google.com/androidauto/9
Android Auto C A L L S A N D CO N TA C T SHands-free calling via Google Assistant helps keep you connected while maintaining focus on the road.MAKING CALLS VIA VOICE COMMANDANSWERING AND ENDING CALLS Press the “Talk” buttonon the steering wheel toactivate Google Assistant , then say “Call,” followedby a name from your contacts (e.g., “CallJennifer Parker”) To answer an incoming call, press the “Phone”buttonon the steering wheel or rotate theCommander knob to highlight the Answer iconon screen If you have multiple numbers stored for a singlecontact, Google Assistant will prompt you to choosethe appropriate number prior to dialing To end a call, press the “Hang Up” buttonon thesteering wheel or rotate the Commander knob tohighlight the End icon on screen You can also use the Commander control to make acall via Google Assistant. While on any Android Autoscreen, tilt the Commander knob to the right, thensay “Call,” followed by a name from your contactsNote: When an Android device is connected to the USB port labeled with asmartphone icon, the “Communication” screen in MAZDA CONNECT isdisabled. All actions, such as making calls and reviewing contact information, can be completed via Android Auto.FOR MORE INFORMATIONVisit the Android Auto Help Center at https://support.google.com/androidauto/10
Android Auto MUSIC AND AUDIOWith Android Auto , you can access audio entertainment through Google Play Music or compatible third-party music andmedia apps such as Spotify and Pandora .21P L AY I N G M U S IC Tilt the Commander knob rearward, then rotate to select the Music and Audio icon 1 at the bottom of the screen.This will open a list of all compatible apps Rotate the Commander knob to select Google Play Music or the desired third-party media app (e.g., Spotify,Pandora), 2 then press down to select Once an app launches, rotate the Commander knob to scroll through your music or audio choices Stop at the desired song, artist, album or playlist and press down on the Commander knob to play To switch to another compatible music or media app, use the Commander knob to select the Music and Audioicon againFOR MORE INFORMATIONVisit the Android Auto Help Center at https://support.google.com/androidauto/11
Android Auto MUSIC AND AUDIOWith Android Auto , all of your favorite music, podcasts, audiobooks and more are just a command away.1234561Menu3QueueSee song queue5More OptionsSelect for more options2Now Playing4Song ControlsSkip/pause6Music and Audio IconSelect a music or media appUSING VOICE COMMANDS TO PLAY MUSIC Press the “Talk” buttonon the steering wheel to activate Google Assistant , then say “Play,” followed by yourdesired music (e.g., song title, album name, artist name)FOR MORE INFORMATIONVisit the Android Auto Help Center at https://support.google.com/androidauto/12
Android Auto MESSAGESWhile driving, Google Assistant will help you send and read text messages and messages from third-party apps (e.g., Skype )without taking your eyes off the road.123R E A D I N G A N D R E P LY I N G T O M E S S A G E S All incoming messages are briefly displayed as banner notifications on the Android Auto screen. 1 Tilt theCommander knob forward and Google Assistant will begin reading the message After the banner notification disappears, the message will be displayed as a card on the Android Auto home screen 2 Rotate the Commander knob to highlight the card Press down on the knob to select the card. Google Assistant will read the message aloud and prompt you to reply You can also choose to send an auto reply response by selecting the “I’m driving right now” option, 3 which willautomatically send a response to your contactFOR MORE INFORMATIONVisit the Android Auto Help Center at https://support.google.com/androidauto/13
Android Auto MESSAGESJust like using your Android smartphone, keeping in contact is easy with Android Auto .SENDING MESSAGES Press the “Talk” buttonon the steering wheel to activate Google Assistant , then say “Text,” followed by thecontact’s name (e.g., “Text Jennifer Parker”) You can also use the Commander control to send a message via Google Assistant. On any Android Auto screen, tilt theCommander knob to the right, then say “Text,” followed by a name from your contacts Google Assistant will prompt you to dictate and confirm your messageSAFETY AND LEGALAndroid, Android Auto, Google, Google Play and other marks are trademarks of Google LLC.Android Auto is provided by Google and its use is subject to your agreement to the Android Auto terms of use. When using Android Auto, location,speed, and other vehicle data is transferred to your smartphone. For further details, refer to Google’s Privacy Policy. Requires compatible Android phonesand standard text and data rates apply.When using Android Auto, please avoid distraction and use Android Auto responsibly. Stay fully aware of driving conditions and always obeyapplicable laws.F O R M O R E I N F O R M AT I O N Check your vehicle Owner’s Manual for additional instructions Or, visit the Android Auto Help Center at https://support.google.com/androidauto/ For a full list of apps compatible with Android Auto, visit https://www.android.com/auto/14
Getting started with Android Auto is easy — simply download the Android Auto app on your Android device, connect to your Mazda vehicle and go! BASIC REQUIREMENTS o use Android Auto, you'll need an Android phone running 5.0 (Lollipop) or higherT For best performance, Android 6.0 (Marshmallow) or higher is recommended