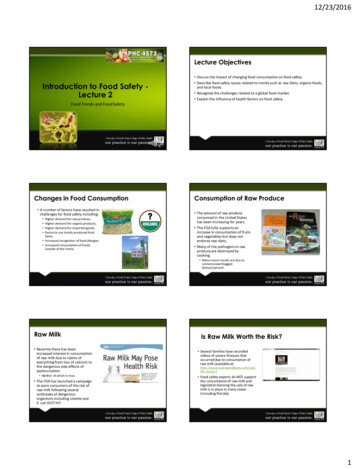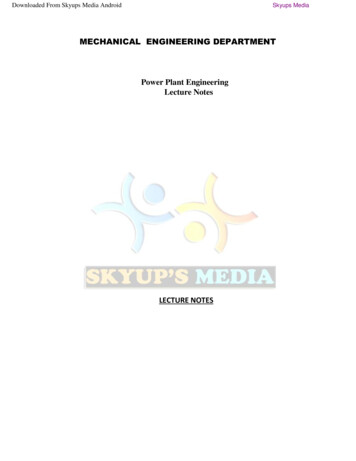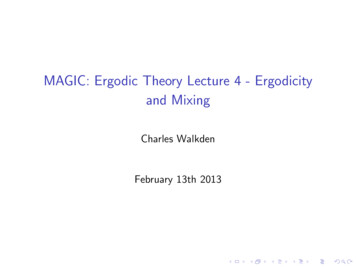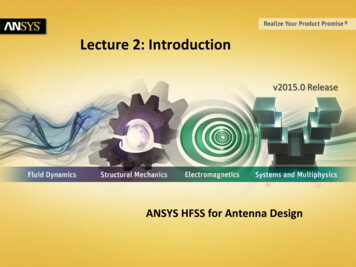
Transcription
Lecture 2: Introductionv2015.0 ReleaseANSYS HFSS for Antenna Design1 2015 ANSYS, Inc.May 6, 2015Release 2015.0
Multiple Advanced Techniques Allow HFSS to Excel at aWide Variety of ApplicationsPlatform Integration and RCSIntegrated Mobile Devices2 2015 ANSYS, Inc.May 6, 2015Phased Array Antenna and Antenna DesignBiomedicalCommercial Platform IntegrationRelease 2015.0
HFSS: Simulation Technologies Finite Element Method Enabled with HFSSEfficiently handles complex material and geometriesVolume based mesh and field solutionsFields are explicitly solved throughout entire volumeFrequency and Transient solutionsHybridSolutions Integral Equations Enabled with HFSS-IE Efficient solution technique for open radiation andscattering Currents solved only on surface mesh Efficiency is achieved when structure is primarilymetal Physical Optics Enabled with HFSS-IE High frequencyapproximation Ideal for electrically large,smooth objects 1st order interactions3 2015 ANSYS, Inc.May 6, 2015 FEM Transient Enabled with HFSS Ideal for fields that changeversus space and time;scattering locationsRelease 2015.0
ANSYS HFSS: Finite Element Method High Frequency Structure Simulator Full-wave 3D electromagnetic field solver Industry leading EM simulation tool Simulation driven product development Shorten design cycle First-pass design success Finite element method with adaptive mesh refinement Provides an Automatic, Accurate and Efficient solution Removes requirement for manual meshing expertise4 2015 ANSYS, Inc.May 6, 2015Release 2015.0
HFSS and HFSS-IE: Offer Advanced Features for EM DesignAdvanced solver technology –––Generalized / Active S-parametersAntenna trace characteristics (Beamwidth, SLLs)Near fields and far fields Design automationAdvanced Features Output quantities3D Finite elementIntegral Equation TechniquesHybrid FEM-IE (FEBI) solverPhysical Optics2.5D MoM SolverTransient AnalysisFrequency-dependent, anisotropic, non-linear, spatially dependentCurvilinear Mesh Elements in FEM and IEScreening and Layered impedance boundary conditionsHigh Performance Computing Scalable Multi-Threading Distributed Parametric and Frequency Sweeps Distributed memory solution for large scale simulations Domain Decomposition for Finite Arrays and ArbitraryGeometry Hierarchical distributed solutions–––––Parametric modelingParametric sweepsOptimizationsSensitivity and statistical analysisIntegration with ANSYS DesignXplorerActive Return LossAnsoft Corporationarray0-5-10Active Return Loss (dB) -15-20-25-30Curve InfodB(ActiveS(P1:1))Setup1 : Sweep1dB(ActiveS(P2:1))Setup1 : Sweep1-35-4067891011Frequency [GHz]121314Co-pol in E-plane (Trace Characteristic)Ansoft Corporationarray0-30Name Theta Ang Magm1-74.00 -74.00 -5.62m214.00 14.00 6.51m350.00 -6050.00 3.57m4-10.00 -10.00 3.79m1-90HFSS-IE LossyImpedanceBoundary6 2015 ANSYS, Inc.Spatially DependentMaterial PropertiesMay 6, 2015m45.00 Curve InfolSidelobeY lSidelobeX 1 : LastAdaptive-150150-180Release 2015.0d(
HFSS – Overview of Solution ProcessDesignInitial Project SetupSolution TypeBoundariesModel SetupCreating GeometryAutomatic solution process generatesaccurate, efficient solutionGeometry/MaterialsExcitationsSolution SetupAnalysisSolution SetupFrequency SweepAnalyzeViewing ResultsResults2D / 3D ReportsFieldsUpdateAdaptive Mesh Generation7 2015 ANSYS, Inc.May 6, 2015Release 2015.0
HFSS – Automated solution processInitial MeshRefine MeshGeometryInitial MeshConverged MeshInitial MeshGeometric MeshElectrical MeshInitial MeshSeeding/Lambda RefinementConvergence vs.Adaptive PassAdaptive PortRefinementMesh RefinementSolveAdaptive MeshCreationNoQuantify MeshAccuracyYesMax( DS ) goal?Frequency SweepAdaptive Mesh Refinement8 2015 ANSYS, Inc.May 6, 2015Release 2015.0
Example: Adaptive Meshing Automatic Adaptive Meshing Provides an Automatic, Accurate and Efficient solution Removes requirement for manual meshing expertiseConvergence vs.Adaptive Pass Meshing Algorithm Meshing algorithm adaptively refines mesh throughout geometry Iteratively adds mesh elements in areas where a finer mesh is needed to accurately represent field behavior– Resulting in an accurate and efficient meshMesh at eachadaptive pass9 2015 ANSYS, Inc.May 6, 2015Release 2015.0
Half Wave Dipole ExampleHFSS Model of Half Wave Dipole AntennaResonant at 1 GHzIdeal Half Wave Dipoleλ/4λ/4Surrounding air boxλ/2Metal WireCurrent0ExcitationVoltageFinite element analysis of real halfwave dipole antenna using HFSSFar Field RadiationPattern10 2015 ANSYS, Inc.May 6, 2015Return LossRelease 2015.0
HFSS: Getting Started Launching HFSS 2014.0 To access HFSS, click the Microsoft Start button,– Select Programs ANSYS Electromagnetics ANSYS Electromagnetics Suite 15.0 Windows 64-bit– Select ANSYS HFSS. Setting Tool Options Note: In order to follow the steps outlined in this example, verify that the following tool options are set : Select the menu item Tools Options Modeler Options 11– Click the Operation tab Use Wizards for data input when creating new boundaries: Checked Duplicate boundaries/mesh operations with geometry: Checked– Click the OK buttonSelect the menu item Tools Options Modeler Options .– Click the Operation tab Select last command on object select: Checked– Click the Display tab set default transparency to 0.7– Click the Drawing tab Edit properties of new primitives: Checked– Click the OK button 2015 ANSYS, Inc.May 6, 2015Release 2015.0
HFSS – Initial Project Setup Opening a New Project If a new project and new design are not already opened, then:DesignInitial Project Setup– In HFSS Desktop, click the On the Standard toolbar, orselect the menu item File New.– From the Project menu, select Insert HFSS Design.Solution Type Set Solution TypeModel Setup Select the menu itemCreating GeometryGeometry/MaterialsSolution SetupHFSS Solution Type– Choose Driven Terminal– Click the OK buttonAnalysisSolution SetupFrequency SweepViewing ResultsResults2D ReportsFields12 2015 ANSYS, Inc.May 6, 2015Extra: We could have selected Driven Modal for this problemto get the same results. If we were to use the Driven Modalsolution type, it would require some additional port setupthat can be avoided when using Driven Terminal.Release 2015.0
HFSS – Model SetupDesignInitial Project SetupSurrounding air boxSolution TypeMetal WireBoundariesModel SetupCreating GeometryGeometry/MaterialsExcitationsSolution SetupExcitationAnalysisSolution SetupFrequency SweepViewing ResultsResults2D ReportsFields13 2015 ANSYS, Inc.May 6, 2015 Metal Wire – 2 perfectly conducting cylinders with a length ofapproximately λ/2 Surrounding Air Box – Air volume surrounding antenna elementto allow radiation of fields, radiating boundary condition will beapplied to outer surface to act as infinite free space Excitation – Lumped port excitation applied to a rectangle drawnbetween each arm of dipole to provide an RF excitation toantenna elementRelease 2015.0
Add Dipole Antenna Component Insert Dipole Antenna Geometry from 3D Library Components Select the menu item Draw 3D Component Library Antennas Dipole Select Dipole Antenna 1GHz ADK 14– Note: The antenna contains parameters for antenna dimensions, these could be changed before the 3D component is insertedor after to tune the antenna performanceClick the OK button to insert component into Global Coordinate SystemSelect the menu item View Fit All Active View. Or press the CTRL D key 2015 ANSYS, Inc.May 6, 2015Release 2015.0
3D Component: Model Review Review of 3D Library Component: Dipole Antenna 3D components can be inserted into any design using any of the predefined components or can be created from any user defined geometry– This Dipole antenna geometry created from the 3D component library contains geometry and excitation that defined a dipoleantennaIt does not include the geometry for an air volume surrounding the antennaThe dipole antenna 3D component is fully parameterized and the geometry can be changed at any time by highlighting thecomponent instance from the model tree3D Component InstanceExcitation Included in3D Component Model15 2015 ANSYS, Inc.3D Component GeometryMay 6, 2015Release 2015.0
Create Air Box Create Air box Select the menu item Draw Region – Padding Type: Absolute Offset– Value: 75 mm– Click the OK buttonSelect the menu item View Fit All Active View. Or press the CTRL D keyNote: Air box sizing is chosen to approximately λ/4 away from radiatingelement. This is the suggested distance when using an Absorbing BoundaryCondition (ABC).The finite element method only solves what is drawn in the model, if we wantan air volume around the antenna element, we need to include this geometryin the simulation.16 2015 ANSYS, Inc.May 6, 2015Release 2015.0
Add Radiation Boundary Add a Radiation Boundary to Air box Select the menu item Edit Select By Name – Select the object named: Region– Click the OK buttonSelect the menu item HFSS Boundaries Assign Radiation Click the OK buttonNote: Radiation boundary assignment can be visualized byselecting the boundary condition in the Project Managerwindow.The radiation boundary acts as a way to extend and makethe model look like it is surrounded by infinite free space.17 2015 ANSYS, Inc.May 6, 2015Release 2015.0
HFSS – Solution ProcessDesignInitial Project SetupSolution TypeModel SetupCreating GeometryGeometry/MaterialsSolution SetupAnalysisSolution SetupFrequency SweepAnalyzeViewing ResultsResults2D ReportsFields18 2015 ANSYS, Inc.May 6, 2015Release 2015.0
Analysis Setup Creating an Analysis Setup Select the menu item HFSS Analysis Setup Add Solution Setup Add Solution SetupClick the General tab: Solution Frequency: 1 GHz Maximum Number of Passes: 6 Maximum Delta S: 0.02Click the Options tab: Select order of basis functions: First OrderClick the OK buttonNote: The solution setup controls how the Adaptive Analysisis performed. The Solution Frequency indicates what frequency thesolutions are evaluated and impacts the size of the initialmesh. Maximum Delta S controls accuracy of the process byindicating the allowable variation between consecutivemeshes. It determines when the meshing process stops The Maximum Number of Passes indicates the maximumtimes through the adaptive meshing process beforeproceeding to the frequency sweep analysis. HFSS willproceed to the frequency sweep regardless of it meetingthe Delta S convergence criteria.19 2015 ANSYS, Inc.May 6, 2015Release 2015.0
Analysis Setup Adding a Frequency SweepAdd Sweep Select the menu item HFSS Analysis Setup Add Frequency Sweep 20– Select Solution Setup: Setup1– Click the OK buttonEdit Sweep Window:– Sweep Type: Interpolating– Frequency Setup Type: Linear Step Start: 0.8 GHz Stop: 1.2 GHz Step Size: 0.01 GHz– Click the OK button 2015 ANSYS, Inc.May 6, 2015Release 2015.0
Analyze Save Project Select the menu item File Save As Filename: dipole.hfssClick the Save buttonValidate Model ValidationAnalyze All Select the menu item HFSS Validation Check Click the Close buttonNote: To view any errors or warning messages, look at the Message Manager window. Analyze Select the menu item HFSS Analyze All After analysis is complete save the project Select the menu item File Save Review solution Data Select the menu item HFSS Results Solution Data 21 Select the Profile tab to view solution information Select the Convergence tab to show convergence, solved element count, and maximum Delta S Select Matrix Data tab to view S-parameters and Port impedanceClick the Close button 2015 ANSYS, Inc.May 6, 2015Solution DataRelease 2015.0
Solution Process: ReviewInitial MeshGeometric MeshElectrical MeshInitial MeshSeeding/Lambda RefinementAdaptive PortRefinementMesh RefinementSolveAdaptive MeshCreationQuantify MeshAccuracyNoYesMax( DS ) goal?Frequency SweepAdaptive Mesh Refinement22 2015 ANSYS, Inc.May 6, 2015Release 2015.0
Plot Mesh Plotting the Mesh Select the menu item Edit Select By Name – Select the object named: Region– Click the OK buttonSelect the menu item HFSS Fields Plot Mesh Create Clip Plane to View Mesh ThroughoutRegion Right click on the Global:YZ plane in the design modeler treeSelect Add Clip Plane from the context menu This will display a clip plane window with options A clip plane anchor will be displayed, moussing overthis anchor in different area’s will the clip planeview to be manipulated When the mouse is highlighted over the center ofthe clip plane anchor, the anchor will display ayellow arrow, with the yellow arrow displayed youcan click and drag to offset the clip plane viewClip Plane Anchor MovementsOffset within plane23 2015 ANSYS, Inc.RotateOffset normal to planeMay 6, 2015Release 2015.0
HFSS – Post ProcessingDesignInitial Project SetupSolution TypeModel SetupCreating GeometryGeometry/MaterialsSolution SetupAnalysisSolution SetupFrequency SweepViewing ResultsResults2D ReportsFields24 2015 ANSYS, Inc.May 6, 2015Release 2015.0
Post Processing – Create S-Parameter Report Create Reports Select the menu item HFSS Results Create Terminal Solution Data Report Rectangular Plot– Solution: Setup1: Sweep– Domain: Sweep Category: Terminal S Parameter Quantity: St(Dipole Antenna 1GHz ADK port1, Dipole Antenna 1GHz ADK port1) Function: dB Click New Report button– Click Close button25 2015 ANSYS, Inc.May 6, 2015Release 2015.0
Post Processing – 2D Radiation Plot Create a Radiation Setup Select the menu item HFSS Radiation Insert Far Field Setup Infinite Sphere Name: ff 2d Phi: Start: 0, Stop: 90, Step Size: 90 Theta: Start: -180, Stop: 180, Step Size: 2– Click the OK buttonNote: A radiation setup is required in order to create far-field reports, this can be donebefore or after the simulation has been run. The choice of Phi and Theta angles here willresult in only cuts in the principal planes. Create 2D Radiation Plot Select the menu item HFSS Results Create Far Fields Report Radiation Pattern New Report Window:– Solution: Setup1: Last Adaptive– Geometry: ff 2d Category: Gain Quantity: GainTotal Function: dB Click New Report button– Click Close button26 2015 ANSYS, Inc.May 6, 2015Release 2015.0
Post Processing – 2D Radiation Plot Create a Radiation Setup Select the menu item HFSS Radiation Insert Far Field Setup Infinite Sphere Name: ff 3d Phi: (Start: 0, Stop: 360, Step Size: 5) Theta: (Start: 0, Stop: 180, Step Size: 5)– Click the OK buttonNote: We didn’t need to create 2 separate radiation setups, instead we could have used asingle 3D pattern setup and create 2D and 3D plots from the same setup by selecting thecorrect phi and theta angles to be swept in the report creation window. Create 3D Polar Plot Select the menu item HFSS Results Create Far Fields Report 3D Polar Plot New Report Window:– Solution: Setup1: Last Adaptive– Geometry: ff 3d Note: Make sure to select the correct radiation setup Category: Gain Quantity: GainTotal Function: dB Click New Report button– Click Close button27 2015 ANSYS, Inc.May 6, 2015Release 2015.0
Post Processing – Field Overlay Return to 3D modeler To return to the 3D modeler window, go to the menu HFSS 3D Model Editoror double click on the design name Create Field Overlay From the 3D Model tree, expand the Planes From the tree, select the Global YZ Select the menu item HFSS Fields Plot Fields E Mag E 28– Solution: Setup1 : LastAdaptive– Quantity: Mag E– Click the Done buttonSelect the menu item HFSS Fields Modify Plot Attributes– Select E Field in Plot Folder Window, Click the OK button– E-Field Window: Click the Scale tab– Scale: Log If real time mode is not checked, click the Apply button.– Click the Close buttonTo Animate the field plot:– Select the menu item HFSS Fields Animate Click the OK button 2015 ANSYS, Inc.May 6, 2015Release 2015.0
Post Processing – Radiation Pattern Overlay Turn off previous field overlay Select the menu item: View Visibility Active View Visibility Select tab: FieldsReporter uncheck visibility of all plots Create Radiation Pattern Overlay Right click on the 3D modeler window to display context menu From the context menu select: Plot Fields Radiation Field – Select Visible for the 3D Polar Plot that was created in a previous slide– Set the Scale: 0.2 and select Apply– Select: Close29 2015 ANSYS, Inc.May 6, 2015Release 2015.0
Removes requirement for manual meshing expertise . – Select Programs ANSYS Electromagnetics ANSYS
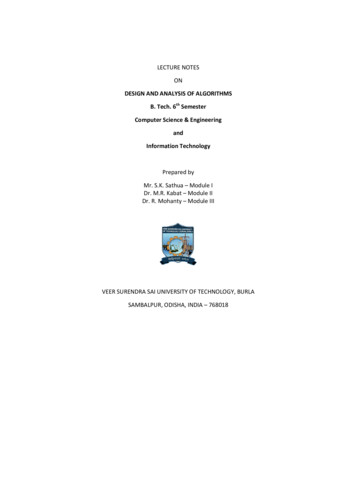
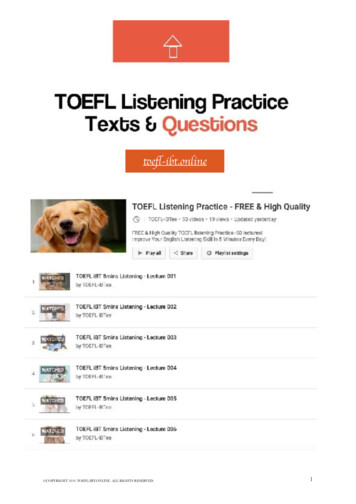
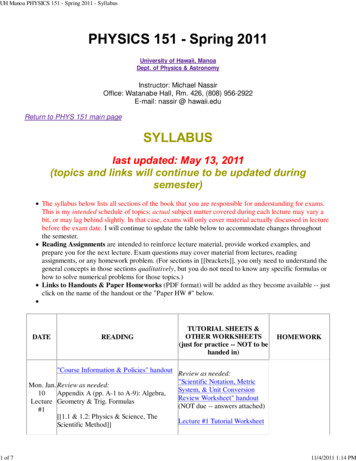
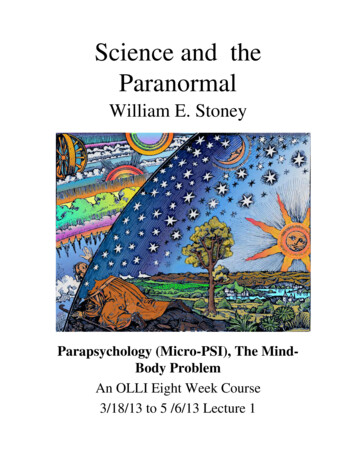
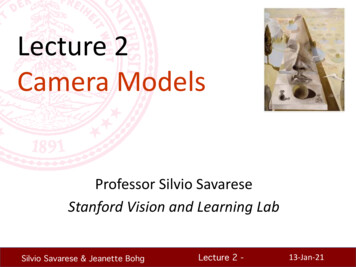
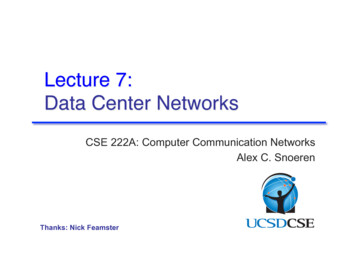
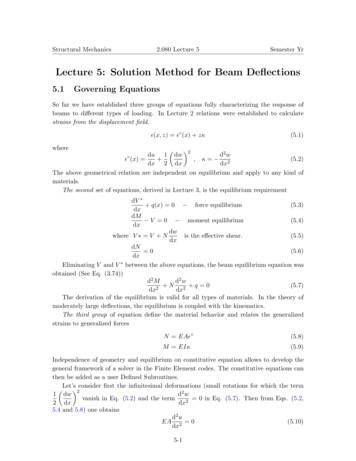
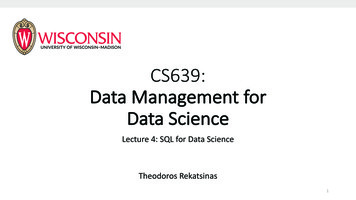
![Academy Cloud Foundations Course Outline [English]](/img/13/academy-20cloud-20foundations-20course-20outline-20-english.jpg)