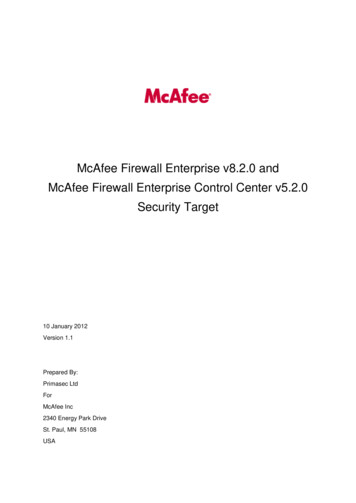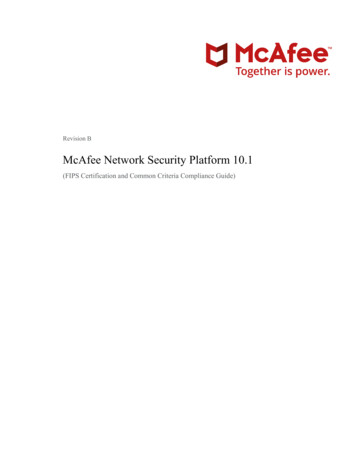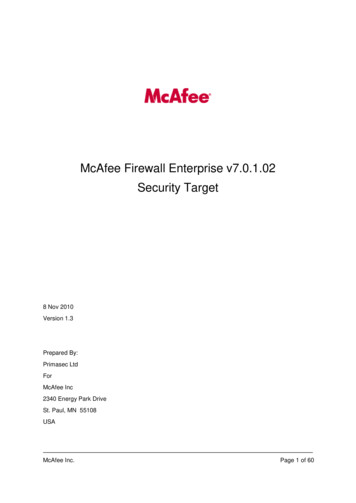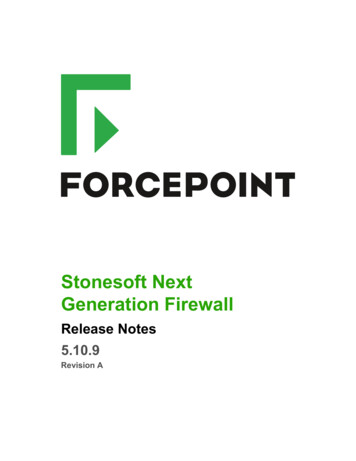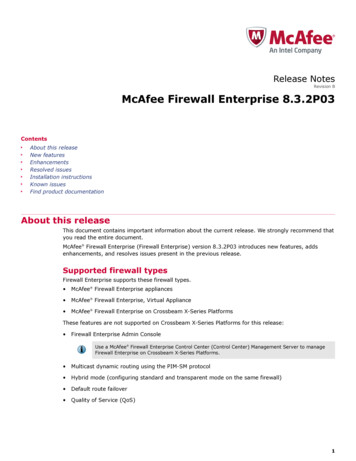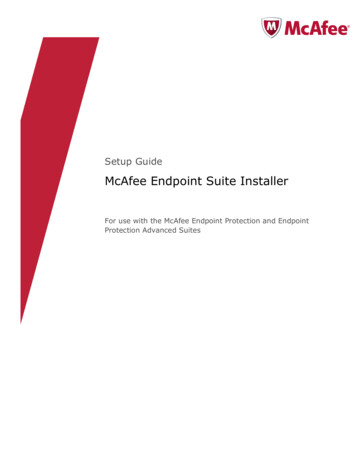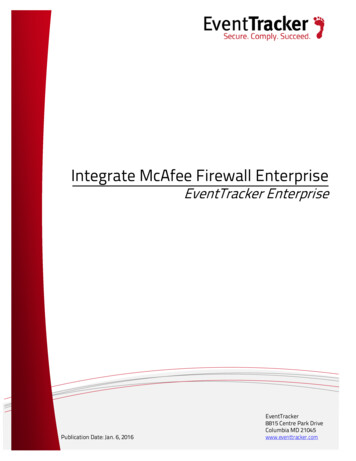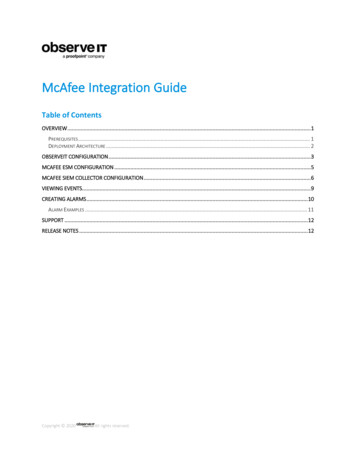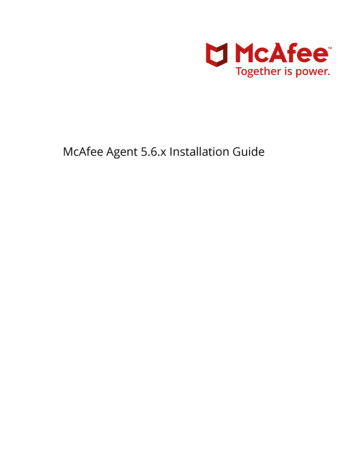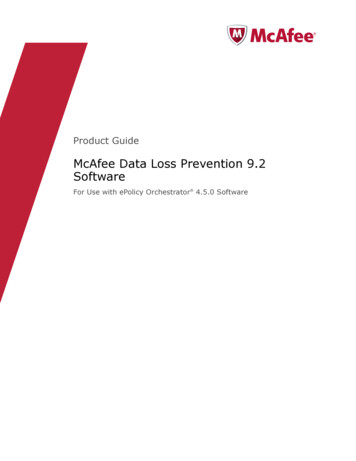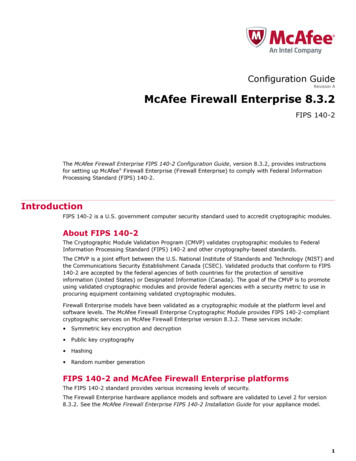
Transcription
Configuration GuideRevision AMcAfee Firewall Enterprise 8.3.2FIPS 140-2The McAfee Firewall Enterprise FIPS 140-2 Configuration Guide, version 8.3.2, provides instructionsfor setting up McAfee Firewall Enterprise (Firewall Enterprise) to comply with Federal InformationProcessing Standard (FIPS) 140-2.IntroductionFIPS 140-2 is a U.S. government computer security standard used to accredit cryptographic modules.About FIPS 140-2The Cryptographic Module Validation Program (CMVP) validates cryptographic modules to FederalInformation Processing Standard (FIPS) 140-2 and other cryptography-based standards.The CMVP is a joint effort between the U.S. National Institute of Standards and Technology (NIST) andthe Communications Security Establishment Canada (CSEC). Validated products that conform to FIPS140-2 are accepted by the federal agencies of both countries for the protection of sensitiveinformation (United States) or Designated Information (Canada). The goal of the CMVP is to promoteusing validated cryptographic modules and provide federal agencies with a security metric to use inprocuring equipment containing validated cryptographic modules.Firewall Enterprise models have been validated as a cryptographic module at the platform level andsoftware levels. The McAfee Firewall Enterprise Cryptographic Module provides FIPS 140-2-compliantcryptographic services on McAfee Firewall Enterprise version 8.3.2. These services include: Symmetric key encryption and decryption Public key cryptography Hashing Random number generationFIPS 140-2 and McAfee Firewall Enterprise platformsThe FIPS 140-2 standard provides various increasing levels of security.The Firewall Enterprise hardware appliance models and software are validated to Level 2 for version8.3.2. See the McAfee Firewall Enterprise FIPS 140-2 Installation Guide for your appliance model.1
The Firewall Enterprise Virtual Appliance platform is validated to Level 1 for version 8.3.2.See the McAfee Firewall Enterprise Control Center FIPS 140-2 Configuration Guide for more informationabout configuring FIPS 140-2 on managed firewalls.Making Firewall Enterprise FIPS 140-2 compliantFIPS 140-2 validated mode (FIPS mode) is a separate operational state for McAfee Firewall Enterprise.Configuration changes are necessary to put your firewall in FIPS mode and make it compliant withFIPS 140-2 requirements.This guide provides instructions to: Install version 8.3.2 and patch 8.3.2E14. Enable FIPS 140-2 processing.See alsoInstall version 8.3.2 on page 2Enable FIPS 140-2 processing on page 3Updating and verifying configurations on page 4Install version 8.3.2The Firewall Enterprise installation depends on the type of firewall and the version running on theappliance.Before you beginTo be FIPS 140-2 compliant, your Firewall Enterprise must be running version 8.3.2 andpatch 8.3.2E14 when you enable FIPS 140-2 processing and update your firewallconfiguration. Hardware appliance and software Upgrade to or install version 8.3.2See the McAfee Firewall Enterprise Release Notes, version 8.3.2, Upgrade a firewall to version8.3.2. Install the 8.3.2E14 patchSee the McAfee Firewall Enterprise Product Guide, version 8.3.2, Manage software packages. Virtual Appliance Upgrade to 8.3.2See the McAfee Firewall Enterprise Release Notes, version 8.3.2, Upgrade a firewall to version8.3.2. Install version 8.3.2See the McAfee Firewall Enterprise, Virtual Appliance Installation Guide, version 8.x. Install the 8.3.2E14 patchSee the McAfee Firewall Enterprise Product Guide, version 8.3.2, Manage software packages.2
Enable FIPS 140-2 processingEnable FIPS 140-2 processing on a Firewall Enterprise using either the Admin Console or the commandline.The firewall must be restarted to activate the change.See the McAfee Firewall Enterprise Control Center FIPS 140-2 Configuration Guide for more informationabout configuring FIPS 140-2 on managed firewalls.Tasks Use the Admin Console on page 3Enable FIPS 140-2 processing on a firewall using the Admin Console. Use the command line on page 3Enable FIPS 140-2 processing on a firewall using the command line.Use the Admin ConsoleEnable FIPS 140-2 processing on a firewall using the Admin Console.Task1Select Maintenance FIPS. The FIPS checkbox appears in the right pane.2Select Enable FIPS 140-2 processing.3Save the configuration change.4A message appears stating that you must reboot Firewall Enterprise in order for changes to takeeffect. Click Reboot Now.Use the command lineEnable FIPS 140-2 processing on a firewall using the command line.Task1Enter the following command:cf fips set enabled 1See the cf fips man page for more information.2After the command completes, restart the firewall to activate the configuration change:shutdown -r nowTroubleshooting FIPS 140-2 setupIf FIPS 140-2 processing is successfully enabled, an audit message is generated after the firewall isrestarted.Here is an example of this audit:Sept 5 16:31:42 2014 EST f system a general area t cfg change p majorpid: 1599 ruid: 0 euid: 0 pgid: 1599 logid: 100 cmd: 'AdminConsole'domain: CARW edomain: CARW hostname: electra.example.netevent: config modify user name: a config area: settingsconfig item: fips information: Changed FIPS: enabled 13
If there are problems that prevent the cryptographic module from enabling FIPS 140-2 processing,they are also audited.Updating and verifying configurationsReplace and verify critical security parameters to ensure FIPS 140-2 compliance.Replace critical security parametersYou must replace critical security parameters (CSP): Firewall certificates and private keys for severalservices must be regenerated, and each administrator password must be changed.To comply with FIPS 140-2 requirements, these certificates, keys, and passwords must be createdafter FIPS 140-2 processing is enabled.The high-level steps are:1Create the new parameter – certificate, key, or password.2Select the new parameter where needed.3Delete the old parameter.The following table shows the service, the associated CSP, the required change, and the actionsrequired to make the change.4
Table 1 Critical security parameter (CSP) replacementServiceCSPAction to take Admin Console (TLS)Firewallcertificate/private key1 Generate or import a new firewall certificate and privatekey. SSL ContentInspection (TLS) Firewall clustermanagement (TLS)a Select Maintenance Certificate/Key Management, and click theFirewall Certificates tab.b Click New to add a certificate or click Import to import anexisting certificate and its related private key file. Audit log signing IPsec/IKE certificateauthenticationThe certificate Distinguished Name should includethe full machine name. CAC authentication2 Replace the certificate used by each service with the newfirewall certificate and private key. CCMD PassportauthenticationSee Replace certificates for the steps to replace thecertificates. Realtime Audit3 Delete the old certificate and private key. McAfee FirewallReporter (FirewallReporter)a Select Maintenance Certificate/Key Management FirewallCertificates.b Select the old certificate, then click Delete. McAfee FirewallProfilerCommunication McAfee EndpointIntelligence Agent(McAfee EIA)(EndpointIntelligence Agent) Secure Alerts SmartFilter AdminControl Center (TLS)Firewallcertificate/private keySee the McAfee Firewall Enterprise Control Center FIPS140-2 Configuration Guide for more information aboutconfiguring FIPS 140-2 on managed firewalls.Global ThreatIntelligence (TLS)Firewallcertificate/private key1 Delete the old certificate and private key.a Select Maintenance Certificate/Key Management and click theFirewall Certificates tab.b In the Certificates list, select MFE Communication Cert *, thenclick Delete.2 Reactivate the firewall license.a Select Maintenance License.b Select a firewall from the list.c Select Firewall.d Click Activate firewall, then click Yes.5
Table 1 Critical security parameter (CSP) replacement (continued)ServiceCSPAction to takeIKEIKE presharedkeysFind and replace IKE preshared keys.1 Select Network VPN Configuration VPN Definitions.2 For each VPN definition, click Modify. The VPN Propertieswindow appears.3 Modify VPN definitions either through Remote Authenticationor Local Authentication.a Select Remote Authentication or Local Authentication.b Check both tabs. If the Method is listed as Password, youmust create a new one.c Enter the new password and confirm it.IKEIPsec manualkeysFind and replace IPsec manual keys.1 Select Network VPN Configuration VPN Definitions.2 For each VPN definition, click Modify. The VPN Propertieswindow appears.3 From the Mode drop-down list, look for VPN definitionsthat list Manually Keyed VPN.4 For those with Manually Keyed VPN, click Generate Keys. Newkeys are generated.SSH serverSSH host keyGenerate a new SSH server host key.1 Select Remote Access Management SSH Server Properties.2 Click Generate new host keys.3 Click Yes to confirm.4 Click OK.5 Click Generate new client keys.6 Click Yes to confirm.7 Click rdChange each administrator password.1 Select Maintenance Administrator Accounts.2 Select an administrator, then click Modify.3 In the Password field, type a new password. Retype thepassword in the Confirm Password field.6
Table 1 Critical security parameter (CSP) replacement (continued)ServiceCSPAction to takeLocal CertificateAuthorityLocal CAprivate keyDelete local CAs.1 From the command line, use the following command toquery local CAs that have been created:cf lca query2 Delete each listed CA by name using the followingcommand:cf lca delete name [name]SSL CA (SSL ContentInspection)Local CAprivate keyGenerate a new SSL CA certificate and key.1 Select Maintenance Certificate/Key Management CertificateAuthorities.2 Click New Single CA. The New Certificate Authority windowappears.3 From the Type drop-down list, select Local.4 Complete the fields.5 Click Close.6 Delete the old SSL CA key.SSL server certificatekey (SSL ContentInspection)Firewallcertificate/private keyGenerate a new SSL server certificate key.If you generated SSH server keys, you can skip thefollowings steps.1 Select Maintenance Certificate Key Management Keys.2 Create new DSA and RSA keys.3 Replace the SSL keys.a Select Policy SSL Rules.b Examine all SSL rules.c For any that outbound, and have Decrypt/Re-encryptselected, select the new DSA and RSA key.4 Select Maintenance Cert/Key Management Keys.5 Delete the old keys.7
Replace certificatesThe following table lists each service and the steps required to replace the certificate used by theservice.Table 2 Steps to replace certificates for listed servicesServiceAction to takeAdmin Console1 Select Maintenance Remote Access Management Admin Console Properties.2 From the SSL certificate drop-down list, select a new certificate.The certificate is replaced.SSL ContentInspection1 Select Policy SSL Rules.2 Select each rule, then click Modify. The SSL Rule Properties window appears.3 Replace the certificate or key depending on the instance.Scenario 1 — Type shows Inbounda If Type shows Inbound and Action shows Decrypt only or Decrypt and re-encrypt, clickSSL decryption settings (client to firewall).b Change the Certificate to present to clients for DSA and RSA.Scenario 2 — Type shows Outbounda If Type shows Outbound and Action shows Decrypt and re-encrypt , click SSL decryptionsettings (client to firewall) .b Change the Key to use in server certificate for both, DSA and RSA.c Change the Local CA used to sign server cert.Firewall clustermanagement1 If you have a High Availability cluster, remove the firewalls from the clusterand restore them to standalone status. For instructions, see the productguide.2 Replace the certificate.a Select Maintenance Certificate/Key Management SSL Certificates.b Select the fwregister proxy, then click Modify.c From the Certificate drop-down list, select a new certificate, then click OK. Thecertificate is replaced.3 Reconfigure the High Availability cluster. For instructions, see the productguide.Audit log signing1 Select Monitor Audit Management.2 If Sign exported files is selected, from the Sign with drop-down list, select a newcertificate.IPSec/IKE1 Select Network VPN Configuration VPN Definitions. The VPN Definitions area appears.2 For each VPN definition, select Modify Local Authentication.3 For definitions that use certificates for local authentication, on the Certificatedrop-down list, select a new certificate.4 Click OK.The certificate is replaced.8
Table 2 Steps to replace certificates for listed services (continued)ServiceAction to takeCAC Authentication1 Select Policy Rule Elements Authenticators.2 If you see a CAC Authenticator, select it.3 Click Modify. The CAC Authenticator properties window appears.4 From the Certificate drop-down list, select a new certificate, then click OK.CCMD1 Select Maintenance Certificate/Key Management SSL Certificates.2 Select the ccmd proxy, then click Modify.3 From the Certificate drop-down list, select a new certificate, then click OK.The certificate is replaced.Passport1 Select Policy Rule Elements Passport.2 On the Advanced tab, from the Certificate drop-down list, select a new certificate.The certificate is replaced.Realtime AuditFrom the command line, enter this command:cf ssl set proxy realtime audit firewall certs name Where name is your new firewall certificate.Firewall Reporter1 Select Monitor Audit Management Firewall Reporter/Syslog.2 Select Encrypt traffic to McAfee Firewall Reporter.3 From the Certificate drop-down list, select a new certificate, then click OK.The certificate is replaced.Firewall ProfilerCommunication1 Select Maintenance Profiler Advanced Options.2 From the Certificate drop-down list, select a new certificate, then click OK.The certificate is replaced.EndpointIntelligence Agent1 Select Policy Rule Elements EIA.2 From the Certificate drop-down list, select a new certificate.The certificate is replaced.Secure AlertsFrom the command line, enter this command:cf ssl set proxy secure alerts firewall certs name Where name is your new firewall certificate.SmartFilter Admin1 Select Policy Application Defenses SmartFilter.2 On the SmartFilter Management tab, click Remote SmartFilter Administration Console.3 From the Certificate drop-down list, select a new certificate.The certificate is replaced.9
Verify allowed cryptographic servicesAllowed and prohibited cryptographic services for firewalls in FIPS mode are listed below. Examineyour firewall configuration and make adjustments as necessary.Do not configure FIPS 140-2-prohibited algorithms while FIPS 140-2 processing is enabled. All requeststo use FIPS 140-2-prohibited algorithms will be rejected and audited.Tasks Modify the SSL rule settings on page 11Services that use SSL or TLS must use TLS. SSLv2 and SSLv3 are not allowed. To makesure that a service is using the appropriate SSL settings, perform this procedure for SSLrules.Allowed cryptographic servicesThese cryptographic services are allowed on firewalls in FIPS mode.10 Passive Passport (MLC) Control Center management Admin Console management IPsec and IKE VPNs Audit log signing and validation SSH client and server Firewall package signature validation and decryption CAC authentication RIPv2 and OSPF (cannot be used with MD5 authentication), other routing protocols Geo-Location, Virus Scanning, and IPS downloads SSL content inspection (SSL Rules) McAfee Global Threat Intelligence queries Cluster management (entrelayd) Firewall license management Certificate and key management Secure Sendmail (via STARTTLS) RADIUS authentication (MD5) (cannot be used for administrator logon) Microsoft NT authentication (MD5, DES, RC4) (cannot be used for administrator logon) McAfee Network Integrity Agent communication McAfee ePolicy Orchestrator communication NTP (cannot be used with MD5 authentication) SNMP v3 (AES and SHA-1)
Prohibited cryptographic servicesThese cryptographic services are not allowed on firewalls in FIPS mode. SSH proxy SCEP certificate enrollment DNSSEC McAfee SmartFilter Hardware Acceleration (cavium) NTP with MD5 authentication RIPv2 and OSPF with MD5 authenticationModify the SSL rule settingsServices that use SSL or TLS must use TLS. SSLv2 and SSLv3 are not allowed. To make sure that aservice is using the appropriate SSL settings, perform this procedure for SSL rules.Task1Select Policy SSL Rules.The SSL Rules window appears.2For each rule, click Modify. The SSL Rule Properties window appears.3Replace the certificate or key depending on the instance.aFor each rule that mentions the Action as Decrypt or Decrypt / re-encrypt, click SSL decryption settings (clientto firewall) and select TLSv1. Make sure that SSLv2 and SSLv3 are deselected.bFor each rule that mentions the Action as Decrypt / re-encrypt, click SSL encryption settings (firewall to server)and verify that only TLS versions are selected. Make sure that SSLv2 and SSLv3 are deselected.Figure 1 FIPS 140-2-compliant TLS and SSL selectionsVerify approved cryptographic algorithms and key lengthsMake sure all FIPS 140-2 cryptographic services use only these approved algorithms. Symmetric encryption — AES128, AES192, AES256, 3DES Asymmetric algorithms — RSA, DSA, ECDSA (minimum 2048-bit key lengths)ECDSA can only be used for SSH. Hash algorithms — SHA-1, SHA-2 (256, 384, 512) HMAC algorithms — HMAC-SHA1, HMAC-SHA2 (256, 384, 512)11
Tasks Certificate authorities and remote certificates on page 12Make sure certificate authorities and remote certificates use approved cryptographicalgorithms. IPsec and IKE on page 12To verify that IPsec and IKE are using approved cryptographic algorithms, review VPNdefinition properties. Passive Passport (MLC) on page 13Make sure Passive Passport certificates use the RSA signature algorithm.Certificate authorities and remote certificatesMake sure certificate authorities and remote certificates use approved cryptographic algorithms.Task1Select Maintenance Certificate/Key Management. The Certificate Management window appears.2Click the appropriate tab to examine the certificates: Remote Certificates Firewall Certificates Certificate Authorities3Select the certificate you want to inspect, then click Export. The Certificate Export window appears.4Select Export Certificate to screen, then click OK. The Certificate Data window appears.5Scroll through the certificate data to find the Signature Algorithm line. Make sure that it is a FIPS140-2-approved signature algorithm.If the signature algorithm is not approved, perform the following steps.The minimum size of the key must be specified as 2048 bit or higher.aGenerate or import a new certificate.bSelect the new certificate to replace the old certificate.cDelete the old certificate.IPsec and IKETo verify that IPsec and IKE are using approved cryptographic algorithms, review VPN definitionproperties.Task1Select Network VPN Configuration VPN Definitions. The VPN Definitions window appears.2Select a VPN definition, then click Modify. The VPN Properties window appears.3Click the Crypto and Advanced tabs to review algorithms used in the definition. Modify the definitionas necessary.You might have to make corresponding adjustments to remote peers.For more information, see the VPN (virtual private networks) chapter of the product guide.12
Passive Passport (MLC)Make sure Passive Passport certificates use the RSA signature algorithm.Task1Select Policy Rule Elements Passport. The Passport window appears.2In the Certificate field, make sure a certificate that uses the RSA signature algorithm is specified.3Click Advanced. The Advanced tab appears.4In the Certificate Authority field, make sure a certificate that uses the RSA signature algorithm isspecified.Verify SSH client and server configurationsThe McAfee Firewall Enterprise client and server configurations are compliant by default.However, if you modified any of the following files, you must make sure your firewall SSH server andclient is FIPS 140-2 compliant. /secureos/etc/ssh/ssh config /secureos/etc/ssh/sshd configVerify the following: The SSH client and server use approved cryptographic algorithms. Only SSH Protocol 2 is enabled (SSH Protocol 1 is not allowed for the client or server). In the /secureos/etc/ssh/sshd config file, PubkeyAuthentication is disabled (SSH public keyauthentication is not allowed in FIPS mode).If you have problems with SSH or SSHD, view the firewall audit for details on any FIPS-relatedproblems. See the SSH and SSHD man pages for information about configuring SSH and SSHD.Restrict administrator accessThese logon and authentication restrictions apply to FIPS 140-2-compliant firewalls. Administrators must use local Password authentication to log on to McAfee Firewall Enterprise. Allother authentication methods are prohibited for administrator logon. Authenticated logons are required when the firewall is in emergency maintenance mode. To enableauthentication for emergency maintenance mode, use a file editor to open /etc/ttys and make thefollowing change:Locate this line:consolenoneunknownoff secureunknownoff insecureMake this change:console noneYou cannot log on to McAfee Firewall Enterprise through Telnet. If you have a Telnet rule allowingadministrator logon, disable the rule.13
Leaving FIPS modeIf you no longer want your McAfee Firewall Enterprise to be in FIPS mode, reinstall your firewall.For instructions, refer to one of the following documents: Hardware appliance and software — See the McAfee Firewall Enterprise Product Guide, version8.3.2. Virtual Appliance — See the McAfee Firewall Enterprise, Virtual Appliance Installation Guide,version 8.x.Copyright 2014 McAfee, Inc. Do not copy without permission.McAfee and the McAfee logo are trademarks or registered trademarks of McAfee, Inc. or its subsidiaries in the United States andother countries. Other names and brands may be claimed as the property of others.14A00
software levels. The McAfee Firewall Enterprise Cryptographic Module provides FIPS 140-2-compliant cryptographic services on McAfee Firewall Enterprise version 8.3.2. These services include: Symmetric key encryption and decryption Public key cryptography Hashing Random number generation FIPS 140-2 and McAfee Firewall Enterprise .