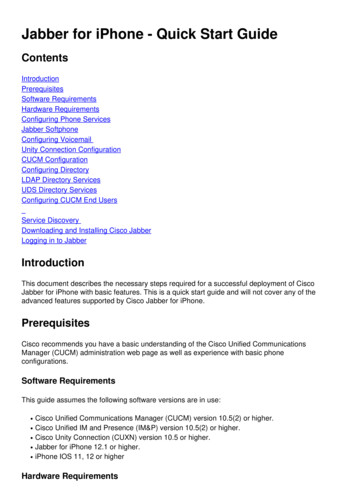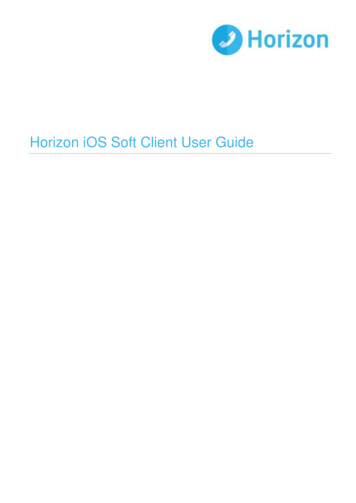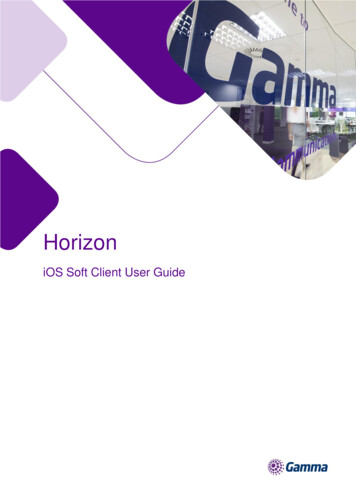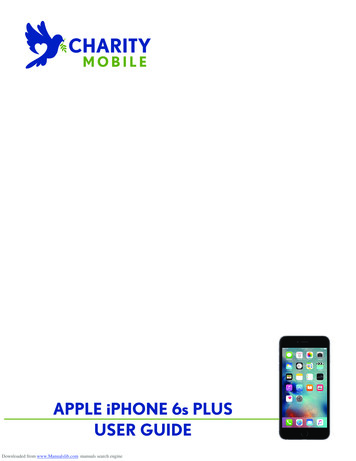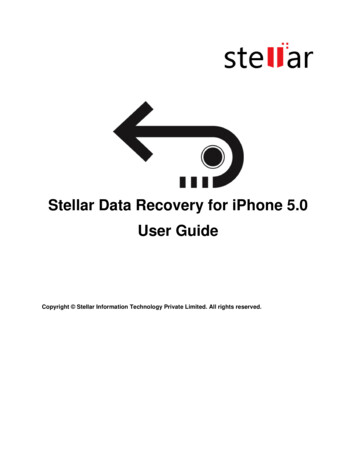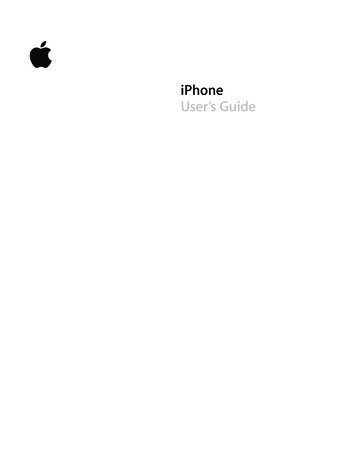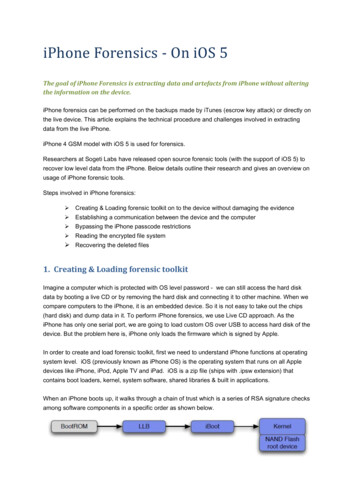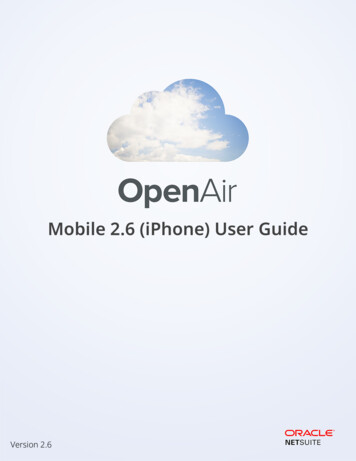
Transcription
Mobile 2.6 (iPhone) User GuideVersion 2.6
Copyright 2013, 2020, Oracle and/or its affiliates. All rights reserved.This software and related documentation are provided under a license agreement containing restrictionson use and disclosure and are protected by intellectual property laws. Except as expressly permittedin your license agreement or allowed by law, you may not use, copy, reproduce, translate, broadcast,modify, license, transmit, distribute, exhibit, perform, publish, or display any part, in any form, or by anymeans. Reverse engineering, disassembly, or decompilation of this software, unless required by law forinteroperability, is prohibited.The information contained herein is subject to change without notice and is not warranted to be errorfree. If you find any errors, please report them to us in writing.If this is software or related documentation that is delivered to the U.S. Government or anyone licensing iton behalf of the U.S. Government, then the following notice is applicable:U.S. GOVERNMENT END USERS: Oracle programs, including any operating system, integrated software,any programs installed on the hardware, and/or documentation, delivered to U.S. Government endusers are "commercial computer software" pursuant to the applicable Federal Acquisition Regulationand agency-specific supplemental regulations. As such, use, duplication, disclosure, modification, andadaptation of the programs, including any operating system, integrated software, any programs installedon the hardware, and/or documentation, shall be subject to license terms and license restrictionsapplicable to the programs. No other rights are granted to the U.S. Government.This software or hardware is developed for general use in a variety of information managementapplications. It is not developed or intended for use in any inherently dangerous applications, includingapplications that may create a risk of personal injury. If you use this software or hardware in dangerousapplications, then you shall be responsible to take all appropriate fail-safe, backup, redundancy, and othermeasures to ensure its safe use. Oracle Corporation and its affiliates disclaim any liability for any damagescaused by use of this software or hardware in dangerous applications.Oracle and Java are registered trademarks of Oracle and/or its affiliates. Other names may be trademarksof their respective owners.Intel and Intel Xeon are trademarks or registered trademarks of Intel Corporation. All SPARC trademarksare used under license and are trademarks or registered trademarks of SPARC International, Inc.AMD, Opteron, the AMD logo, and the AMD Opteron logo are trademarks or registered trademarks ofAdvanced Micro Devices. UNIX is a registered trademark of The Open Group.This software or hardware and documentation may provide access to or information about content,products, and services from third parties. Oracle Corporation and its affiliates are not responsible for andexpressly disclaim all warranties of any kind with respect to third-party content, products, and servicesunless otherwise set forth in an applicable agreement between you and Oracle. Oracle Corporation andits affiliates will not be responsible for any loss, costs, or damages incurred due to your access to or useof third-party content, products, or services, except as set forth in an applicable agreement between youand Oracle.If this document is in public or private pre-General Availability status:This documentation is in pre-General Availability status and is intended for demonstration and preliminaryuse only. It may not be specific to the hardware on which you are using the software. Oracle Corporationand its affiliates are not responsible for and expressly disclaim all warranties of any kind with respect tothis documentation and will not be responsible for any loss, costs, or damages incurred due to the use ofthis documentation.If this document is in private pre-General Availability status:The information contained in this document is for informational sharing purposes only and should beconsidered in your capacity as a customer advisory board member or pursuant to your pre-GeneralAvailability trial agreement only. It is not a commitment to deliver any material, code, or functionality, and
should not be relied upon in making purchasing decisions. The development, release, and timing of anyfeatures or functionality described in this document remains at the sole discretion of Oracle.This document in any form, software or printed matter, contains proprietary information that is theexclusive property of Oracle. Your access to and use of this confidential material is subject to the termsand conditions of your Oracle Master Agreement, Oracle License and Services Agreement, OraclePartnerNetwork Agreement, Oracle distribution agreement, or other license agreement which hasbeen executed by you and Oracle and with which you agree to comply. This document and informationcontained herein may not be disclosed, copied, reproduced, or distributed to anyone outside Oraclewithout prior written consent of Oracle. This document is not part of your license agreement nor can it beincorporated into any contractual agreement with Oracle or its subsidiaries or affiliates.For information about Oracle's commitment to accessibility, visit the Oracle Accessibility Program websiteat http://www.oracle.com/pls/topic/lookup?ctx acc&id docaccOracle customers that have purchased support have access to electronic support through My OracleSupport. For information, visit http://www.oracle.com/pls/topic/lookup?ctx acc&id info or visit http://www.oracle.com/pls/topic/lookup?ctx acc&id trs if you are hearing impaired.Sample CodeOracle may provide sample code in SuiteAnswers, the Help Center, User Guides, or elsewhere throughhelp links. All such sample code is provided "as is” and “as available”, for use only with an authorizedNetSuite Service account, and is made available as a SuiteCloud Technology subject to the SuiteCloudTerms of Service at www.netsuite.com/tos, where the term “Service” shall mean the OpenAir Service.Oracle may modify or remove sample code at any time without notice.No Excessive Use of the ServiceAs the Service is a multi-tenant service offering on shared databases, Customer may not use the Servicein excess of limits or thresholds that Oracle considers commercially reasonable for the Service. If Oraclereasonably concludes that a Customer’s use is excessive and/or will cause immediate or ongoingperformance issues for one or more of Oracle’s other customers, Oracle may slow down or throttleCustomer’s excess use until such time that Customer’s use stays within reasonable limits. If Customer’sparticular usage pattern requires a higher limit or threshold, then the Customer should procure asubscription to the Service that accommodates a higher limit and/or threshold that more effectively alignswith the Customer’s actual usage pattern.Beta FeaturesOracle may make available to Customer certain features that are labeled “beta” that are not yet generallyavailable. To use such features, Customer acknowledges and agrees that such beta features are subjectto the terms and conditions accepted by Customer upon activation of the feature, or in the absence ofsuch terms, subject to the limitations for the feature described in the User Guide and as follows: The betafeature is a prototype or beta version only and is not error or bug free and Customer agrees that it willuse the beta feature carefully and will not use it in any way which might result in any loss, corruption orunauthorized access of or to its or any third party’s property or information. Customer must promptlyreport to Oracle any defects, errors or other problems in beta features to support@netsuite.com orother designated contact for the specific beta feature. Oracle cannot guarantee the continued availabilityof such beta features and may substantially modify or cease providing such beta features withoutentitling Customer to any refund, credit, or other compensation. Oracle makes no representations orwarranties regarding functionality or use of beta features and Oracle shall have no liability for any lostdata, incomplete data, re-run time, inaccurate input, work delay, lost profits or adverse effect on theperformance of the Service resulting from the use of beta features. Oracle’s standard service levels,warranties and related commitments regarding the Service shall not apply to beta features and they maynot be fully supported by Oracle’s customer support. These limitations and exclusions shall apply until thedate that Oracle at its sole option makes a beta feature generally available to its customers and partnersas part of the Service without a “beta” label.
Table of ContentsIntroduction . 1Flow of Information . 1Installing and Uninstalling . 2Getting Started . 3Dashboard . 3Synchronization . 4Setting up OpenAir Mobile with IdP-initiated Single Sign-On . 9Common Features . 15Updating Expenses and Timesheets . 16Default Form Values from Web Application Respected in Mobile Application . 16Changing Settings . 17Access Settings . 17Change Login settings . 18Time entry units . 19Refresh all data . 20Conflict resolution . 20About . 20Working with Expenses . 21Create an Expense Report and Add Receipts . 21Add an Image Attachment to Expense report and Receipts . 25Submit an Expense Report . 25Edit an Expense Report . 26Edit a Receipt . 28Delete a Receipt from an Expense Report . 28Delete an Expense Report . 29Expense Policy Support in OpenAir Mobile for iPhone . 29Working with Timesheets . 31Create a Timesheet and Add Time Entries . 31Copy a Timesheet . 35Submit a Timesheet . 37Edit a Timesheet . 38Edit a Time Entry . 38Delete a Time Entry from a Timesheet . 39Delete a Timesheet . 39Working with Approvals . 41References . 43
IntroductionIntroductionNote: This guide describes the features in OpenAir Mobile 2.6 for iPhone. A new version ofOpenAir Mobile (Version 3) is available for iPhone devices running iOS13 or later version. If you are using OpenAir Mobile 3.0 or later version, refer to the documentation in the OpenAirMobile 3 User Guide. If you are using OpenAir Mobile 2.3.5 or earlier version for Android, refer to the documentationin the OpenAir Mobile 2.3 for Android User Guide.Only the latest version of OpenAir Mobile is supported. Please ensure you have the latest versionof the app installed on your device.OverviewOpenAir provides OpenAir Mobile for iPhone as an app for exchanging information between yourOpenAir account and your iPhone. It allows you to keep your Timesheets and Expense reports up-to-dateanywhere and anytime.Once downloaded to your iPhone, tap the OpenAir icon to load the app, tap on the Timesheets orExpenses items from the dashboard to enter information, press the Home button to perform anothertask, and then tap the OpenAir icon to reload the app and continue working. When online the informationyou've been working on is automatically uploaded to your OpenAir account, see Synchronization. Oncesubmitted and uploaded to OpenAir, Timesheets and Expense reports follow the normal approval processin OpenAir. If you have the approvals feature enabled in your account you can also approve Timesheetsand Expenses directly from your iPhone.When your iPhone syncs with your OpenAir account, it downloads current customer, project, and taskinformation as well as your open Timesheets and Expense reports. Standard timesheet functionalityis available such as the copy function and expenses functionality is available for creating new Expensereports and receipts. Custom fields are supported in the app and display in the iPhone screens, so youcan enter information just as you do in your OpenAir account. See the following: Flow of Information Installing and Uninstalling Getting Started Synchronization Setting up OpenAir Mobile with IdP-initiated Single Sign-On Common Features Updating Expenses and Timesheets Working with ApprovalsFlow of InformationNote the flow of information between your OpenAir account and iPhone:Mobile 2.6 (iPhone) User Guide1
Flow of Information From iPhone to OpenAir - You create Timesheets and Expense reports on your iPhone locally andyour changes are sent to OpenAir during Synchronization. When you submit an Expense report orTimesheet, it is sent to OpenAir and follows the normal approval process in OpenAir. See also Workingwith Approvals. From OpenAir to iPhone - Open and rejected Timesheets and Expense reports created in OpenAirare downloaded to your iPhone during Synchronization. Customization information is also sent fromOpenAir to your iPhone.Note: The appearance of your app may differ to this guide. Terminology and fields can becustomized in OpenAir and your company settings will be used in the app.Installing and UninstallingIt is easy to install and uninstall OpenAir Mobile for iPhone. Refer to the procedures that follow.Installing OpenAir Mobile for iPhoneTo install OpenAir Mobile for iPhone, access and download the app through the iTunes App Store or usingthe links provided in your OpenAir account for add-on services.To download the free app, there are three options: Open the App Store on your iPhone or in iTunes and search for OpenAir Mobile. Install the application. In OpenAir, navigate to Administration Global Settings Integration: Add-on services. Click the linkunder OpenAir for iPhone to Download with iTunes. If your OpenAir account is configured to use IdP-initiated Single Sign-On, select OpenAir Mobile Appwhen prompted to select the application you want to work with. You will be redirected to the App storeapplication page. See Setting up OpenAir Mobile with IdP-initiated Single Sign-On.Once the app is installed, tap the OpenAir icon to open the app.Note: To use OpenAir Mobile for iPhone, ensure your OpenAir user account is configured forexchange access to OpenAir Mobile (iPhone). See Administration.Note: When you first open the app, Oracle’s Legal Terms will appear. You must tap Agree toagree to the terms and continue.Uninstalling OpenAir Mobile for iPhoneTo uninstall OpenAir Mobile for iPhone:1. Tap and hold the OpenAir icon.An X appears on the OpenAir icon.Mobile 2.6 (iPhone) User Guide2
Installing and Uninstalling2. Tapto continue to uninstall.A prompt appears.3. Tap Delete to confirm deletion.The app is deleted from your iPhone.Getting StartedOpenAir Mobile for iPhone employs intuitive procedures familiar to iPhone users.All you have to do is:1. Tap the OpenAir icon to launch the app. See Installing and Uninstalling.2. Tapto add a new item. See Dashboard.3. Tap the respective line to view the list of Timesheets or Expenses by status. See Working withTimesheets and Working with Expenses.4. Tap a line from the list to drill down to the details. See Working with Timesheets and Working withExpenses.5. Approve or reject items from the To Approve lists. See Working with Approvals.DashboardThe dashboard is a central location to manage your Timesheets & Expenses, to change settings, and toforce synchronization.Mobile 2.6 (iPhone) User Guide3
Dashboard Tapto access the application settings. See Changing Settings. Tapto add a new Timesheet or Expense, and tap the lines under Timesheet or Expense to view therespective list of items. See Working with Timesheets and Working with Expenses. Tapto synchronize the OpenAir iPhone app with your OpenAir account. See Synchronization. Tap the respective lineto view the list of Timesheets or Expenses by status. To Approve — Timesheets / Expenses submitted for approval to you as an approver (or group ofapprovers) waiting for your approval/rejection. Open — your open Timesheets / Expenses. Submitted — your submitted Timesheets / Expenses waiting for approval. Rejected — your submitted Timesheets / Expenses rejected by the approver. Approved — your Timesheets / Expenses approved by a manager.Item counts and headers (Open, Approved, etc.) are color coded so you know where you are as youmove through the app.Note: You will only see the To Approve lines if you have the approval switches enabled inyour account, see Working with Approvals.SynchronizationWhen online your OpenAir iPhone app will automatically synchronize with your OpenAir account. You willneed to manually synchronize your app after installation and when your app has been offline. Refer to thefollowing procedures:Mobile 2.6 (iPhone) User Guide4
Synchronization Connect to OpenAir Refresh List View Refresh all dataConnect to OpenAirThe first time you use OpenAir Mobile for iPhone, perform the initial setup to synchronize the OpenAiriPhone app with your OpenAir account. This downloads OpenAir customer, project and task informationas well as any open Timesheets and Expense reports. Keep in mind that initial synchronization takeslonger than it will in future use.The OpenAir account information you enter for initial synchronization can be changed at a future time ifyour OpenAir login information changes. See Changing Settings.Important: You will not be able to perform the initial setup using this procedure if IdentityProvider initiated (IdP-initiated) Single Sign-On is configured on your OpenAir account. See insteadSetting up OpenAir Mobile with IdP-initiated Single Sign-On.To connect your OpenAir Mobile for iPhone app to your OpenAir account:1. Click the OpenAir icon to launch the application.The Connection Settings screen appears.Mobile 2.6 (iPhone) User Guide5
Synchronization2. Enter Company, User ID, and Server.Important: It is recommended to use a secure (https) connection. A secure connectionwill be defaulted unless you explicitly specify an unsecure (http) connection. You will see awarning if you enter an unsecure connection. The Remember Me option is only available forsecure connections.3. Select the Login method. The options are Password, IdP-initiated Single Sign-On and SP-initiatedSingle Sign-On. Contact your account administrator to find out if Single Sign-On is enabled on youraccount and which method to select. See To enable single-sign on: for more details.4. Enter your password as required.5. The Remember Me option is disabled by default. If enabled, your password and/or Single SignOn session id will be stored on your device. Restrictions apply when the Remember Me option isenabled.To enable this option, tap the Remember Me toggle. A warning message will be displayed. Readthe disclaimer attentively and tap OK to accept the applicable restrictions.Mobile 2.6 (iPhone) User Guide6
SynchronizationImportant: If you enable the Remember Me option, your Oracle Service password and/or session id will be stored on your Device and encrypted using industry standard securitymeasures. Anyone with access to your unlocked device will be able to access your OracleService account using your Device; a person having access will be able to view, add, andedit information in your Oracle Service account. As a precaution, you should always utilize apasscode lock on your Device and change your password regularly. If your Device is lost orstolen, you must immediately report the incident to your Oracle account administrator andchange your Oracle Service password. By enabling the Remember Me option, you acceptfull responsibility for any losses and/or damages, and you agree not to hold Oracle or itsaffiliates liable for any losses and/or damages resulting from saving your password and/orsession information.Note: The Remember Me behavior depends on the Login Method: If the Remember Me option is disabled, you will need to enter your Password and/orUser ID again: After you quit the OpenAir Mobile app or after your OpenAir session times out, if theLogin method is Password. After you quit the OpenAir Mobile app or after your SSO session times out, if theLogin method is IdP-initiated Single Sign-On. Minimizing the app doesn’t end thesession. After you quit or minimize the OpenAir Mobile app, if the Login method is SP-initiatedSingle Sign-On. If the Remember Me option is enabled, you will need to enter your Password and/orUser ID again: Never (unless your password is changed), if the Login method is Password. After your SSO session times out, if the Login method is IdP-initiated Single Sign-On.Minimizing or quitting the app doesn’t end the session. After you quit the OpenAir Mobile app or after your SSO session times out, if theLogin method is SP-initiated Single Sign-On. Minimizing the app doesn’t end thesession.6. Tap Done to perform the update with OpenAir.Note: By clicking on the Sync (or Done) link, you understand and agree that the use ofOracle's application is subject to the Oracle.com Terms of Use. Additional details regardingOracle’s collection and use of your personal information, including information aboutaccess, retention, rectification, deletion, security, cross-border transfers and other topics, isavailable in the Oracle Privacy Policy.The initial synchronization may take a while since the app downloads all data. Subsequent updatesprocess much faster.Mobile 2.6 (iPhone) User Guide7
SynchronizationNote: If you are using an older version of the iPhone device or are not using an upgradedoperating system that supports background processing, you may receive the followingmessage during the update: Sync requires uninterrupted time to complete. Please wait untilsuccessfully finished.Synchronize with the latest server dataTo sync with the latest server data:1. Click on theat the bottom of the Dashboard to update the iPhone with the latest server data.This action will sync timesheets, expenses, clients, projects, tasks and other items from the server.2. Notice the sync messages that display.Note: You can continue working with timesheets and expenses as the synchronizationcontinues in the background.Refresh List ViewList data is automatically synchronized as you move between screens. Thesynchronization is in progress.indicator shows that theIf you stay on the same screen for a long time the data may become out of date. Refer to the followingprocedure to force a list to refresh.To refresh a list view:1. Swipe down on the dashboard or any other list view to refresh the data displayed in the list view .If a complete refresh is running then the list view refresh waits until the complete refresh isfinished.Mobile 2.6 (iPhone) User Guide8
SynchronizationSynchronization statesThere are various sync states when syncing in real-time or when the app is offline: Pending -indicates that an action that has yet to be applied because your iPhone is offline. Sync failed - indicates that the process of exchanging data with the server was interrupted, forexample, because your iPhone connection dropped. Sync conflict -indicates that Conflict resolution has been automatically applied.Setting up OpenAir Mobile with IdP-initiated SingleSign-OnRefer to the following procedure for the initial setup only if your account is configured to use IdentityProvider initiated (IdP-initiated) Single Sign-On. If your OpenAir account is configured to use anotherlogin method, Password or SP-initiated Single Sign-On, see Synchronization. Refer to your internaldocumentation or contact your account administrator to find out which login method is configured onyour account.To set up OpenAir Mobile with IdP-initiated Single Sign-On:1. Open Safari or another mobile browser on your iPhone.2. Navigate to the Identity Provider Single Sign-On web page used in your company.3. Login using your Single Sign-On credentials.4. Select to open the OpenAir web application from your Identity Provider web site. OpenAir opens onyour mobile browser.Note: Steps 2–4 are general guidelines. The exact procedure depends on the SingleSign-On solution implemented in your company environment. Refer to your internaldocumentation or contact your account administrator for more information.5. A dialog window displays prompting you to choose between OpenAir Mobile and the OpenAir webapplication to continue working with OpenAir. Tap OpenAir Mobile App.Mobile 2.6 (iPhone) User Guide9
Setting up OpenAir Mobile with IdP-initiated Single Sign-On10Tip: If the Don’t show this message again option is checked, your preference will besaved and the OpenAir web application will redirect you automatically to the OpenAirMobile application every time you start an OpenAir session using IdP-initiated Single SignOn. You can change this preference at any time. See To set/reset your default applicationpreference.6. Follow these steps if OpenAir Mobile for iPhone version 2.6.3 or later is already installed on yourdevice — Otherwise go to step 7:a.A dialog displays to notify you that you will be redirected to OpenAir Mobile once the app isloaded.Note: If OpenAir Mobile for iPhone version 2.6.3 or later is already installed andyou are prompted to Go to Store and install OpenAir Mobile instead of beingredirected, you will need to follow some troubleshooting steps. See Troubleshooting.b.OpenAir Mobile opens and the synchronization starts automatically.7. If OpenAir Mobile for iPhone version 2.6.3 or later isn’t installed on your device :a.A screen with the button Go to Store and install OpenAir Mobile displays. Tap the button.b.A dialog displays to confirm you wish to open OpenAir Mobile page in the App Store, beforeredirecting you. Tap Open.c.The OpenAir Mobile for iPhone page opens in the App Store. Tap Install.d.Once OpenAir mobile has finished installing, tap Open.e.OpenAir Mobile opens and the synchronization starts automatically.Mobile 2.6 (iPhone) User Guide
Setting up OpenAir Mobile with IdP-initiated Single Sign-On11Note: If the synchronization starts automatically, you will need to go to Settings Loginsettings to enable the Remember Me option. See the help topic Change Login Settings.When using IdP-initiated Single Sign-On as login method, you will need to enter yourPassword and/or User ID again: After you quit the OpenAir Mobile app or after your SSO session times out, if theRemember Me option is disabled. Minimizing the app doesn’t end the session. After your SSO session times out, if the Remember Me option is enabled. Minimizing orquitting the app doesn’t end the session.Important: If the Single Sign-On session token has expired by the time the installationis finished and you open OpenAir Mobile, the synchronization will fail and the ConnectionSettings page will display. Navigate back to
Introduction 1 Introduction Note: This guide describes the features in OpenAir Mobile 2.6 for iPhone. A new version of OpenAir Mobile (Version 3) is available for iPhone devices running iOS13 or later version. If you are using OpenAir Mobile 3.0 or later version, refer to the documentation in the OpenAir