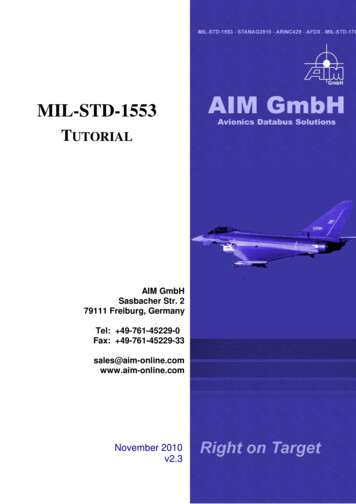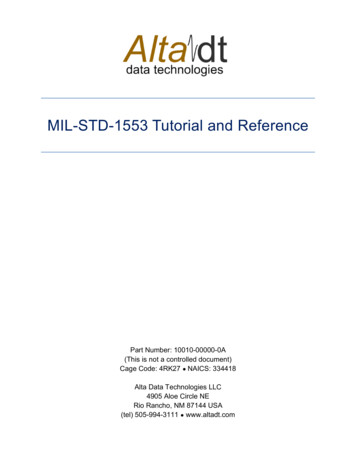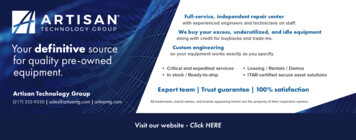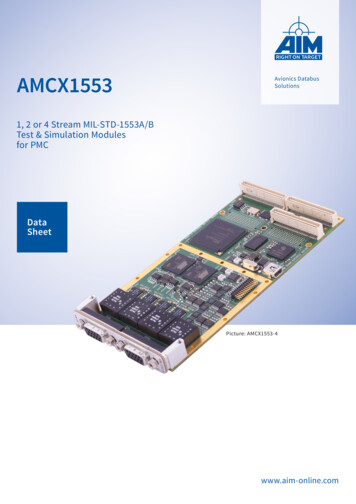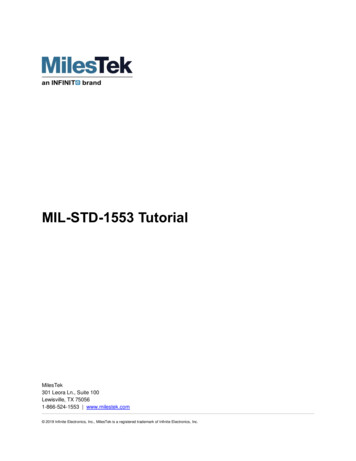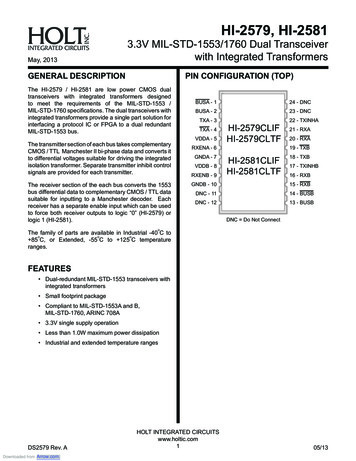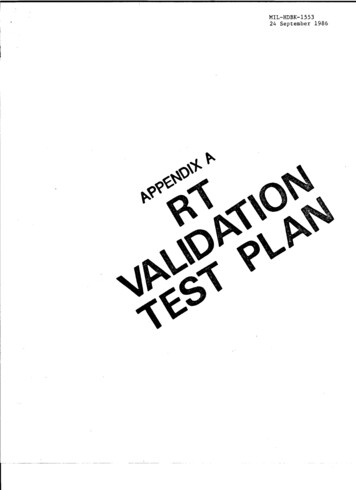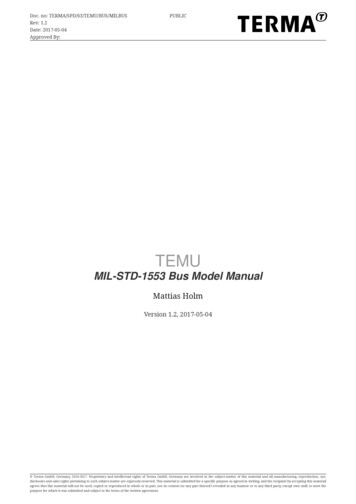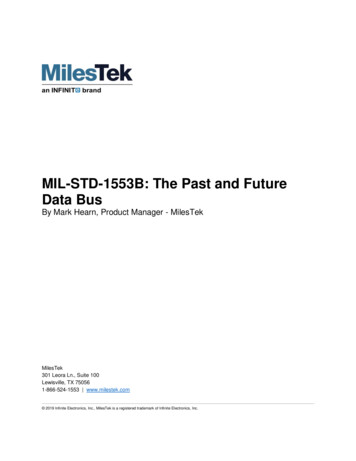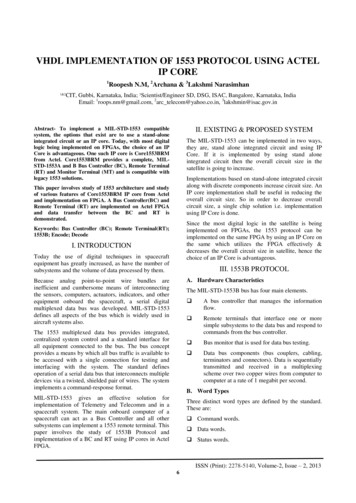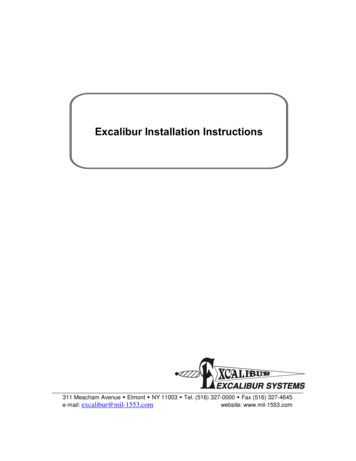
Transcription
Excalibur Installation Instructions311 Meacham Avenue Elmont NY 11003 Tel. (516) 327-0000 Fax (516) 327-4645e-mail: excalibur@mil-1553.comwebsite: www.mil-1553.com
Copyright 2018–2019 Excalibur Systems. All Rights Reserved.
Welcome to Excalibur Systems’ suite of boards, cards and modules. This documentdescribes how to install Excalibur hardware and software for Excalibur carrierboards, ExpressCards and PCMCIA cards.Note:For UNETs, see the Installation and Setup chapter of your UNET’s user’smanual, instead of these installation instructions.In this document:1Supported Operating Systems . . . . . . . . . . . . . . . . . . . . . . . . . . . . . . . . . . . . . . 1-22CD Contents . . . . . . . . . . . . . . . . . . . . . . . . . . . . . . . . . . . . . . . . . . . . . . . . . . . . . 1-22.1ARINC 429 Connection Precautions . . . . . . . . . . . . . . . . . . . . . . . . . . . . . . 1-23Hardware Installation . . . . . . . . . . . . . . . . . . . . . . . . . . . . . . . . . . . . . . . . . . . . . .3.1PCI/PCIe Board, ExpressCard and PCMCIA Card Hardware Installation . .3.2PMC Board Hardware Installation . . . . . . . . . . . . . . . . . . . . . . . . . . . . . . . .3.3VME/VXI Board Hardware Installation on PCI-MXI-2 Systems . . . . . . . . . .4Software Installation . . . . . . . . . . . . . . . . . . . . . . . . . . . . . . . . . . . . . . . . . . . . . . 1-94.1Windows Software Installation . . . . . . . . . . . . . . . . . . . . . . . . . . . . . . . . . . 1-104.2Linux Hardware and Software Installation . . . . . . . . . . . . . . . . . . . . . . . . . 1-174.3Checking for Software Updates . . . . . . . . . . . . . . . . . . . . . . . . . . . . . . . . . 1-184.4Excalibur System Launcher . . . . . . . . . . . . . . . . . . . . . . . . . . . . . . . . . . . . 1-185Running a Test Program . . . . . . . . . . . . . . . . . . . . . . . . . . . . . . . . . . . . . . . . . . 1-236Uninstalling the Excalibur Software Tools . . . . . . . . . . . . . . . . . . . . . . . . . . . 1-237Troubleshooting . . . . . . . . . . . . . . . . . . . . . . . . . . . . . . . . . . . . . . . . . . . . . . . . . 1-238Contacting Technical Support . . . . . . . . . . . . . . . . . . . . . . . . . . . . . . . . . . . . . 1-24Excalibur Installation Instructions1-31-31-51-7page 1
Supported Operating Systems1Supported Operating SystemsThe software installation instructions are for Windows 7 and later, and Linux. Forolder Windows operating systems, contact Excalibur Technical Support. SeeContacting Technical Support on page 24.2CD ContentsThe Excalibur Installation CD contains: All drivers and support files required for the installation of Excalibur carrierboards, ExpressCards, PCMCIA cards and UNET devices. A setup program to install Excalibur's Excalibur Software Tools. The user’s manual for your carrier board and a programmer’s reference for yoursoftware drivers.Note:2.1The Excalibur Installation CD you received with your package is the mostrecent release of the CD as of the date of shipping. Software anddocumentation updates can be found and downloaded from our website:www.mil-1553.com.ARINC 429 Connection PrecautionsThe following connection precautions apply to all ARINC 429 boards and modules:1. Verify the ARINC-429 line is not overloaded beyond the spec: Rload 400 ohm Cload 30,000 pF2. Use shielded twisted pair wires with typical impedance of 60 to 80 Ohms.3. Ensure that there is common ground between the connected systems in order toavoid potential differences.4. Connect/Disconnect cables while the card is powered OFF or not transmitting atleast.5. Special care needs to be taken while applying probes of measuring instrumentsto avoid shorting out signals.page 2Excalibur Systems
Hardware Installation3Hardware InstallationThis section discuses hardware installation, and contains the following section: PCI/PCIe Board, ExpressCard and PCMCIA Card Hardware Installation on page 3 PMC Board Hardware Installation on page 5 VME/VXI Board Hardware Installation on PCI-MXI-2 Systems on page 73.1PCI/PCIe Board, ExpressCard and PCMCIA Card Hardware InstallationWarning: 3.1.1Note:Whenever handling an Excalibur board, make sure to wear a suitablygrounded electrostatic discharge (ESD) wrist strap.For boards with an ARINC 429 module, see ARINC 429 Connection Precautionson page 2.Our PCMCIA cards are designed for PCMCIA specification 2.1. The currentPCMCIA specification is 5.1 (CardBus). Not all PCMCIA adapters are backwards compatible to 2.1, even when they claim to be.Assigning a Unique ID to the BoardThis section is not relevant to ExpressCards or PCMCIA cards. These cardsuse the Socket Number where the card is inserted instead of a Unique ID.Each board must be assigned a Unique ID to identify the board when accessing it.When using only one PCI/PCIe/PMC board in your computer, it is not necessary toassign a Unique ID.You can use any combination of up to 16 PCIe, PCI or cPCI boards in one computer.To use more than four boards, you must be using Excalibur Software Tools releasedon or after September 2007.Note: Only four PC/104-Plus boards are supported on the same system.Only one ExpressCard of the same type is supported on the same system.For PCI/PCIe boards, set DIP switch SW1 to a Unique ID by setting the switchcontacts open (or off) to represent logic ‘1’ and closed (or on) to represent logic ‘0’.Set the DIP switch contacts as follows:Excalibur Installation Instructionspage 3
Hardware InstallationFor Unique ID #:Set the Contacts as 000120010300111111ON1234 15For PC/104-Plus boards, use jumpers JP1 and JP2 to set the Unique ID. Thesethrough-hole jumpers represent a two-bit digit, of which JP2 is the most significantbit.When a jumper is: Not Installed, a value of “1” will be set for that bit Installed, a value of “0” will be set for that bitSet the jumpers as follows:For Unique ID #:Set the Jumpers as Follows:JP1JP20InstalledInstalled1Not InstalledInstalled2InstalledNot Installed3Not Installed(default)Not Installed(default)3.1.2Note:Installing the Board or CardThis section is for Windows. For Linux installation, see Linux Hardware andSoftware Installation on page page 17.When installing the board, you need the hardware files specific to your operatingsystem: 32-bit Windows, 64-bit Windows, or 64-bit Windows 10 Secure Boot. Inaddition, you need the Excalibur Software Tools for your board and its modules.32-bit Excalibur Software Tools will run on 64-bit Windows, but 64-bit ExcaliburSoftware Tools will not run on 32-bit Windows.See the FAQ entitled Driver Support for Various Windows Operating Systems - 64bitWindows and running a 32bit EXE at: www.mil-1553.com/faqs that explains theinstallation requirements for hardware and software, for both 32-bit and 64-bitWindows.page 4Excalibur Systems
Hardware InstallationTo install an Excalibur carrier board or card:1. Turn off your computer, and insert the board into one of the available slots.Make sure that the card is inserted all the way.2. For PCI Express (PCIe) boards, connect a standard PC power cable from thecomputer's power supply to the J3 connector of the board. Without this, themodules on the board will not have sufficient power.3. Start your computer and wait until Windows boots up.4. Insert the Excalibur Installation CD in the CD drive.5. To install the kernel driver, open the Windows Device Manager, right-click theExcalibur board/card, select Update Driver [Software], select Browse my computer fordriver software, then select the root folder of the Excalibur Installation CD. Ifthere is no listing for an Excalibur board, look for a PCI Device with a yellowquestion mark. If you have trouble locating the board/card in the Windows DeviceManager, contact Technical Support. See Contacting Technical Support on page 24.6. If you are prompted to reboot your computer, reboot now.The board installation is complete.Note:On certain boards you may be warned that the software driver is not signedwith Authenticode . Click Yes to continue the installation. 3.1.3Verifying Board/Card InstallationTo verify board/card installation:1. Make sure that the Excalibur board/card is in place in the computer.2. Right-click My Computer and select Properties.The System Properties dialog box is displayed.3. Open the Windows Device Manager.4. Double-click Excalibur PCI Cards or Excalibur PCMCIA Cards.5. Verify that the Excalibur board/card is listed next to one of the following icons:,or.6. If you see a yellow exclamation point (!) or a yellow question mark (?), thisindicates that the board/card is not properly installed. In this case, verify thatall Windows updates are installed and that you are using the latest kerneldriver available for your board. See: www.mil-1553.com/kernel-drivers.3.2PMC Board Hardware InstallationWarning: Whenever handling an Excalibur board, make sure to wear a suitablygrounded electrostatic discharge (ESD) wrist strap.For boards with an ARINC 429 module, see ARINC 429 Connection Precautionson page 2.Excalibur Installation Instructionspage 5
Hardware Installation3.2.1Assigning a Unique ID to the BoardEach board must be assigned a Unique ID (or ‘Selected ID’) by setting jumpers JP1–JP4, which correspond to bits 00–03 of the Board Identification Register. When usingonly one PCI/PCIe/PMC board in your computer, it is not necessary to assign aUnique ID. Jumper shorted logic 0 at bit position Jumper open logic 1 at bit positionThe factory default setting for these jumpers is shorted, for a Unique ID (or‘Selected ID’) of 0.The following table shows which jumper represents each Selected ID c]PMC/RTx[D],EXC-708ccPMCJumperSelected ID BitJumperSelected ID BitJumperSelected ID JR273JP43Set the bits as follows:For Unique ID #:Set the Bits as Follows:SelectedID Bit #3SelectedID Bit #2SelectedID Bit #1SelectedID Bit #0000001000120010300111111 153.2.2Installing a PMC Board on a [c]PCI Carrier BoardWhen installing a PMC Board on a [c]PCI carrier board, after setting the Unique IDjumpers and installing the PMC Board on the [c]PCI carrier board, the rest of theinstallation is the same as a PCI[e] carrier board. See Hardware Installation on page 3.page 6Excalibur Systems
Hardware Installation3.3VME/VXI Board Hardware Installation on PCI-MXI-2 SystemsWarning: Whenever handling an Excalibur board, make sure to wear a suitablygrounded electrostatic discharge (ESD) wrist strap.For boards with an ARINC 429 module, see ARINC 429 Connection Precautionson page 2.3.3.1Assigning a Device ID to the BoardBefore installing the board, you must assign a unique logical address to the board.On a EXC-4000VME/VXI board, use DIP switch SW1.Switch ON or Closed logic 0 at switch positionSwitch OFF or Open logic 1 at switch positionOn a EXC-1553ccVME/Px board, use jumpers JP1–JP8.Jumper shorted logic 0Jumper open logic 1An EXC-4000VME/VXI board requires a 1MB area of memory within A24 or A32memory space. An EXC-1553ccVME/Px board requires a 2MB.Choose a logical address (within A16 memory space) that does not conflict with anyother devices in your system. By default, the board is set to the address 80H (128Dec.).Warning:If a logical address is already in use and it is also used for this board, theboard will not function properly.Examples of Logical Address DIP Switch/Jumper Settings:MSBLogical Address DIP Switch/Jumper 0A9A8A7A6Logical AddressDIP Switch/Jumper 112910000001C019211000000FF25511111111Example: For an EXC-4000VME/VXI board, for a logical address of C0 (H) [ A16Address F000 (H)], set position 1 and 2 to OFF or Open and all otherswitches to ON or Closed.For an EXC-1553ccVME/Px board, for a logical address of C0 (H) [ A16Address F000 (H)], short jumpers JP3–JP8, and do not short jumpers JP1and JP2.Excalibur Installation Instructionspage 7
Hardware InstallationNote: 3.3.2The numbers in the above table under DIP Switch/Jumper Settings indicateswitch/jumper positions.Address lines A15 and A14 are always decoded as ‘1’.Address lines A5–A0 are always decoded as ‘0’.Installing the BoardTo install a VME/VXI board:1. Make sure the computer is turned off.2. Insert the board into one of the available slots.3. Start your computer and wait until Windows boots up.4. Ensure the National Instruments PCI-MXI-2 system is installed correctly.5. Run Resman, the resources manager, to establish a connection to the board.Note:3.3.3Earlier versions of the National Instruments PCI-MXI-2 may also requirerunning VXIINIT, the hardware initialization program.Verifying VME/VXI User Window SizeThis section discusses how to verify that there is enough memory (user window size)on the VME/VXI machine for the board (8 MB).Note:If there is not enough memory, the board may not work properly.To verify user window size:1. Install the current version of NI-VXI VISA Tools for PCI Based MXI-2 forWindows available at: www.ni.com.2. Use the Windows search feature on the Windows Taskbar to find and openMeasurements & Automation.The Measurements & Automation Explorer main screen is displayed.3. Under Configuration, double-click Devices and Interfaces.All devices and interfaces are displayed.4. Right-click on VXI Systems 0 (PCI-MXI-2), and select Hardware Configuration.The Settings for PCI-MXI-2 dialog box is displayed.page 8Excalibur Systems
Software Installation5. Click the PCI tab.6. In the User window size field, select 8 MB.7. Click OK.8. Reboot your Computer.3.3.4Multiple Board Support for VME/VXI BoardsExcConfig is not used for VME/VXI boards to assign a device number to the board.Support for the use of multiple boards is implemented via the module specificInit Module function. See the Programmer’s Reference for your module.4Software InstallationThis section describes how to install the Excalibur Software Tools for yourExcalibur board and its modules. Windows Excalibur Software Tools are availablefor all modules. Other software may not be available for your module. TheInstallShield Wizard lists the available software for each module.The following figure shows the various API software that can be installed for onemodule.Continue with one of the following: Windows Software Installation on page 10 Linux Hardware and Software Installation on page 17Excalibur Installation Instructionspage 9
Software Installation4.1Windows Software InstallationThe InstallShield Wizard runs on Windows, and can be used to install WindowsExcalibur Software Tools, LabVIEW VIs, LabVIEW Real-Time VIs andLabWindows CVI, if they are available for your modules. 32-bit Windows ExcaliburSoftware Tools are available for all modules.Note:Excalibur Software Tools for VME/VXI boards were written for the VISAstandard.It is strongly recommended to uninstall the previous version of the ExcaliburSoftware Tools before installing the new version. For information on uninstalling,see Uninstalling the Excalibur Software Tools on page 23. If you want to save the earlierversion, move the software folder from it’s current location, uninstall the ExcaliburSoftware Tools, then install the current version of the Excalibur Software Tools.The InstallShield Wizard installs the Excalibur Software Tools for all the boards andmodules. The Excalibur Software Tools for each module type is a separate ExcaliburSoftware Tools product. When installing more than one Excalibur Software Toolsproduct, the InstallShield Wizard runs separately for each product, one after the other,until they are all installed.After installing the Excalibur Software Tools, the InstallShield Wizard installs allExcalibur utilities related to your board’s modules, such as MerlinPlus for MILSTD-1553 modules and Mystic for ARINC 429.page 10Excalibur Systems
Software InstallationTo install the Excalibur Software Tools:1. Insert the Excalibur Installation CD in the CD drive.2. Double-click setup.exe on the root of the installation CD to start the InstallShieldWizard.3. Follow the on-screen instructions until you reach the following screen.Excalibur Installation Instructionspage 11
Software Installation4. Select Software Tools Installation, then click Next.5. Select the installation location, then click Next.Note:page 12It is not recommended to install the Excalibur Software Tools in theProgram Files or Program Files (x86) folders, since you cannot easily writefiles to these locations, for example, when compiling.Excalibur Systems
Software Installation6. Click the plus sign ( ) next to your product group, click the plus sign ( ) next toyour product, then select the items that you want to install, as shown in thefollowing figure.7. Click Next.After installing the Excalibur Software Tools, the InstallShield Wizard installs utilities related to the modules on your board, such as MerlinPlus for MIL-STD1553 modules and Mystic for ARINC 429.Excalibur Installation Instructionspage 13
Software InstallationWhen all related utilities are installed, the following screen is displayed.8. Select the Launch ExcConfig checkbox, then click Finish.9. Click Finish again, and continue with ExcConfig. See Assigning a Device Number tothe Board on page 15.Note:page 14The ExcConfig window may open before the above screen is displayed.Excalibur Systems
Software Installation4.1.1Note:Assigning a Device Number to the BoardThis section is not relevant to VME/VXI boards. See Multiple Board Support forVME/VXI Boards on page 9.After the InstallShield Wizard installs the Excalibur Software Tools and relatedutilities, the InstallShield Wizard runs ExcConfig.ExcConfig assigns a device number of 0 – 15 to the board, which is used whenrunning Excalibur’s Software Tools. The first function generally called in anapplication program is Init Module, and Init Module requires the device number as one ofits parameters.ExcConfig assigns a device number by creating an association between a selecteddevice number and the Unique Identifier of the board, and storing this informationin the Windows Registry.The Unique Identifier is set by a DIP switch or jumpers on the board. (For moredetails, see your board’s user’s manual. In the user’s manual, the Unique Identifieris called the Selected ID.) For ExpressCard and PCMCIA cards, there are no DIPswitches or jumpers for setting the Unique Identifier; the Socket Number is usedinstead.Note:When only one board of the same type is installed in your computer, youhave the option of using the board’s default device number instead ofrunning ExcConfig. However, you cannot use the default device numberwhen you have two or more boards in the computer that have the samedefault device number, or if your board does not have a default devicenumber. The following table lists the default device numbers for most boardtypes.Board TypeDefault Device Number#define ValueUNET, RUNETNone – the board’s device number mustbe set via ExcConfigN/AVME, VPXNone – the board’s device number mustbe set via a DIP switch (or jumper)N/AEthernet, 664 (AFDX)34 (dec)EXC ETHERNET PCIEorEXC 664 PCIE139432 (dec)EXC 1394PCIMCH29 (dec)EXC 1553PCIMCHAll Other Boards in thisManual25 (dec)EXC 4000PCIExcalibur Installation Instructionspage 15
Software InstallationTo assign a device number using ExcConfig:1. After the InstallShield Wizard installs the Excalibur Software Tools and relatedutilities, the InstallShield Wizard runs ExcConfig.Double-click on this row toassign device #0 to the board2. Double-click on a row in the table. The number of this row will be assigned to thedevice.The next screen of the wizard is displayed.3. Under Select Card, select an Excalibur board or device.4. If you are using a single Excalibur board/device in the computer, you can leavethe Unique ID / Socket Number as Auto. If you are using multiple boards, select thepage 16Excalibur Systems
Software InstallationUnique ID of the board/device as set by the DIP switch or jumper on the board.(For PCMCIA cards, select the slot number.)5. Leave the remaining fields with their default values.6. Click OK - Finished Modifying to add the information to the Windows Registry.The following message is displayed.7. Click OK.8. Repeat steps 2–7 for each board/card.9. Reboot your computer. For ExpressCards and PCMCIA cards, leave the card inthe computer throughout the reboot operation.4.2Linux Hardware and Software InstallationThe Linux Excalibur Software Tools are distributed as a compressed tar archive(.tgz or .tar.gz), and can be extracted to any convenient location on the file system.You can get this file by either running the Windows installer and selecting to installthe Linux software, or by copying it directly from the Excalibur Installation CD.The files are located on the CD at WinRoot\Excalibur. Each Linux installation has theword Linux in the folder name.After extracting the .tgz or .tar.gz file on your Linux computer, there are several filesand folders in the root folder. The root folder contains various readme files withinformation on device driver and software installation, revision history files, andthe following folders: API – Contains the source files for the Excalibur Software Tools library, and acompiled version of the static (.a) library. These files are sometimes located inthe main folder itself, not the API folder. Demos or DemoPrograms – Contains source code for demos as well as compiledversions of the programs. driver – Contains the code for the kernel driver for our PCI[e] cards and acompiled version for the latest version of Red Hat Enterprise Linux. phex – Contains the phex memory dump utility.In versions of the Excalibur Software Tools that support the UNET, there is areadme for the UNET as well as an example .ini file for configuring the devicenumbers, since the UNET does not use the kernel driver.Since the Excalibur Software Tools are compiled into a static library under Linux,there is no need to add any folders to the LD LIBRARY PATH or copy any files intosystem folders for linking.Excalibur Installation Instructionspage 17
Software Installation4.3Checking for Software UpdatesThe Excalibur Installation CD you received with your package is the most recentrelease of the CD as of the date of shipping. Software and documentation updatescan be downloaded from our website: www.mil-1553.com/downloads.To check your software version, see the RevisionHistory file in the folder where yourExcalibur software is installed. You can compare this to the Excalibur SoftwareTools on our website by downloading and unzipping the Excalibur Software Tools,then checking the RevisionHistory file.4.4Excalibur System LauncherThe Excalibur System Launcher allows you to assign a device number to the board,(instead of using ExcConfig). In addition, the Launcher has diagnostic tools andgives easy access to Excalibur utilities.The Launcher has five sections: Config – Assigns a device number to the board (like ExcConfig). Modules – Lists the modules on the selected board. In the device list, the boardsthat are installed are listed in green. The others are listed in red. Click a boardin the list to show its modules in the Modules section. Digital Signature – Verifies the digital signature of a DLL. Utils – Provides quick access to Exalt Plus and Excalibur utilities. Exalt Plus isordered separately. If Exalt Plus is not installed, clicking the Exalt button take syou to the Exalt Plus trial version on the Excalibur website. Report – Generates a report about a running API application.page 18Excalibur Systems
Software Installation4.4.1Assigning a Device Number Using the LauncherYou can use the Launcher to assign a device number of 0 – 15 to the board, which isused when running Excalibur Software Tools. The first function generally called inan application program is Init Module, and Init Module requires the device number asone of its parameters.The Launcher assigns a device number by creating an association between aselected device number and the Unique Identifier of the board, and storing thisinformation in the Windows Registry.The Unique Identifier is set by a DIP switch or jumpers on the board. (For moredetails, see your board’s user’s manual. In the user’s manual, the Unique Identifieris called the Selected ID.) For ExpressCard and PCMCIA cards, there are no DIPswitches or jumpers for setting the Unique Identifier; the Socket Number is usedinstead.Note:When only one board of the same type is installed in your computer, youhave the option of using the board’s default device number instead ofrunning ExcConfig. However, you cannot use the default device numberwhen you have two or more boards in the computer that have the samedefault device number, or if your board does not have a default devicenumber. The following table lists the default device numbers for most boardtypes.Board TypeDefault Device Number#define ValueUNET, RUNETNone – the board’s device number mustbe set via ExcConfigN/AVME, VPXNone – the board’s device number mustbe set via a DIP switch (or jumper)N/AEthernet, 664 (AFDX)34 (dec)EXC ETHERNET PCIEorEXC 664 PCIE139432 (dec)EXC 1394PCIMCH29 (dec)EXC 1553PCIMCHAll Other Boards in thisManual25 (dec)EXC 4000PCITo assign g a device number using the Launcher:1. Use the Windows search feature on the Windows Taskbar to find and openExcLaunchPad.The Excalibur System Launcher is displayed.Excalibur Installation Instructionspage 19
Software InstallationDouble-click on this row toassign device #0 to the board2. Double-click on a row in the table. The number of this row will be assigned to thedevice.The next screen of the wizard is displayed.3. Under Select Card, select an Excalibur board or device.page 20Excalibur Systems
Software Installation4. If you are using a single Excalibur board/device in the computer, you can leavethe Unique ID / Socket Number as Auto. If you are using multiple boards, select theUnique ID of the board/device as set by the DIP switch or jumper on the board.(For PCMCIA cards, select the slot number.)5. Leave the remaining fields with their default values.6. Click OK - Finished Modifying to add the information to the Windows Registry.The following message is displayed.7. Click OK.The board appears following message is displayed.8. Repeat steps 2–7 for each board/card.9. Reboot your computer. For ExpressCards and PCMCIA cards, leave the card inthe computer throughout the reboot operation.4.4.2Verifying the Digital Signature of a DLLTo verify the digital signature of a DLL:1. Use the Windows search feature on the Windows Taskbar to find and openExcLaunchPad.The Excalibur System Launcher is displayed.2. Click Select - .DLL.The Open dialog box is displayed.Excalibur Installation Instructionspage 21
Software Installation3. Select a DLL, then click Open.The filename and path of the DLL are displayed in the Launcher.4. Copy the SHA-1 code from the Revision History file and paste it into theSHA1 field in the Launcher.The Revision History files are located in:C:\Excalibur\Module Name Software Tools\Source\lib5. Click Verify.If the file is genuine, a check mark4.4.3appears next to the Verify button.Generating a Report about a DLL or About the Installed BoardsUse the Report feature of the Launcher to generate a report about a runningapplication that uses Excalibur Software Tools, or to generate a report about theinstalled boards and the operating environment.To generate a report:1. Use the Windows search feature on the Windows Taskbar to find and openExcLaunchPad.The Excalibur System Launcher is displayed.2. Do one of the following: page 22To generate a report about the installed board and the operating environment, click Generate.To generate a report about a running application that uses Excalibur Software Tools, type the name of the application under User App Name, exactly asit appears in the Windows Task Manager, not including the .exe extension.Excalibur Systems
Running a Test Program3. Click Generate.The report is generated, and saved in:C:\Excalibur\Reports5Running a Test ProgramThe Excalibur Software Tools for each module/card includes various demo programsto verify that the specific module/card is operating properly. The source code isprovided with the demo programs as a guide to develop your own applications usingthe Excalibur Software Tools for the module/card.The source code is located at:C:\Excalibur\Module Name Software Tools\Source\demos Module Or Board6Uninstalling the Excalibur Software ToolsWhen installing the Excalibur Software Tools from the Excalibur Installation CD,the InstallShield Wizard copies an individual installers for each set of ExcaliburSoftware Tools and each utility to your computer, then runs the individualinstallers.Since the Excalibur Installation CD does not directly install the Excalibur SoftwareTools or the utilities, uninstalling the item called Excalibur Software Installation CD andManuals (in Programs and Features in the Control Panel or Apps & features inWindows 10) will only remove the installation files, but will not uninstall theExcalibur Software Tools or the utilities, since they were installed with separateinstallers.Therefore, you must install the individual Excalibur Software Tools and utilitiesthat you want to uninstall, via the Control Panel or Windows Settings.To find all Excalibur programs installed, open Programs and Features in theControl Panel, click the top of the Publisher column to sort by publisher, then scrolldown until you get to the Excalibur programs. In Windows 10, you can go to Apps &features and type Excalibur in the search box.7TroubleshootingThe installation packages for all of our software products are created usingInstallShield. Each of these installation setups are available on our website. TheExcalibur CD software installation also runs these individual setups wheninstalling most of our products.Some products were cre
1. Make sure that the Excalibur board/card is in place in the computer. 2. Right-click My Computer and select Properties. The System Properties dialog box is displayed. 3. Open the Windows Device Manager. 4. Double-click Excalibur PCI Cards or Excalibur PCMCIA Cards. 5. Verify that the Excalibur board/card is listed next to one of the following .