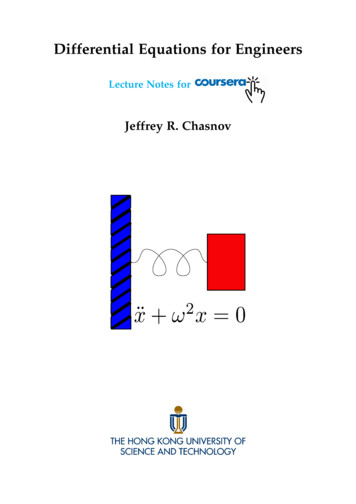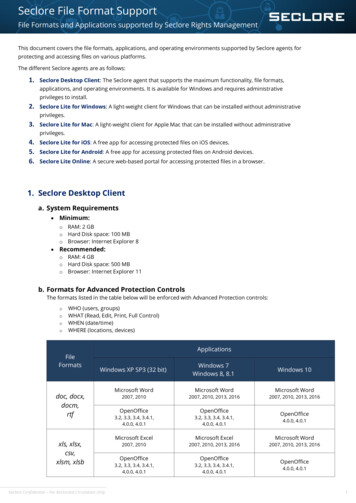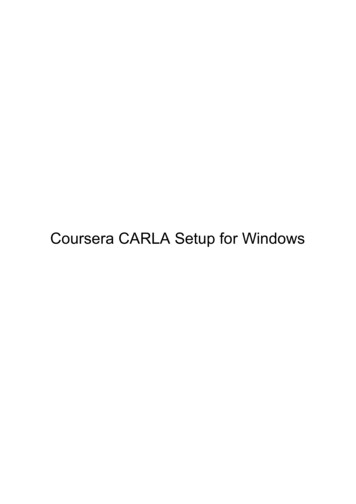
Transcription
Coursera CARLA Setup for Windows
cs Card DriversPythonPreparing the CARLA SimulatorDownload and Extract the CARLA SimulatorInstall Python Dependencies for ClientTesting the CARLA SimulatorLoading the Simulator with the Default MapLoading the Simulator with the Race Track MapLoading the Simulator with a Fixed Time-StepSome Other Useful CARLA Simulator InformationTesting CARLA in Server-Client ModeTesting Other CARLA Python Client ExamplesFrequently Asked Questions (FAQ)Can I run the simulator in a virtual machine (VM)?The simulator freezes or crashes as soon as I start it! What do I do?Make sure you have all of the prerequisites prepared!Try to run CARLA without server mode enabledIt freezes when I am trying the run CARLA in server mode!Running a Python client produces issues.How do I use another port for the server-client mode.How do I check if CARLA was allowed access through the Firewall? (Windows 10)The python command did not give the correct version, what should I do?
PrerequisitesHardwareRecommended hardware specifications (from the Unreal Engine 4 Wiki ) Quad-core Intel or AMD processor, 2.5 GHz or faster NVIDIA GeForce 470 GTX or AMD Radeon 6870 HD series card or higher 8 GB RAM 10GB of hard drive space for the simulator setupNote that the above are the recommended hardware requirements.A computer with lower hardware specifications, including systems with integrated graphics,may also be able to run the CARLA simulator with slower performance.SoftwareWindowsThe CARLA loader requires Windows 7 64-bit or later to run.FirewallCARLA requires networking enabled with the firewall allowing access to the CARLAloader, and by default port 2000, 2001 and 2002 (TCP and UDP) available on thenetwork. When you first run CARLA in server mode, Windows will prompt you toallow the application to access these ports if they are not already accessible on yoursystem.If your network does not provide access to port 2000, you may change which portsare used at a later stage of the setup, just make note of the option here in the FAQsection when trying to run CARLA in server-client mode.Graphics Card DriversUpdate to the latest video card drivers for your system to avoid graphics issues.Open GL 3.3 or above and DirectX 10 or above is also required for the CARLA binaryto work. Don’t worry about checking these requirements - they are validated duringthe loading of the CARLA binary.PythonThe CARLA python client runs on Python 3.5.x or Python 3.6.x (x is any number).Python 3.7 is not currently compatible with CARLA . Note that it is assumed thatpip is installed along with the installation of Python. In Windows, it is possible toinstall multiple versions of Python beside each other, so go ahead a nd install Python3.6x, even if you already have Python 3.7x.Make sure that the commands py , python and pip are properly added to theenvironment variables , so they are readily accessible via terminal (commandprompt). To check for this run each of those commands individually in the command
prompt and see if they work. Note that adding Python to the environment variables isselected as an option during the custom installation of the Python setup process byproceeding through Advanced Options (see below).The setup guide uses the command python to load all of its Python clients.If you have a more recent version of Python and the python command does notgive the correct version (3.5.x or 3.6.x), you can replace all python commandswith py -3.5 or py -3.6 for the remainder of the setup, which loads eitherPython 3.5 or Python 3.6, respectively.To check that python points to the correct version, run the following bash commandin terminal:\ python --versionIt should return Python 3.5.x or Python 3.6.x , as these are the versionssupported by this version of CARLA.Check whether pip is installed for Python 3.5 or Python 3.6:\ python -m pip --versionIt should return with the pip version, as well as the Python version that it points to (inthe brackets). For example: pip 18.1 from . (python 3.6) , or somethingsimilar.When both python and pip are available, try to install a conventional package foryour current user (you will need to be connected to the internet for this to work):\ python -m pip install numpy --userIf this command is unable to install numpy, please refer to the Discussion forums forhelp.
Preparing the CARLA SimulatorDownload and Extract the CARLA Simulator 11. Download the CARLA simulator ( CarlaUE4Windows.zip ) found in the reading page.Note that this may take a while as the simulator file is several gigabytes in size.2. Extract the contents of CarlaUE4Windows.zip to any working directory. Theextraction will create a folder named CarlaSimulator in the working directory, whichhosts the CARLA server and client files required for the projects.The guide assumes the simulator is extracted to C:\Coursera\CarlaSimulator . IfC: is unavailable, you may replace C: with any other drive (for example D: )Continue with this step for extraction instructions, otherwise skip to the next step.Windows GUI method:Copy the CarlaUE4Windows.zip file to the C:\Coursera directory found under thehome folder. Create the C:\Coursera directory if it does not exist.Right click and extract the file contents into the current ( C:\Coursera ) directory byclicking Extract All. , and setting the destination to extract to be C:\Coursera ,in order to have the simulator extracted to C:\Coursera\CarlaSimulator . You mayalso use any other supported unzip application to decompress theCarlaUE4Windows.zip file.1 The CARLA simulator used here is a modified binary of the version 0.8.4 CARLA . Thereare additional maps included as well as the default vehicle model is modified for the purposeof better demonstrating concepts taught in the courses. While it is encouraged to performyour own compilation and installation of CARLA to learn more about the simulator, thecourse itself must use the provided binaries to evaluate the course assignments.
Install Python Dependencies for ClientThe CARLA Simulator client files requires additional dependencies to be installed, which aredetailed inside the C:\Coursera\CarlaSimulator\requirements.txt file.To install these dependencies for your current user, run the following commands in terminal(you will need to be connected to the internet for this to work). Make sure that the versionthat python points to is the correct version .\ python -m pip install -r here should be a Successfully installed . or Requirement already satisfiedmessage at the end of the installation process when all of the requirements are successfullyinstalled. If there are issues with installing these requirements, please refer to the Discussionforums for help.
Testing the CARLA SimulatorLoading the Simulator with the Default MapNote: This step must work to continue with the testing process. Please ensure that thePrerequisites section is met and the Preparing the CARLA Simulator steps werefollowed. If there are still issues, please refer to this section in the FAQ.CARLA can be launched using the CarlaUE4.exe script. A simple test would be running thefollowing command in terminal, and be sure to install any UE4 prerequisites (x64) andDirectX runtime libraries if prompted to do so . The mouse cursor will disappear when thesimulator window is focused on, so press Alt-Tab and switch to another application todefocus from the window and reveal the mouse cursor.\ C:\ cd \Coursera\CarlaSimulator\ CarlaUE4.exe -windowed -carla-no-networkingThe -windowed argument is used to make sure the simulator is loaded to a window. If the-windowed argument is not included, CARLA will run in full-screen mode by default.The -carla-no-networking argument is to ensure that the server-mode is not enabled.If the window is too large, you may also add the arguments-ResX width size in pixels and -ResY height size in pixels to adjust thewindow width and height, respectively. For example, add -ResX 640 -ResY 480 to theabove CarlaUE4.exe command to resize the window to be 640x480 pixels.The CARLA window might not be moveable using the mouse cursor, but it can be movedusing keyboard arrow keys . To summarize, focus on the CARLA window, then pressAlt-Spacebar and then press M to select the move option. Use the arrow keys to move thewindow around and press Enter to confirm the new window position or Escape to jump backto the original window position.
The default map loaded is Town01 (see below):To close the CARLA simulation session, press Alt-F4 in the simulator or Ctrl-Alt-Deleteand end the CARLA UE4 app from the Task Manager.Use the A , S , D , and W keys to manually drive the vehicle around the map.Use the Q key to toggle reverse and forward drive mode.Use the P key to toggle auto-pilot mode (this only works in maps with pre-defined roads,such as the Town01 and Town02 maps provided by CARLA)Refer to the CARLA keyboard input documentation for other commands.If there are issues with loading the Simulator, please refer to this section in the FAQ.
Loading the Simulator with the Race Track MapThe final project for Course 1 uses a race track map that is pre-packaged with the simulator.Run the following command in terminal to load the race track map in windowed mode:\ C:\ cd \Coursera\CarlaSimulator\ CarlaUE4.exe /Game/Maps/RaceTrack -windowed -carla-no-networkingWhich should load the race track map (see below).When loading a map, make sure that it is the first argument to follow CarlaUE4.exe , i.e.,\ CarlaUE4.exe [ /Game/Maps/ map name ] [ args ]Use the A , S , D , and W keys to manually drive the vehicle around the map.Use the Q key to toggle reverse and forward drive mode.Refer to the CARLA keyboard input documentation for other commands.If there are issues with loading the Simulator, please refer to this section in the FAQ.
Loading the Simulator with a Fixed Time-StepTo run the simulator with a fixed time-step of 20 frames-per-second (fps), or 50 millisecondsper simulation frame, use the following command in a terminal:\ C:\ cd \Coursera\CarlaSimulator\ CarlaUE4.exe /Game/Maps/RaceTrack -windowed -carla-no-networking-benchmark -fps 20Which loads the race track map at 20 fps (see below):Take note that the Simulation Step is now fixed to 50ms (50 millisecond) as intended.The -benchmark -fps frames per second argument is used to fix the simulator to agiven frame-per-second rate. Make sure that -benchmark always precedes -fps and with aspace in between the two.Also note that the simulation flows much slower at this rate, this is because there is ashorter in-game time interval in between each frame . By increasing theframes-per-second value (e.x. from -fps 20 to -fps 40 ) the frames per second is doubledand the simulation should slow down about twice as much. Please refer to thisdocumentation for more information between variable (default) and fixed time-steps.If there are issues with loading the Simulator, please refer to this section in the FAQ.
Some Other Useful CARLA Simulator InformationThe CarlaUE4.sh script supports several other command-line options . The following tableshows some useful arguments (in addition to the ones already shown in the previousexamples):Option/Game/Maps/ map name DescriptionMust be the first argument. Loads a prepackaged mapinside the simulator. The useful maps to replace map name are: Town01 - CARLA's first town map (default)Town02 - CARLA's second town mapFlatEarth - A large flat area bounded by wallsRaceTrack - A race track courseThe Town01 and Town02 maps are very detailedenvironments with other vehicles and pedestrians, and aregood for seeing the full environment that CARLA has tooffer.The FlatEarth and RaceTrack maps are useful for testingand evaluating algorithms.-windowedLoads the CARLA simulator in a window (without thisargument, the CARLA simulator will load to full-screen).-ResX pixel width Sets the rendered image width to be pixel width (inpixels). Decreasing this will increase rendering speed.-ResY pixel height Sets the rendered image height to be pixel height (inpixels). Decreasing this will increase rendering speed.-benchmark -fps fps Sets a fixed time-step for the simulator, by changing thevalue of fps to a desired frame-per-second in game-timefor the simulator (min 10). Ensure that -benchmarkalways precedes -fps .-carla-no-networkingDisables networking (server-mode) for the CARLAsimulator.-carla-serverEnable server mode for the CARLA simulator, which willwait until a client connects to it. Carla will need access tothe network and bypass any firewall.-carla-no-hudDo not display the HUD by default in the simulator.-carla-world-port N(only active during server mode)Sets the world-port to be N (default: 2 000 ). This allows theclient to connect to the server from a different port.-quality-level level Sets the rendering quality of the simulator, which is Low orEpic .Only use Epic for higher end computers .
Testing CARLA in Server-Client ModeIf you have made it this far - great work! Now we will use a client to pass commands andreceive data from the CARLA simulator. This server-client interaction is used to develop andtest algorithms used in the Coursera projects.Note: Enabling the server mode forces the simulator to wait for a Python client toconnect before the simulator starts. This means that nothing will appear on thewindow or the simulator will appear frozen, which is expected until the Python clientconnects. Make sure to press Alt-Tab to defocus from the simulator (as it is stillidling until a client connects), so you can run the Python client in a separate terminal.First, lets enable server mode for the CARLA simulator by running the following command ina terminal ( Make sure to allow CARLA UE4 to access the network through theWindows Firewall) :\ C:\ cd \Coursera\CarlaSimulator\ CarlaUE4.exe /Game/Maps/RaceTrack -windowed -carla-server -benchmark-fps 20Allow CarlaUE4 to access through the Windows firewall if prompted to do so. You canselect Private or Public networks based on your network preference. (see below).Figure: Windows Defender Firewall access prompt for Windows 10Use any other arguments if desired (for example, -ResX and -ResY to resize the window).Since there is no client that is running yet, the CARLA UE4 app will continue idling until aclient connects.
Then, in another terminal (or the same terminal), run the example Python client( manual control.py ):\ C:\ cd \Coursera\CarlaSimulator\PythonClient\ python manual control.pyIf the Python client successfully connects, a new pygame window should appear (seebelow). If there is an issue with running the client, refer to this section for troubleshooting.Note that in the server-client mode, the CARLA simulator window will not receive keyboardinputs (like in the previous examples without -carla-server enabled). Try clicking on thepygame window and manually drive the vehicle around, then try to do the same for thesimulator.In this particular example, since the Python Client ( manual control.py , which loads thepygame window ) is actively listening for the keyboard commands and passing controlcommands to the CARLA simulator server. It is also receiving the CARLA server informationand relaying information (such as the depth map on the bottom left corner and the semanticsegmentation on the bottom right).To close the Python Client, press Ctrl-C on the terminal which the Python Client was ranfrom. You can keep the CARLA server up and load other Python Clients as well as long as itis one client at a time - the server will run whenever a new client connects to it.Try to run the same exercise using the Town01 and Town02 maps. What did you notice thatwas different?Side note: If your computer has a lower performance specification, try starting the clientscript first and then the server may make the execution faster.If there are issues with loading the Simulator, please refer to this section in the FAQ.If there are issues with running any Python client, please follow this section in theFAQs for troubleshooting.
Testing Other CARLA Python Client ExamplesCARLA Python clients can be found in C:\Coursera\CarlaSimulator\PythonClient .CARLA by default provides several example clients that are detailed in the link. Theseexample client scripts are useful for demonstrating various features that CARLA has to offer.More on these features can be found under the Measurements and Cameras and Sensorssections. Feel free to examine the client script code to learn more about how to programclient scripts to communicate with the CARLA server (simulator).
Frequently Asked Questions (FAQ)Can I run the simulator in a virtual machine (VM)?The simulator will not run on a VM using VirtualBox as VirtualBox only supports OpenGL 2,whereas CARLA requires Open GL 3.3 or above . Other issues for VMs might be due to thelack of the necessary hardware virtualizations required to run the Unreal Engine. We havenot tested the simulator with a different virtual machine platform.The simulator freezes or crashes as soon as I start it! What do Ido?Make sure you have all of the prerequisites prepared!First, make sure that you have the proper hardware and software requirements for thesimulator to work, and also followed the simulator setup instructions . In particular, make sureyou are using a most recent driver for your video card and have OpenGL 3.3 or aboveinstalled .Try to run CARLA without server mode enabledOnce the above prerequisites are completed, and run the simulator with this command:\ C:\ cd \Coursera\CarlaSimulator\ CarlaUE4.exe -carla-no-networkingIf you are able to run the CARLA without server mode enabled, then proceed to the nextsection .If you are unable to run CARLA without server mode enabled, please navigate to:C:\Coursera\CarlaSimulator\CarlaUE4\Saved\Logs and examine the most recentCarlaUE4.log file (should be time-stamped at the time of the latest crash or stall).If you are experienced with the Unreal Engine, you may be able to debug the simulatoryourself; however, most people should refer or post to the Discussion Forums at this stageso that the course team can help you.Make sure you include the following in the forum post: CarlaUE4.log file ( C:\Coursera\CarlaSimulator\CarlaUE4\Saved\Logs ) Hardware Specifications Operating System
It freezes when I am trying the run CARLA in server mode!Be sure you are able to run CARLA without server mode first .As mentioned in the Testing CARLA in server-client mode section, running the simulator withthe argument -carla-server will keep the CARLA simulator idle (frozen) until a clientconnects to it. If you run CARLA in server mode and things seem to be stuck on screen,make sure to press Alt-Tab and defocus from the idling CARLA simulator window to gainaccess to the mouse cursor. Load the Python Client from another window to connect to theCARLA server and the simulation should commence.Basic server-client mode test:Server terminal command:\ C:\ cd \Coursera\CarlaSimulator\ CarlaUE4.exe /Game/Maps/RaceTrack -windowed -carla-serverClient terminal command:\ C:\ cd \Coursera\CarlaSimulator\PythonClient\ python manual control.pyIf the Carla simulator remains frozen as soon as you enable server mode and try to connecta client to it, then maybe your issue can be resolved by using another port in your network orensuring that CARLA is allowed access through the firewall .If the Python Client doesn't load properly, refer here for help.If there is still an issue with connecting the client to the server, please refer or post to theDiscussion Forums so that the course team can help you.Make sure you include the following in the forum post: CarlaUE4.log file ( C:\Coursera\CarlaSimulator\CarlaUE4\Saved\Logs ) Python Client output Hardware Specifications Operating System
Running a Python client produces issues.Please double check the Python version check as well as the dependencies install guide andensure that these are properly followed.You may have accidentally installed the dependencies for a different version of Python . Thesimulator uses Python 3.5 or Python 3.6 ; if you installed the dependencies for a laterversion, it will be unable to find them. Please make sure that the dependencies are installedwith the required version of Python.If the dependencies are installed with the proper version of Python, the dependency may becorrupted and might need a reinstall. Try the following commands:\ \ \ \ python -m pip uninstall dependency name C:cd \Coursera\CarlaSimulatorpython -m pip install -r requirements.txt --user, and see if the issue is fixed.If both Python client and CARLA Simulator both seems to run successfully, try to useanother port from the network for your server-client connection .If the issue still remains, please search the Discussion Forums for a possible solution, orpost there if the solution is not found.Make sure you include the following in the forum post: Hardware Specifications Operating System Output from python --version Output from the Python client crash (from terminal)
How do I use another port for the server-client mode.To use another port (besides the default port of 2000), use the argument-carla-world-port N for the CARLA Simulator script and --port N for the Python client.Make sure to set the port number N to be the same for both the server and client.Example:Server side:\ C:\ cd \Coursera\CarlaSimulator\ CarlaUE4.exe -carla-server -carla-world-port 2003Client side:\ C:\ cd \Coursera\CarlaSimulator\PythonClient\ python manual control.py --port 2003
How do I check if CARLA was allowed access through theFirewall? (Windows 10)Note: while these instructions are for Windows 10 users, the procedures should besimilar for Windows 7 users as well. Search "firewall" on the Cortana search bar (located on the Windows taskbar)Select "Windows Defender Firewall" (see below) Once the Windows Defender Firewall options window pops up, select "Allow an appor feature through Windows Defender Firewall" on the left tab (see below)
Double check that CARLA UE4 is in the allowed apps and that either P rivate orPublic boxes has a check mark. This means that CARLA UE4 is allowed accessthrough the Windows 10 Firewall. Lastly, click on "Change settings" and double click on CARLA UE4 from the list to getmore details on the firewall access. In particular, make sure that the Path is set toyour CARLA Simulator path with carlaue4\binaries\win64\carlaue4.exeappended to it.Note that if CARLA UE4 is not found on the list or if the carla simulator path does not matchthe path for your CARLA Simulator win64\carlaue4.exe ), then try torelaunch the CARLA Simulator and click "Allow access" if the Windows Defender Firewallprompt appears. If it does not, please refer to the Discussion forums for help.\ C:\ cd \Coursera\CarlaSimulator\ CarlaUE4.exe /Game/Maps/RaceTrack -windowed -carla-server
The python command did not give the correct version, whatshould I do?This issue is likely due to the Python version installed in your computer is a more recent one(3.7 ). First ensure that one of Python 3.5.x or Python 3.6.x is installed to your Windowscomputer. Make sure to check the option "Add Python to environment variables" during thecustom installation process.If you installed Python 3.5, replace all of the python commands to py -3.5 for the setup.Check this by using the commands\ py -3.5 --version\ py 3.5 -m pip --version, and making sure that both commands points to Python 3.5.If you installed Python 3.6, replace all of the python commands to py -3.6 for the setup.Check this by using the commands\ py -3.6 --version\ py 3.6 -m pip --version, and making sure that both commands points to Python 3.6.Similarly, the py command can be used to point to other Python versions by typing:\ py - version number
Testing the CARLA Simulator Loading the Simulator with the Default Map No te : T h i s s te p mu s t w o r k to c o n ti n u e w i th th e te s ti n g p r o c e s s .