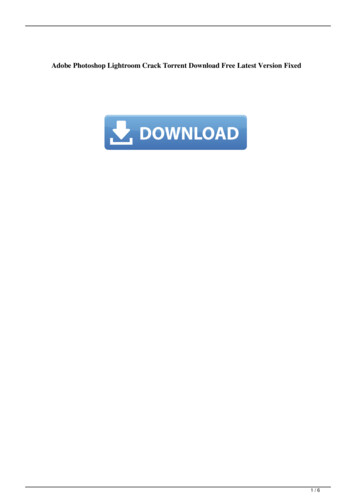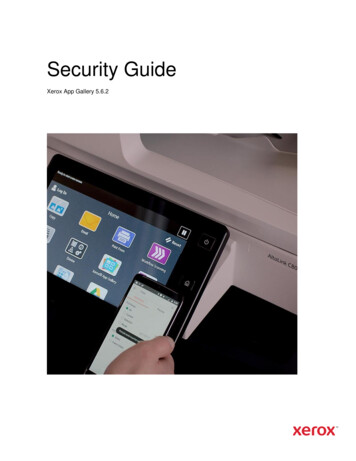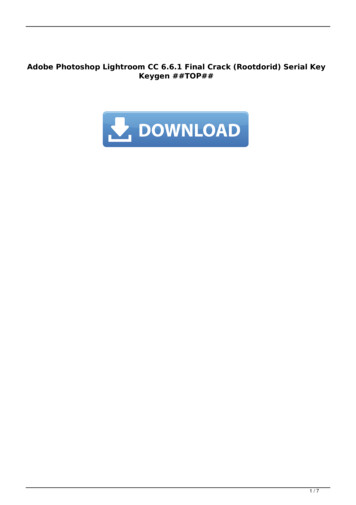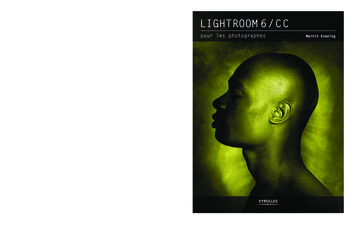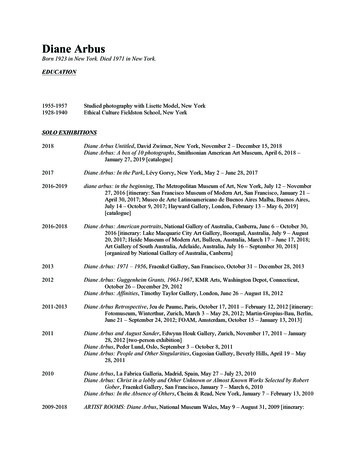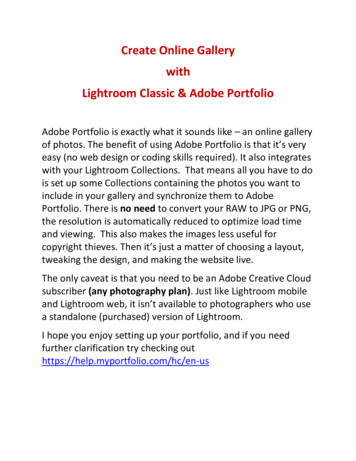
Transcription
Create Online GallerywithLightroom Classic & Adobe PortfolioAdobe Portfolio is exactly what it sounds like – an online galleryof photos. The benefit of using Adobe Portfolio is that it’s veryeasy (no web design or coding skills required). It also integrateswith your Lightroom Collections. That means all you have to dois set up some Collections containing the photos you want toinclude in your gallery and synchronize them to AdobePortfolio. There is no need to convert your RAW to JPG or PNG,the resolution is automatically reduced to optimize load timeand viewing. This also makes the images less useful forcopyright thieves. Then it’s just a matter of choosing a layout,tweaking the design, and making the website live.The only caveat is that you need to be an Adobe Creative Cloudsubscriber (any photography plan). Just like Lightroom mobileand Lightroom web, it isn’t available to photographers who usea standalone (purchased) version of Lightroom.I hope you enjoy setting up your portfolio, and if you needfurther clarification try checking outhttps://help.myportfolio.com/hc/en-us
Step-by-Step Guide to Setting up Adobe PortfolioThe first step – and probably the hardest – is to decide what photos you want toinclude in your portfolio. Once you’ve made your mind up about that, the rest isfairly easy!Lightroom Classic Steps:1. Ensure you have the syncing enabled in Lightroom.2. Create a collection set in the “Library” module called “Portfolio”.3. Create several collections inside this collection set, one for each gallery youwant to include on your portfolio website.
4. Add photos to collections.There are a couple ways to do this. A) You could do it when you are creating theindividual collections. B) Adding later by setting an individual collection as the“target collection” (right click on the collection name) and then select the photoand press B. C) Dragging and dropping photos into the collection (make sure youselect the centre of the photo when dragging; you may select multiple at once)
5. Arrange photos in order they are to be displayed online (you can changethis in Adobe Portfolio later if you choose)6. Synchronize the photos in the Collections by ticking the boxes to the left ofthe Collection name.That’s it for on the Lightroom end, as you add images to these collections or makeadjustments to images, they will sync in Adobe Portfolio automatically.Adobe Portfolio Steps:RegisterGo to www.myportfolio.com and sign in with your Adobe ID. If you haven’tcreated a portfolio yet click the button that says Get Started Free. Otherwise, clickthe button that says Edit Your Portfolio.Choose a design for your galleryNow it is time to choose a theme for your portfolio. There are 12 themes tochoose from; it may be difficult to visualize which one works best when populatedwith your photos. Don’t worry about that at this stage – you can change thelayout afterward if you want to.
SettingsBack in Essentials select Settings.Go to Site Options and click the Lightbox for Images tab. Tick the “Enablelightbox for images on my pages” box and click Done. This is important as it letspeople view the photos on your portfolio website. If you don’t tick it all they willbe able to see are thumbnails.
Adding Domain NameStill in Settings, choose Domain NameYou may connect your existing domain name, purchase a domain or simply add aname you have chosen to Site Domain. Make sure you click done when you arefinished.I chose to not pay for a domain, and simply chose to use my name as my domain.It is free to put any name you choose into the “Site Domain” space.
Add images to your galleryClick on Integrations. (You must have enabled the Cloud syncing in LR in order forsuccessful importing)Add the albums from Lightroom Classic to Adobe Portfolio.
Activate your albumsSelect Pages in Essentials.Make sure the switch is set to the on position for each Collection you want todisplay on your portfolio website.
Add a new pageYou can add a new page while in Pages or back in Essentials.
Add a Welcome pageIf you chose to use the 50/50 half the page will be your Welcome message andthe other half a photo.
Preview your portfolio galleryClick the gray Preview button to see a preview of your portfolio website. Happywith what you see? Click Update Live Site to publish your portfolio to your chosenURL. Congratulations – your brand-new portfolio website is now live!Customizing the designIf you’re happy with the default settings of your layout you can stop there, yourjob is done. But it’s worth spending some time looking at both the page andglobal settings. You can customize things such as fonts, colors and the number ofcolumns on your front page. You may also add videos, audio and embed YouTubevideos 005618394-ContentModules. You have a lot of options and it’s worth exploring them to see how youcan individualize your portfolio website.You can even change the layout by clicking on the Switch layouts icon. Adobeportfolio remembers your customizations, which gives you peace of mind as itmeans you won’t lose your customizations when you switch from one layout toanother.When you are finished, remember to click the green Update Live Site button.None of your customizations are published until you click that button.
6. Synchronize the photos in the Collections by ticking the boxes to the left of the Collection name. That's it for on the Lightroom end, as you add images to these collections or make adjustments to images, they will sync in Adobe Portfolio automatically. Adobe Portfolio Steps: Register Go to www.myportfolio.com and sign in with your Adobe ID.

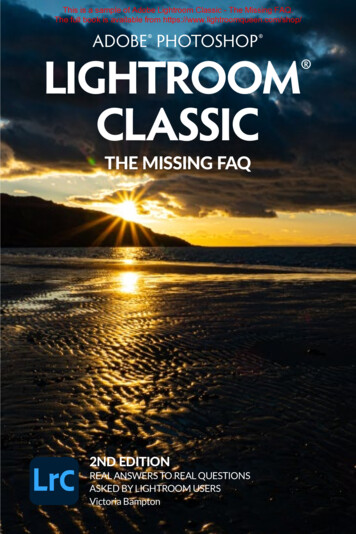
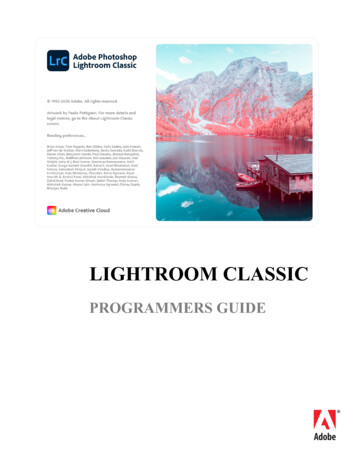
![Adobe Photoshop Lightroom 5.3 Final (64 Bit) [ChingLiu] !NEW! Keygen](/img/46/pedcal.jpg)