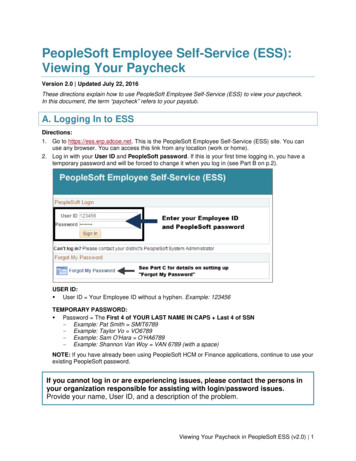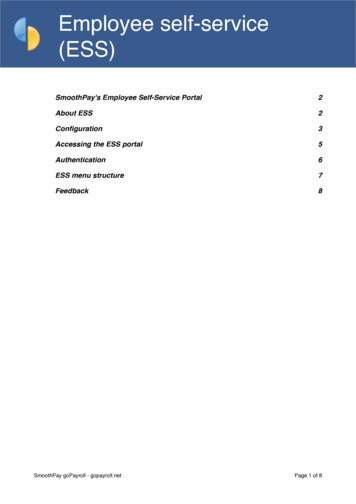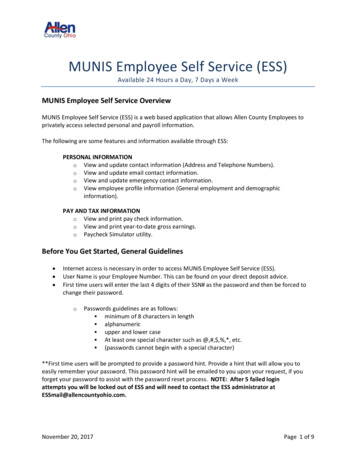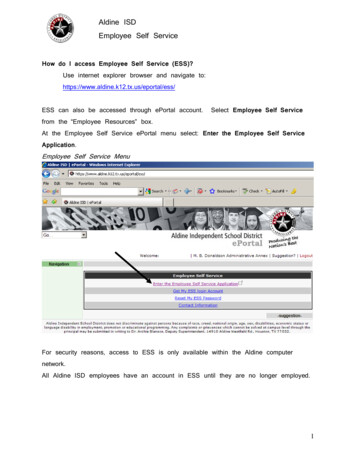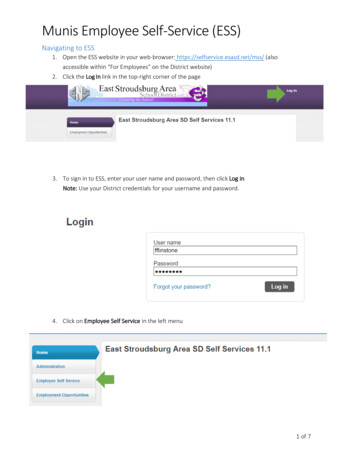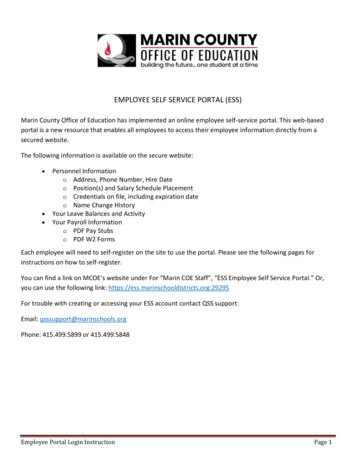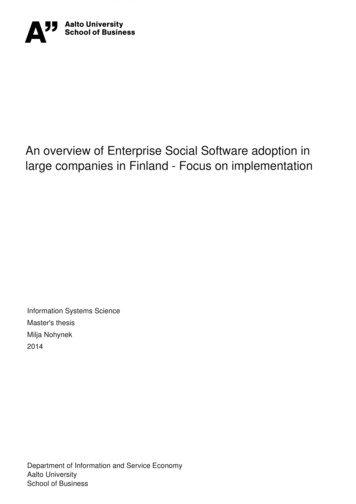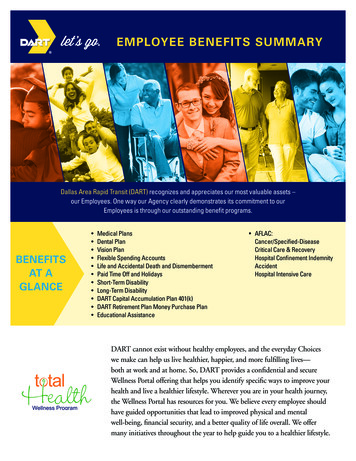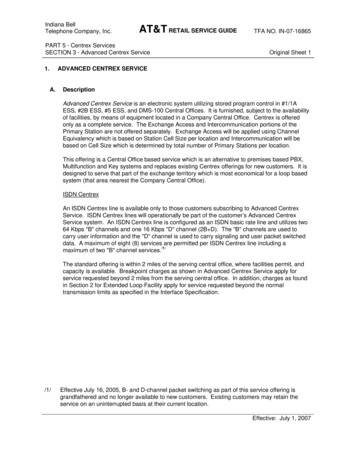Transcription
Employee Self Service (ESS)
Table of ContentsTo access North Allegheny School District’s Employee Self Service (ESS) web site: . 3Employee Self Service Login . 3Employee Self Service (ESS). 4ESS User Interface . 5Navigation . 5ESS Main Page . 5Personal Information . 5Announcements . 6Resources . 6Time Off. 7Time Off Approvals . 10Paychecks . 11Employee Time Off . 16ESS Menu Options . 17Certifications. 18Pay/Tax Information . 18Personal Information . 19Profile . 20Time Off. 22Employee Self Service2
To access North Allegheny School District’s Employee SelfService (ESS) web site: Enter the URL directly into the address bar of a Save the site address as a favorite or bookmark.ESS Main PageEmployee Self Service LoginTo log in to Employee Self Service:1. Click Log In on the toolbar.2. Enter your username and password and click Log In. Your username is yourEmployee Self Service3
NASD Employee Number which can be found in the upper left hand corner ofyour paycheck. Your initial password is the last 4 digits of your Social SecurityNumber. The system will prompt you to change it to a more secure passwordonce logged in.The new password must meet the following strength criteria: Must be at least six characters long. Must contain at least one numeric character. Must consist of a mix of upper and lower characters.Once your login is processed, ESS displays the main screen, with the left paneldisplaying the list of applications for which you have permission to access.Employee Self Service (ESS)Employee Self Service (ESS) is the Munis Self Service application created specificallyfor current employees and job applicants. ESS accesses information from, and storesinformation in, the Munis HR/Payroll programs. When you update information in MSS,the updates also occur in the applicable Munis programs.For employees, ESS provides access to personal information, pay and tax information,benefits, as well as training, certification, and performance information. For applicants,ESS provides information on current job opportunities, manages an applicant’sinformation, and provides automatic distribution of future employment information.Note: All functionality may not be available during the initial Go Live, but will beavailable at a future date.Employees must have a valid login to access the ESS application; registered applicantsreceive a personal identification number (PIN) for accessing their profile andprospective employment information.Employee Self Service4
ESS User InterfaceThe ESS user interface is designed to make employee and applicant informationaccessible in a user-friendly format. Each page of ESS provides the basic informationfor a selected option, with access to additional detail or change pages.NavigationOn each page of the Employee Self Service application, a breadcrumb provides a guidefor navigating the pages. For each page that you display, the breadcrumb identifies thepath back to the previous pages.ESS Main PageThe main page of the ESS application displays personal information, organizationalannouncements, time-off, and pay details.Personal InformationThe Personal Information panel provides your information as stored in your employeerecord. Click View Profile to view all your personal information.The Personal Information page displays general information, demographic information,and DOE Race details.Employee Self Service5
You cannot update the General Information; if there is an error, click Human Resourcesat the bottom of the page to send a change notice to your Human Resourcesdepartment.The Demographic Information and DOE Race information is available for update. Makeany required changes and click Update; the program confirms the changes by adding anotice at the top of the screen and by sending you a confirming e-mail.Click Update to save any changes; click Return to Personal Information to return to thePersonal Information page.AnnouncementsThe Announcements panel displays organizational or other announcements that havebeen entered using the Administration menu. If you have questions or commentsregarding an announcement, click Contact to open your e-mail application with amessage addressed to the Contact e-mail address established in the Administrationprogram.ResourcesThe Resources option in the upper-right corner of the screen displays employeeresources that are available. These resources can be links to helpful Web sites orindividual documents that you can view.Employee Self Service6
For example, your organization may link to your health insurance providers Web site, ormay provide the pay schedule in an attached document.Resource LinkTime OffThe Time Off panel displays your vacation, sick, and personal time off. For the initialdisplay, the Time Off is the time currently available. Click Taken to refresh the panel todisplay time off taken for the current year.To request time off:1. Click Request Time Off from the selection on the left. Note: This option is onlyavailable for select groups of employees. If no available types are displayed,your time is requested through another application (i.e. AESOP, Kronos etc.)Employee Self Service7
The program displays the Request Time Off page.2. Highlight the dates for which to request time, and click Continue.Employee Self Service8
The program displays the time off screen.3. Select the type of time off.The program only displays available time off, for example, if you are eligible foraccrual type vacation, the program only displays the vacation option.4. Click Continue.5. Verify the time off request; change the numbers of hours, if necessary. Note: Onlyincrements of .5 or whole numbers are allowed, per NA Policy.6. Click Continue.The program processes the request and distributes an e-mail to your supervisorindicating that approval is required.Employee Self Service9
Click Calendar View to view your current time off in a calendar format.Time Off ApprovalsIf you are a supervisor who manages employees, when you access ESS, the PersonalInformation page displays a notice if there are time-off requests that require your action.Employee Self Service10
To approve the request:1. Click Time Off Requests.2. The program displays the requests.3. Click Approve or Deny.Note: As a supervisor, you will also receive an email containing the time off requestswith links to approve or deny as well.PaychecksThe Paychecks panel displays information for the most recent pay periods where youreceived pay. You can view the Paycheck Simulator, Year-to-Date Information, or W-4Information.The blurred image represents your year-to-date earnings. It displays initially as blurredfor security purposes. Click Show Paycheck Amounts to convert the image to the dollaramount; click Hide Paycheck Amounts to return to the blurred image.Employee Self Service11
Paycheck SimulatorThe Pay Check Simulator allows you to simulate adjustments to your pay, tax, ordeductions in order to see how the changes would affect your total pay. The programdoes not permanently alter your pay records.To use the simulator:1. Enter the pay, tax,or deduction changes. Note: State and local tax cannot bechanged through payroll2. Click Calculate.The program displays the new adjusted amounts.Employee Self Service12
3. Click Reset to clear the amounts.View Last Year’s W2W-2 Information provides wage and deduction details for a selected year.From the main page, select the year to view from the Year list; the program displays thedetails. Note: This will be available as prior year history is loaded.Employee Self Service13
W2 DetailsW-4W-4 displays your current W-4 details.Employee Self Service14
To change your W-4 information:1. Click Edit W-4 Values.2. Enter the revised data.3. Verify that the information is correct by selecting the acknowledgement check box.4. Click Submit.Employee Self Service15
Employee Time OffEmployee Time Off displays the available time off and the taken time-off for categoriesapplicable to your organization.Click the calendar icon next to the Taken value to display a calendar highlighting thedays taken to-date for the current year.Employee Self Service16
The Calendar shows the information by month. To view details for a specific date, rightclick the date.ESS Menu OptionsIn addition to information panels on the main page. Employee Self Service includesadditional options that provide access to your personal and employment information andthat, with the appropriate permissions, allow you to make changes to your information.Available options are Certifications, Pay/Tax Information, Personal Information andTime Off. Your list of options may vary according to the permissions and settingsestablished for your user account.Employee Self Service17
CertificationsCertifications displays a list of your certifications. This list includes the certification type,area, level, number, and effective and expiration dates. If you are a supervisor, you canview certifications of employees who report to you.Pay/Tax InformationPay/Tax Information provides current payroll and payroll history details. The payrollhistory is stored in the Munis Employee Pay History program. You cannot modify pay ortax information; it is display only.Pay/Tax Information displays a list of payment history records for the year. The defaultyear is the current year, but you can also view past years. Click View Details to viewmore information for a specific pay period.When you click View Details, the program displays Check Detail, which contains the payadvice information for the check.Employee Self Service18
The Year-to-Date Information page contains a cumulative view of payroll figures for aspecific year.The W-2 pages display information regarding federal and state taxes and withholdings,which is available in the Munis W-2 program.The W-4 page displays information related to your W-4.Personal InformationThe Personal Information page displays your contact information as well as emergencycontacts.The information found under Personal Information and Employee Profile is located inthe Munis Employee Master program. When you change any of the information onthese pages, the corresponding Employee Master record is updated.Employee Self Service19
You can also maintain your telephone numbers and emergency contacts.ProfileThe Employee Profile page displays general and demographic information, such as hiredate and date of birth, as well as race and ethnicity information. This page also containsan option for contacting the human resources contact.Employee Self Service20
If the Allow Editing of Demographics check box in Employee Administration is selected,you are able to change the values of the fields under Demographic Information.Employee Self Service21
Time OffTime Off provides accrual information, allowing you to request time-off and to view youraccrual requests. If you are a supervisor, the Time Off page displays a notice that thereare time-off requests awaiting your attention.When you select The Time Off, the page displays a list of your accrual information. ClickSummary to the Earned/Used History page, which displays history for the selectedaccrual type. From the Earned/Used History page, click Calendar View to view theearned/used history in a calendar format.Click My Requests to view a list of requests currently pending. From the My Requestspage, you can cancel a request or export the request to your Exchange calendar.Employee Self Service22
Employee Self Service (ESS) Employee Self Service (ESS) is the Munis Self Service application created specifically for current employees and job applicants. ESS accesses information from, and stores information in, the Munis HR/Payroll programs. When you update information in MSS, the updates also occur in the applicable Munis programs.