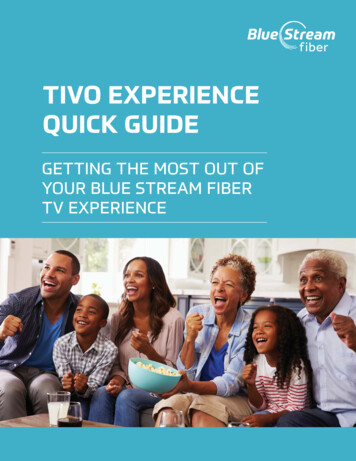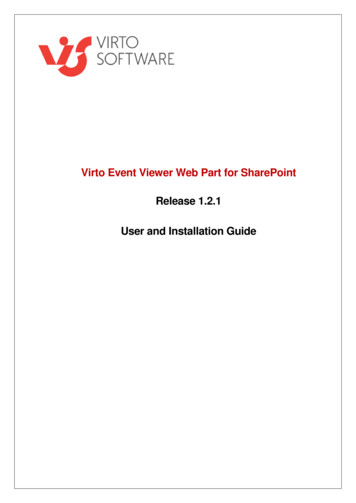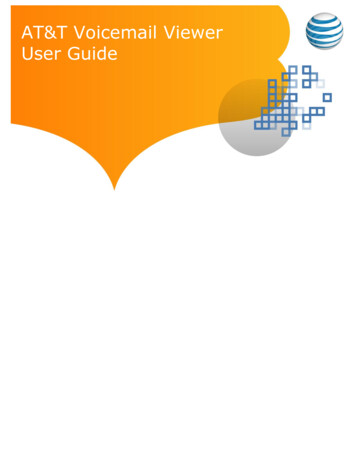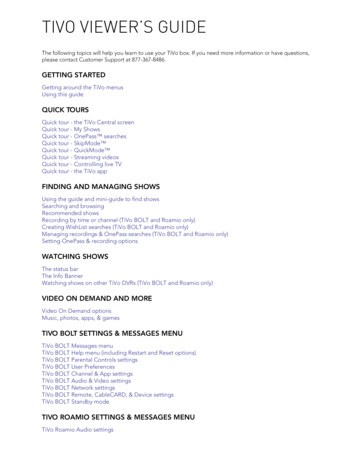
Transcription
TIVO VIEWER’S GUIDEThe following topics will help you learn to use your TiVo box. If you need more information or have questions,please contact Customer Support at 877-367-8486.GETTING STARTEDGetting around the TiVo menusUsing this guideQUICK TOURSQuick tour - the TiVo Central screenQuick tour - My ShowsQuick tour - OnePass searchesQuick tour - SkipMode Quick tour - QuickMode Quick tour - Streaming videosQuick tour - Controlling live TVQuick tour - the TiVo appFINDING AND MANAGING SHOWSUsing the guide and mini-guide to find showsSearching and browsingRecommended showsRecording by time or channel (TiVo BOLT and Roamio only)Creating WishList searches (TiVo BOLT and Roamio only)Managing recordings & OnePass searches (TiVo BOLT and Roamio only)Setting OnePass & recording optionsWATCHING SHOWSThe status barThe Info BannerWatching shows on other TiVo DVRs (TiVo BOLT and Roamio only)VIDEO ON DEMAND AND MOREVideo On Demand optionsMusic, photos, apps, & gamesTIVO BOLT SETTINGS & MESSAGES MENUTiVo BOLT Messages menuTiVo BOLT Help menu (including Restart and Reset options)TiVo BOLT Parental Controls settingsTiVo BOLT User PreferencesTiVo BOLT Channel & App settingsTiVo BOLT Audio & Video settingsTiVo BOLT Network settingsTiVo BOLT Remote, CableCARD, & Device settingsTiVo BOLT Standby modeTIVO ROAMIO SETTINGS & MESSAGES MENUTiVo Roamio Audio settings
TiVo Roamio Channel settingsTiVo Roamio Display settingsTiVo Roamio Network settingsTiVo Roamio Recording settingsTiVo Roamio Remote, CableCARD, & Device settingsTiVo Roamio Video settingsTiVo Roamio Parental Controls settingsTiVo Roamio Messages menuTiVo Roamio Account & System Information menuTiVo Roamio Help menu (including Restart and Reset options)TiVo Roamio Standby modeTIVO MINI SETTINGS & MESSAGES MENUTiVo Mini Audio settingsTiVo Mini Display settingsTiVo Mini Network settingsTiVo Mini Parental Controls settingsTiVo Mini Remote, CableCARD, & Device settingsTiVo Mini Video settingsTiVo Mini Messages menuTiVo Mini Account & System Information MenuTiVo Mini Help menu (including Restart and Reset options)TiVo Mini Standby modeHELP & TROUBLESHOOTINGGetting more infoAccessibility featuresConnecting your TiVo boxCompleting Guided SetupOnePass searchesSkipMode featureChannelsTiVo remote controlMy ShowsConnecting to a host DVR (TiVo Mini only)Watching live TVRecording showsThe TiVo serviceAudio and videoParental ControlsRestarting the TiVo boxSAFETY INSTRUCTIONS, FCC STATEMENT, BACK PANELS, & SPECIFICATIONSSafety instructionsFCC statement to the userBack panel - TiVo BOLTBack panel - TiVo Roamio Plus/Roamio ProBack panel - Four-Tuner TiVo Roamio/Roamio OTABack panel - TiVo MiniSpecificationsADDITIONAL INFOLegal info
Getting StartedGETTING AROUND THE TIVOMENUSBEFORE YOU BEGINBefore you begin, be sure to read the TiVo Remote Control Guide available on tivo.com/accessibility.When you turn on your TiVo box for the first time, you will need to run Guided Setup. To turn on the screenreader before you begin Guided Setup, press and hold the A button - the left-most button in the line of buttonsbetween the PAUSE circle and the number pad - when the Welcome screen appears, or on any Guided Setupscreen.ACCESSIBILITY FEATURESYour TiVo box is ready to help visually-impaired users get the most out of the TiVo experience. Find and enjoyyour favorite shows with a few clicks of your remote control.SCREEN READERTurn the screen reader on or off by pressing the A button - the left-most button in the line of buttons betweenthe PAUSE circle and the number pad - on your TiVo remote control for two seconds. You’ll hear a voice say“Screen reader on” or “Screen reader off.”When the screen reader is on, the TiVo menu text will be audible. In addition: When CHANNEL UP/DOWN button on the remote control is pressed, the channel and program informationwill be audible. When the INFO button on the remote control is pressed, program information will be audible.To adjust the volume of the screen reader, use the VOLUME button on your remote - the long oval shapedbutton on the left between the arrow circle and the Pause circle. Or, if it is hard to heard the screen readerbecause of audio from the video being watched, pause the video by pressing PAUSE - the round button in thecenter of your remote.Turn the screen reader off temporarily by pressing the A button quickly. Note that this function does not workon the My Shows screen or when using the Guide.AUDIO DESCRIPTIONTurn on Audio Description, when available, by pressing the C button - the second from the right in the line ofbuttons between the PAUSE circle and the number pad on your remote - for two seconds. This will change theaudio track of the show to the secondary audio track, which is often the Audio Description track.Note that: If there are multiple audio tracks, pressing the C button for two seconds will cycle through all availabletracks. This function will not work if any overlays are present (like the Info Banner that appears over the videowhen you change channels, or the TrickPlay Bar that appears when you pause, fast forward, or rewindvideo). If you press and hold C but get no response, try pressing CLEAR - the leftmost button on thebottom row of your remote - to clear any overlays. Then press and hold C again.MENU STRUCTUREThe first screen you reach when you press the TiVo button - the button at the top of your remote - is the TiVoCentral screen. The TiVo menus consist of the top-level menu items on the TiVo Central screen, and sub-menusthat branch off from the top-level items. For example, selecting the TiVo Central item “Find TV, Movies, &
Videos” will take you to a sub-menu that has options for searching for shows by name, browsing curated lists ofshows, and recording by time or channel.To navigate the menus, use the remote control’s LEFT, RIGHT, UP, and DOWN buttons to move to the optionyou want, then press SELECT. The LEFT, RIGHT, UP, and DOWN buttons are on the left, right, top, and bottomof the remote control’s “arrow circle,” which is directly below the TiVo button. The SELECT button is in thecenter of the arrow circle. Pressing SELECT takes you to the first item on the first available sub-menu. If no submenus are available, SELECT takes you to an action button (like “Play”) or to individual item (like a particularsetting).The LEFT button - on the left side of the arrow circle - takes you back to the previous menu.NAVIGATION SHORTCUTSPress the TiVo button twice to get to your My Shows list. This is the list of all shows available to watch now.When moving up or down through lists, press the CHANNEL UP/DOWN buttons to jump through the list onepage at a time, rather than one item at a time. The CHANNEL UP/DOWN button is the vertical oval button onthe right of the remote, between the arrow circle and the Pause circle. Press the top of the CHANNEL button tomove up one channel or page; press the bottom of the CHANNEL button to move down one channel or page.When you move to a show’s folder in My Shows, press PLAY - at the top of the circle around the PAUSE buttonin the center of your remote. All of the shows in the folder play in sequence, beginning with the oldest. Or, tohear a list of all shows in the folder, move to a folder and press SELECT instead.
USING THIS GUIDEWelcome to TiVo!Unless otherwise noted, features described in this guide apply to TiVo BOLT series (TiVo BOLT/BOLT ), TiVoRoamio series (TiVo Roamio, TiVo Roamio Plus/Pro, TiVo Roamio OTA), and TiVo Mini boxes, We’ll use the term“TiVo box”to refer to all models collectively, regardless of your TV source (cable/antenna). We’ll use “DVR” torefer to boxes that have the ability to record shows. Other features that are available only on a particular modelsor TV source will be noted.GETTING STARTED1. Activate the TiVo service. The TiVo service is what makes your TiVo box smart. It includes everything fromyour show listings to SkipMode and OnePass searches. If you haven’t yet activated your TiVo service, visittivo.com/activate or call 1-877-367-8486.TiVo service is required. No functionality is represented or should be expected without a paid subscriptionto the TiVo service.2. Connect your TiVo box. Use the installation guide that came with your TiVo box to connect the box to yourTV programming source, your home network, and your television.3. Complete Guided Setup. After connecting your TiVo box, follow the steps in on-screen Guided Setup. Thisconfigures the TiVo box for your home, and ensures you have the latest product updates.4. Take a tour! Once you’re done with Guided Setup, the Quick tours in this guide will introduce you to thegreat things you can do with your TiVo box.5. Visit tivo.com/howto For the latest information on how to use the features of your TiVo box (including newfeatures as they become available), visit tivo.com/howto.6. Learn about accessibility features. Your TiVo box is equipped with assistive technologies for the visuallyand hearing-impaired. Learn more in Quick tour - Accessibility Features, or by visiting tivo.com/accessibility.BASIC TERMSWhen we talk about the TiVo service, here are some terms you should know:Live TV. If you’re watching a show as it’s being broadcast, you’re watching live TV. You can pause live TV forup to 30 minutes. When you resume watching, you’re “behind” live TV. (You can always get to live TV bypressing the LIVE TV button on your remote).Streaming. With the TiVo box, you can stream shows from sources like Amazon, Netflix, and your cablecompany’s video on demand service (if available). You can also stream recordings to your mobile device, orto/from another TiVo DVR in your network.Host. When your TiVo DVR streams shows to another TiVo box, your DVR is a “host.”Client. The TiVo box receiving streaming shows is the “client.”TiVo DVRs can be both hosts and clients. TheTiVo Mini is only a client.Network Connection. Your TiVo DVR can connect to your home network through either a wireless or wiredconnection (using either Ethernet or MoCA). The TiVo Mini must use a wired connection.To get the most out of your TiVo DVR experience, especially if you want to stream shows, you must use awired connection -- either Ethernet or MoCA. For more on MoCA (Multimedia over Coax), see below. Formore details on connecting your box to your home network, see the “Get set up” section on tivo.com/howto.
MoCA . A MoCA (pronounced “Mocha,” like the chocolate-flavored coffee drink!) connection is a greatoption if you want a wired connection to your TiVo box but you don’t have easy access to a wired Ethernetcable. MoCA delivers the same high-speed network connection you get through an Ethernet cable, butdelivers it through your existing coax wire (the wire you use to receive cable TV). When you set up MoCA inyour home, your TiVo box will receive cable TV and connect to your home network through that one cable!Just follow the instructions you’ll find at tivo.com/moca, and you’ll be ready to go in no time.And the best news? You can use your TiVo DVR to turn on MoCA throughout your whole home with nothingadditional to buy! (This is not applicable to the TiVo Mini.)TiVo service. If the TiVo box is the body, the TiVo service is the brains! The TiVo box uses the programinformation provided by the TiVo service to power the program guide, allow you to search for shows, andmore.Tuners. A tuner is a device found inside DVRs, TVs, cable boxes — anything designed to receive TV signals,including the TiVo box. A tuner picks one channel to display; it “tunes” to that channel. Your TiVo DVR hasmultiple tuners inside and can record a variety of shows at once. Pressing the LIVE TV button while watchinglive TV will cycle through your tuners. The TiVo Mini does not have its own tuner inside. Instead, when youwant to watch TV or video on demand, your TiVo Mini “borrows” a tuner from the host DVR. You’ll choose ahost DVR and set it up to share a tuner with your TiVo Mini when you go through Guided Setup.OTA. OTA refers to “over-the-air” programming, or a television signal that you receive using an HD antenna.The TiVo box can receive its television signal this way.CableCARD decoder. Your TiVo DVR can use a CableCARD decoder to receive programming. If using aCableCARD, the TiVo box requires a multi-stream CableCARD (M-CARD), which will allow you to watch andrecord multiple shows at once. The CableCARD will replace your existing cable box. You can order aCableCARD from your cable provider.
Quick ToursQUICK TOUR - THE TIVO CENTRALSCREENThe TiVo Central screen is the starting point for just about everything you do with your TiVo box. From the TiVoCentral screen, you can access all your recorded shows and streaming videos, find new shows, explore greatvideo on demand and app choices, and more. On DVRs, you can also manage upcoming recordings andOnePass selections.Note: Your TiVo Mini must be connected to a host DVR to watch live TV and view your My Shows list — a list ofall the shows available for streaming to your TiVo Mini!To get to the TiVo Central screen from live TV or any TiVo screen, just press the TiVo button at the top of yourremote control.THE VIDEO WINDOW(Not applicable to TiVo Mini.)The Video Window is located in the upper right corner of the TiVo Central screen and most other TiVo menuscreens, unless you choose to turn it off or temporarily hide it. The Video Window continues playing the showthat was playing when you entered the TiVo Central screen.Press PAUSE- the round button in the center of your remote - to pause the Video Window, and press PAUSEagain to resume playing.To temporarily hide the Video Window, press SLOW - the button just below the PAUSE button on your remote.Press SLOW again to restore the Video Window.If you’d rather permanently turn off the Video Window, from the TiVo Central screen, move down to ‘Settings &Messages,’ then press SELECT. You will move to the Settings & Messages sub-menu. Move down to select ‘UserPreferences,’ and then move down to select ‘Video Window.’DISCOVERY BARThe Discovery Bar is the bar of thumbnail images across the top of most TiVo menu screens. What shows up inthe Discovery Bar depends on you! Often, the Discovery Bar displays ideas for show you might like based onwhat shows you record and mark as your favorites. It also displays lots of other great viewing options: popularshows or sports events that are playing on live TV, items from your My Shows list, TiVo Suggestions, new videoon demand shows, and more!Press the UP arrow - at the top of the circle just below the TiVo button - to move up to the Discovery Bar, thenpress the LEFT and RIGHT arrows - on the left and right of the circle below the TiVo button - to move around.Press SELECT - the round button at the center of the arrows circle - on an item that interests you to open aninformation screen about that item.
QUICK TOUR - MY SHOWSAll of your recordings, streaming videos, and downloaded or transferred shows appear in the My Shows list. Toget to the My Shows list from any menu screen or from live TV, just press the TiVo button - at the top of yourremote control - twice. (Press it only once if you’re already on the TiVo Central screen.)Note: Your TiVo Mini must be connected to a host DVR to view your My Shows list.My Shows contains both individual shows or movies, as well as folders for series or other related shows. We’lltalk more about folders later.When you highlight an individual show in My Shows (even one that’s currently recording) and press PLAY - at thetop of the circle around the PAUSE button in the center of your remote, the show will play from the beginning orto resume playing from where you left off. When you highlight a folder in My Shows and press PLAY, all of theshows in the group play in sequence, beginning with the oldest.You can also highlight a show in My Shows and press SELECT - the round button at the center of the arrowscircle on your remote. On an individual show, this opens a Program Details screen, where you’ll be able to play,delete, or get more information about the show. Pressing SELECT on a folder takes you to the contents of thatfolder, with the first show in the folder highlighted. Press SELECT again to open the Program Details screen.To delete an individual show or a folder, highlight it and press CLEAR - the leftmost button on the bottom rowof your remote. If you are deleting a OnePass folder that contains recordings, you will have the option to convertthe recordings to streaming videos. This option can be useful if you are trying to conserve disk space. Note thatdeleting a show from a TiVo Mini will also delete it from the host DVR.When viewing the My Shows list, use the CHANNEL UP/DOWN button to jump an entire page at a time - theCHANNEL UP/DOWN button is the vertical oval button on the right between the arrow circle and the Pausecircle on your remote.USING MY SHOWS CATEGORIESThe left column of the My Shows list contains categories that help you quickly locate shows in the list. Highlighta category in the left column to view shows only in that category; for example, highlight “Kids” to view only kids’shows, or “Movies” to view only movies.NOTE: When the “Kids” category is turned on, shows and movies for kids will appear only in that category. (Forexample, you’ll find kids movies under “Kids,” not under “Movies.”)PERSONALIZING YOUR MY SHOWS LISTYou can personalize your My Shows list by hiding certain categories or changing the category order. Topersonalize your My shows list:1. Press the A button - the leftmost button in the line of buttons between the PAUSE circle and the number padon your remote.2. Select ‘Left column.’3. To hide a category, just uncheck it. Highlight the category you want to hide and press SELECT - the roundbutton at the center of the arrows circle on your remote.4. To change the order of the categories, highlight the one you want to move, press the RIGHT arrow - on theright of the arrows circle just below the TiVo button on your remote, and then use the UP and DOWN arrowsto place the category where you want it.5. When you're happy with your list, press the A button twice to return to the My Shows list. The A button is theleftmost button in the line of buttons between the PAUSE circle and the number pad on your remote.
MY SHOWS FOLDERSShows are organized into folders, and a number in parentheses to the right of each folder shows how manyrecordings it contains. In addition to folders for each OnePass search you’ve created, My Shows also has thefollowing folders: Streaming Movies Contains links to movies that are available to stream. TiVo Suggestions If you have auto-recording of Suggestions turned on, any recorded Suggestions appearhere. WishList searches If your WishList searches are set to auto-record, any matches will be added to a WishListfolder. Currently Unavailable Contains links to streaming videos you’ve chosen that are not currently available fromany of your video providers. When items become available, they will be moved to the appropriate My Showscategory. Recently Deleted Recordings Contains recently deleted recordings that are available for recovery.A show’s title may appear in more than one group. When you delete a show in one folder, the title alsodisappears from any other group.When you highlight the group name and press the PLAY button, all of the shows in the group play in sequence,beginning with the oldest.SEASON SELECTORIf a OnePass group contains more than one season and more than 30 episodes, a season selector will bedisplayed at the top of the list. Move to the number of the season you want, then press SELECT to jumpbetween seasons.SORTING AND FILTERING SHOWSYou can organize My Shows either alphabetically by title (from A to Z) or by date added. Press the B button tochange how the list is sorted. The B button is the second from the left in the line of buttons between the PAUSEcircle and the number pad on your remote. Press it again to switch the sort order back.When viewing a OnePass folder, press the B button to sort by season, date, or newest to oldest. Press the Cbutton - just to the right of the B button - to filter your OnePass views: My episodes Displays only episodes that match your OnePass options. For example, if you set up yourOnePass to start at Season 3 and exclude episodes that require purchase to view, only free episodes fromSeason 3 onward will be displayed. You can watch or delete shows from this view. All episodes Displays all episodes, regardless of your OnePass options. For example, even if your OnePassstarts at Season 3 and excludes episodes that require purchase to view, this view will display all episodes inthe series. You can watch episodes from this list, but you can’t delete them. Recordings Displays only recordings included in your OnePass. This view can be helpful if you are trying tomanage disk space.PROGRAM DETAILS SCREENTo get to the Program Details screen, highlight any show in My Shows and press SELECT - the round button atthe center of the arrows circle on your remote. The Program Details screen offers these options: Play (or Resume playing if you’re returning to a partially watched show). Delete (or Stop recording if recording is in progress). Related videos Watch YouTube videos related to the show. Explore this show Find details about the show, including information about upcoming episodes and castmembers. More options Choose how long to keep a recording (by default, recordings are saved until space is neededfor new ones), view upcoming episodes or broadcasts of a show or movie, or get or modify a OnePasssearch.
QUICK TOUR - ONEPASS SEARCHESA OnePass search gathers every episode of a series available anywhere and adds them right to your My Showslist to watch instantly. If an episode isn’t available on TV or on demand, OnePass fills in the gaps with episodesfrom streaming video providers like Netflix, Amazon, and more. Forget about knowing when a show will beairing or wondering which streaming video service has it available: the TiVo Service does it for you, so you canstart watching right away!And here’s even better news: streaming videos don’t take up any disk space! So when your OnePass includesstreaming videos, you get more choices without having to worry about saving space for other recordings.To create a OnePass, find a series you want to watch, then choose ‘Create a OnePass.’ A OnePass folder for theseries will be instantly created in My Shows and all available episodes will be added.NOTE: OnePass works best when your video provider list is up to date, with as many providers as possibleselected.ONEPASS OPTIONSWhen you create a OnePass, you can choose options that will give you exactly the results you want. Justhighlight ‘Create a OnePass,’ then press the RIGHT arrow and select ‘Options.’ The RIGHT arrow is on the rightof the arrows circle just below the TiVo button on your remote. OnePass options include:Include: Choose to include recordings, streaming videos (from sources like Amazon, Hulu, and Netflix), or bothin your OnePass results. Including streaming videos in your OnePass will give you the best results, andstreaming videos don’t take up any disk space!Start from: Want to watch from the beginning? Choose Season 1. Just need to catch up? Choose a differentseason. Only want new episodes? Choose ‘New episodes only.’Rent or buy: Decide whether to include episodes that need to be purchased before viewing. (The TiVo Servicewill not purchase the items for you; you will have the option to purchase them at the time of viewing.)If your OnePass includes recordings, the following options are also available:Record: Skip reruns or watch them all? Choose ‘New only’ to avoid reruns, or ‘New & repeats’ to get everyepisode.Channel: Choose the channel on which to record the show, when more than one channel is available.Get in HD: When you set the ‘Channel’ setting to ‘All,’ you can choose how often to get the HD version of ashow: always, never, or if possible. Note that if you choose ‘always’ and a show is not available in HD, it won’t berecorded. Likewise, if you choose ‘never’ and a show is only available in HD, it won’t be recorded.Keep At Most: Set the maximum number of recordings to be saved.Keep Until: Choose how long to keep a recording (or each episode of a repeating recording). ‘Space needed’ isthe default setting, or choose ‘Until I delete’ and your TiVo box won’t delete this episode to record somethingnew.Start Recording: Start recording up to ten minutes before a show is scheduled to begin. (This option isavailable only before recording starts.)Stop Recording: Set a recording to continue — for a few minutes or up to three hours — after it’s scheduled toend. You can change this setting when you set up the recording, or while the recording is in progress.You can cancel the recording of any episode in a OnePass search by highlighting the title in the To Do List andpressing the CLEAR button - the leftmost button on the bottom row of your remote. You can delete the entireOnePass search or change its options using the OnePass Manager.
QUICK TOUR - SKIPMODE With the touch of a button, skip to the end of a commercial break and resume watching instantly.The SkipMode feature is available only on certain recorded shows; we hope to make it available for the mostpopular shows on the most popular channels watched by TiVo subscribers. That means you’ll find SkipModeavailability on many shows that you record between 4:30 p.m. and midnight (or 12:30 a.m. on major networks) onthe most widely-watched channels.A few minutes after the show has finished recording, a SKIP icon will appear next to a show’s title in My Shows.That means it’s ready for skipping!You can also tell if a show has SkipMode by listening for a chime at the beginning of a commercial break.To use SkipMode:1. Choose a recorded show with the SKIP icon displayed.2. When you get to the beginning of a commercial break, listen for a chime to be sure the show is SkipModeenabled.3. Press the D button - the button farthest to the left in the line of buttons between the PAUSE circle and thenumber pad on your remote - on your remote. Note that pressing CHANNEL UP works in place of the Dbutton to use SkipMode. The CHANNEL button is the vertical oval button on the right between the arrowcircle and the Pause circle on your remote.4. Voilà! You’re at the beginning of the next segment.5. At any time during the show, the D button or CHANNEL UP takes you to the next show segment. Forinstance, want to skip the judging on your favorite reality show competition (like The Voice or Dancing withthe Stars)? Just press CHANNEL UP when the judging starts. You’ll skip past the judging and through thenext commercial break. Your show will start playing at the beginning of the next segment.6. To skip back to the beginning of a previous show segment, press CHANNEL DOWN.Want to know more about how the SkipMode feature works? See the “Skip Mode” topic in the Help section ofthis website.Happy skipping!
QUICK TOUR - QUICKMODE It’s not fast-forward, it’s QuickMode! QuickMode lets you play a show 30% faster, while also letting you hearwhat everyone is saying.QuickMode is available while you’re watching a recorded show, or if you’re “behind” live TV (for instance, if youhave rewound a show that’s airing live). Here’s how to use it:1. While playing a recorded show, press PLAY - at the top of the circle around the PAUSE button in the centerof your remote - to bring up the status bar.2. Press SELECT- the round button at the center of the arrows circle - to start Quick Mode.3. When you’re finished watching in QuickMode, press SELECT again to resume watching at normal speed.With QuickMode, you get the speed of fast-forward, without missing any of the details.
QUICK TOUR - STREAMING VIDEOSWhen you look for movies or individual episodes of series using the TiVo menus, your results include videosavailable to stream from all of your video providers -- no need to switch to a different app! When you find astreaming video, press SELECT and choose ‘Watch now’ to watch it instantly.Don’t have time to watch it now? Rather than search for it again later, add a link to the video directly to MyShows, so it’ll be there waiting when you’re ready. Just press SELECT - the round button at the center of thearrows circle on your remote - and choose ‘Add this streaming video.’Currently available streaming movies are added to My Shows in the ‘Movies’ category or to the ‘StreamingMovies’ folder in the ‘All’ category. Available TV shows are added to the ‘TV Series’ category.If a streaming video is currently unavailable from any of your video providers, it’s added to the ‘CurrentlyUnavailable’ group at the bottom of My Shows. When the video becomes available, it will automatically beadded to the appropriate My Shows category or folder.
QUICK TOUR - CONTROLLING LIVETVWhen you’re watching a show as it’s broadcast, you’re watching live TV. Press the LIVE TV button - on the rightof the TiVo button at the top of your remote - to go to live TV from any TiVo screen.USING TRICKPLAY 1. First, press the PAUSE button in the center of your remote. You can pause live TV for up to 30 minutes.When you pause live TV, a status bar is displayed showing a one-hour period. The green segment shows theportion of the hour that has been saved by your TiVo box. The thick white line marks your current point intime. When the white line is back in the green segment, you’re “behind” live TV.2. Press PLAY - at the top of the circle around the PAUSE button in the center of your remote - to continuewatching the show. Next, press REWIND - in the circle to the left of the round PAUSE button in the center ofyour remote - and the show rewinds. Press REWIND a second time to rewind faster, and a third time to go attriple speed. Press PLAY at any time to return to normal speed.3. Press PAUSE again, and, with the show paused, press FAST FORWARD - in the circle to the right
Parental Controls Restarting the TiVo box SAFETY INSTRUCTIONS, FCC STATEMENT, BACK PANELS, & SPECIFICATIONS Safety instructions FCC statement to the user Back panel - TiVo BOLT Back panel - TiVo Roamio Plus/Roamio Pro Back panel - Four-Tuner TiVo Roamio/Roamio OTA Back panel - TiVo Mini Specifications ADDITIONAL INFO Legal info

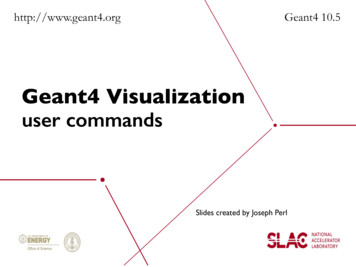
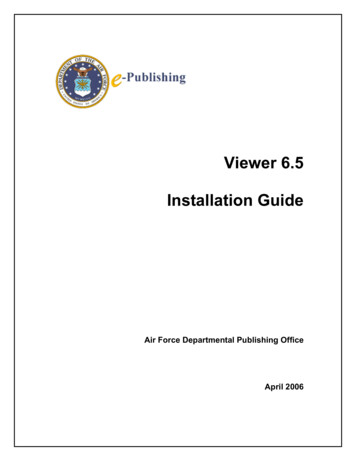

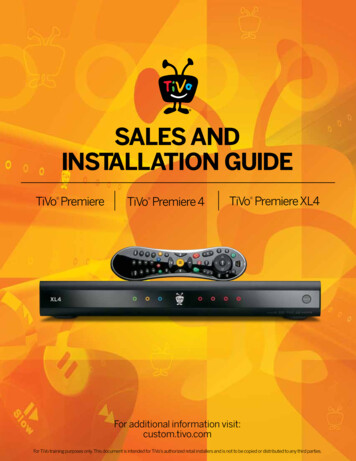
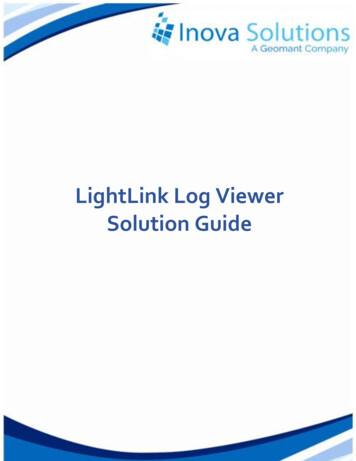
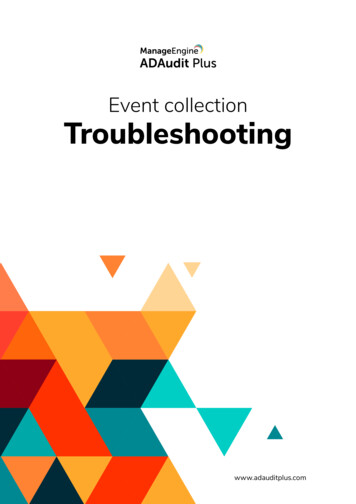
![Radiant Dicom Viewer Cracked Rib [REPACK]](/img/39/evemelt.jpg)