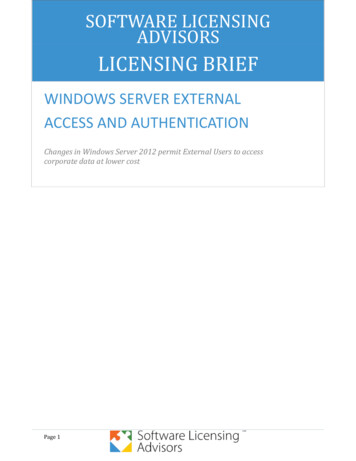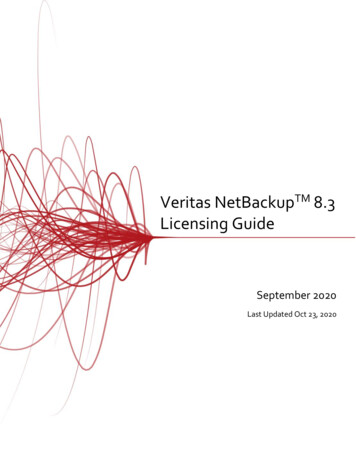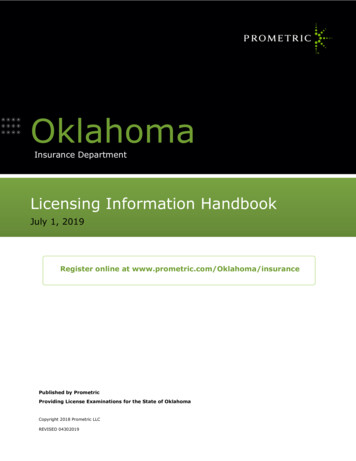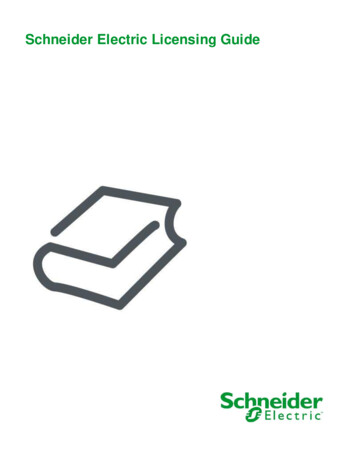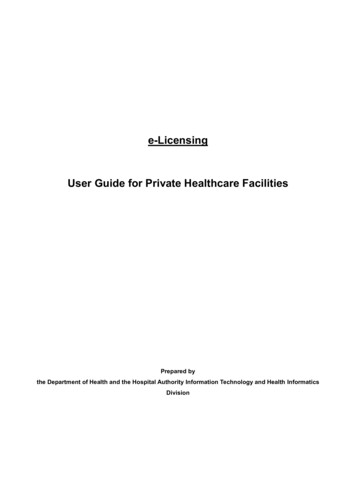
Transcription
e-LicensingUser Guide for Private Healthcare FacilitiesPrepared bythe Department of Health and the Hospital Authority Information Technology and Health InformaticsDivision
Disclaimer1.This document is compiled by the Department of Health (DH) and the Hospital AuthorityInformation Technology and Health Informatics Division (HA IT&HID), which is thetechnical agency for e-Licensing.2.The information provided in this document is for reference or general information only.3.While DH and HA IT&HID endeavor to ensure the accuracy of the information in thisdocument, no express or implied warranty is given as to the accuracy of the information.DH and HA IT&HID will NOT be liable for any errors in, omissions from, ormisstatements or misrepresentations (whether express or implied) concerning any suchinformation, and will not have or accept any liability, obligation or responsibilitywhatsoever for any loss, destruction or damage (including without limitationconsequential loss, destruction or damage) however arising from or in respect of anyuse or misuse of or reliance on the information in this document or inability to use it.4.DH and HA IT&HID are not responsible for any loss or damage whatsoever arising outof or in connection with any information in this document. DH and HA IT&HID reservethe right to omit, suspend or edit all information compiled at any time in its absolutediscretion without giving any reason or prior notice.5. This Disclaimer may be revised and/or amended from time to time without prior noticeto you.User Guide for Private Healthcare FacilitiesVersion 1.6 Last updated on 29 Mar 2022Page: 2/65
Table of ContentTABLE OF CONTENT . 3DOCUMENT SUMMARY . 5VERSION HISTORY . 51INTRODUCTION . 62ACCOUNT MANAGEMENT . 72.1Create / Login Account via iAM Smart . 72.1.1Create New User Account via iAM Smart . 72.1.22.1.32.1.4Link Up Existing e-Licensing Account with iAM Smart . 10Delink e-Licensing Account with iAM Smart . 14Login e-Licensing with iAM Smart . 152.2Account Creation (without iAM Smart) . 162.2.1Create New User Account . 162.2.2Account Activation . 172.3Edit Account Information . 202.3.1Editing Name and Email Address . 202.3.2Change Password . 212.43Account Recovery . 22LICENCE APPLICATION . 243.1Create an Application . 243.2Input Online Form . 253.2.1Hospital Licence . 253.2.2Day Procedure Centre Licence . 303.3Confirm Information . 343.4Document Submission . 343.4.1e-Upload of Documents . 343.4.2Hardcopy Submission . 373.5Digital Signing . 383.5.1Digital Signing for Application Form and CME . 383.5.2Send reminder email for Digital Signing . 413.63.73.83.93.9.13.9.2Duplicated Chief Medical Executive . 43Temporarily Save Data During Form Filling . 44Edit Information for a Temporarily Saved Form . 44Remove Application. 45Remove Temporarily Saved Application by the Applicant . 45Remove Pending Submission Application by the Applicant . 46User Guide for Private Healthcare FacilitiesVersion 1.6 Last updated on 29 Mar 2022Page: 3/65
43.9.3Remove Application by the System . 473.10Reprint Application Form and Declaration Forms after Submission . 47DPC PROVISIONAL LICENCE TO FULL LICENCE . 495 VARIATION OF SERVICE/ PARTICULARS FOR PRIVATE HEALTHCAREFACILITIES LICENCE . 505.1Create an Application for Variation of Service / Particulars . 505.1.1Starting a Variation of Service Application from “Licence Profile” . 505.1.2Starting a Variation of Service Application from “My Application” . 515.2Input Online Form . 535.2.1Hospital Licence . 535.2.2Day Procedure Centre Licence . 535.3Continue Variation of Service/ Particulars Application Which isTemporarily Saved. 585.4Remove the Variation of Service/ Particulars Application which isTemporarily Saved. 596PAYMENT . 606.1Download Demand Note . 607CHECK APPLICATION STATUS . 62APPENDIX 1 . 631.Enable Window Pop-up . 63User Guide for Private Healthcare FacilitiesVersion 1.6 Last updated on 29 Mar 2022Page: 4/65
Document SummaryDocument ItemCurrent ValueDocument Titlee-LicensingUser Guide for Licence Application by Private HealthcareFacilitiesCreation Date22 April 2019Date Last Modified29 Mar 2022Current Document IssueVersion 1.6Document DescriptionThis user guide provides information for delegated personnelof private healthcare facilities who may handle and submitlicence application to Office for Regulation of PrivateHealthcare Facilities of the Department of Health.The general operation of each function will be illustrated stepby-step in this user guide. The expected results will bedescribed in details.Prepared byOffice for Regulation of Private Healthcare Facilities,Department of Health &Hospital Authority Information Technology and HealthInformatics DivisionContact Informationorphf@dh.gov.hkVersion HistoryVersionNo.DatePrepared byDescription1.0April 2019DH, HA IT&HIDInitial Version1.124 Jun 2019DH, HA IT&HIDAdd window pop-up in appendix1.24 Dec 2019DH, HA IT&HIDDPC Licences1.36 Jul 2020DH, HA IT&HIDDPC Provisional Licence to Full Licence1.422 Jun 2021DH, HA IT&HIDVariation of Service, iAM Smart Authentication1.515 Feb 2022DH, HA IT&HIDe-Upload in e-Licensing1.629 Mar 2022DH, HA IT&HIDiAM Smart Digital SigningUser Guide for Private Healthcare FacilitiesVersion 1.6 Last updated on 29 Mar 2022Page: 5/65
1 IntroductionThe e-Licensing helps to facilitate e-communication between private healthcare facilities andthe Department of Health (DH). It provides a platform for private healthcare facilities toapply licences and review of application status online. This User Guide is for personnel ofprivate healthcare facilities. By reading this Guide, users are expected to be able to:1.2.get familiar with the online procedures for licence application; andreview licence application status.The general operation of each function would be illustrated step-by-step in this Guide. Theexpected results would be described in details.(Notes: the sample screens used in this Guide are for demonstration only and are not realinformation of Private Healthcare Facilities (PHFs))User Guide for Private Healthcare FacilitiesVersion 1.6 Last updated on 29 Mar 2022Page: 6/65
2 Account Management2.1Create / Login Account via iAM SmartUser of e-Licensing Platform can also login/ create user account via iAM Smart.2.1.1Create New User Account via iAM Smart1.Click Login with iAM Smart button on the landing page of e-Licensing.2.Login iAM Smart via user’s own mobile device.3.Scan the QR code on the e-Licensing.4.Click “No. I want to create a new e-Licensing Account now.” in the popup.User Guide for Private Healthcare FacilitiesVersion 1.6 Last updated on 29 Mar 2022Page: 7/65
5.Input CAPCHA and click the checkbox.6.Click Next button.7.Fill in the personal particulars.User Guide for Private Healthcare FacilitiesVersion 1.6 Last updated on 29 Mar 2022Page: 8/65
8.Click Next button.9.Account information is shown. Click Confirm button.10. e-Licensing account is created. Click Complete button to leave the page.11. Repeat steps 1-3 in section 2.1 to activate user account.12. User account has been linked up iAM Smart. Click Login with iAM Smartbutton to proceed.User Guide for Private Healthcare FacilitiesVersion 1.6 Last updated on 29 Mar 2022Page: 9/65
13. Login iAM Smart with user’s own mobile device and scan the QR code to logine-Licensing.2.1.2Link Up Existing e-Licensing Account with iAM Smart2.1.2.1 Link Up Existing e-licensing Account with iAM Smart in the Login PageIf the user has an existing account in e-Licensing, he/she can link up the accountwith iAM Smart.1.Click Login with iAM Smart button on the landing page of e-Licensing.User Guide for Private Healthcare FacilitiesVersion 1.6 Last updated on 29 Mar 2022Page: 10/65
2.Login iAM Smart via user’s own mobile device.3.Scan the QR code on the e-Licensing.4.Click “Yes. I want to link up my e-Licensing Account with iAM Smart.” inthe popup.User Guide for Private Healthcare FacilitiesVersion 1.6 Last updated on 29 Mar 2022Page: 11/65
5.Input User ID.6.Input First Password and Second Password.7.Click Login.8.Click Go to Home Page.9.Linkup with existing account is completed. User could follow Section 2.1.4 forfuture login when using with iAM Smart.2.1.2.2 Link Up Existing e-licensing Account with iAM Smart in “My Profile”1. Login system.2. Click My Profile.User Guide for Private Healthcare FacilitiesVersion 1.6 Last updated on 29 Mar 2022Page: 12/65
3. Click Connect button next to “Connect iAM Smart”.4. Login iAM Smart by the user’s own mobile device and scan the QR code.5. Click OK button.User Guide for Private Healthcare FacilitiesVersion 1.6 Last updated on 29 Mar 2022Page: 13/65
2.1.3Delink e-Licensing Account with iAM Smart1.Login system.2.Click My Profile.3.Click Disconnect button next to “Connect iAM Smart”.4.Click Confirm in the popup.User Guide for Private Healthcare FacilitiesVersion 1.6 Last updated on 29 Mar 2022Page: 14/65
2.1.4Login e-Licensing with iAM SmartIf the user has created new account via iAM Smart or linked up existing account withiAM Smart, he/she can login e-Licensing via iAM Smart.1.Click Login with iAM Smart button on the landing page of e-Licensing.2.Login iAM Smart via user’s own mobile device and scan the QR code on the eLicensing.3.The system is login successfully.User Guide for Private Healthcare FacilitiesVersion 1.6 Last updated on 29 Mar 2022Page: 15/65
2.22.2.1Account Creation (without iAM Smart)Create New User Account1. Click Register Button on the landing page of e-Licensing2. Input CAPTCHA shown on the screen3. Click the check box “I have read and agree to the terms of this disclaimer.”.4. Click Next button.5. Fill in User ID, Name in English and Chinese, email/Re-enter email and last 4digits of phone number/Re-enter last 4 digits of phone number.6. Click Next button.7. Account information is shown. Click Complete button.User Guide for Private Healthcare FacilitiesVersion 1.6 Last updated on 29 Mar 2022Page: 16/65
8. Activation email reminder is shown. Click Complete buttonORClick hyperlink “Didn’t get the account activation procedure? Resend Email” toresend email.9. Confirmation pop-up is shown. Click Yes to exitORNo to stay.2.2.2Account Activation1.An Account Creation Notice and an Account Activation Email will be received bythe new applicant. Click the Activation Link in the Account Activation Email.(a) Account Creation Notice(b) Account Activation EmailUser Guide for Private Healthcare FacilitiesVersion 1.6 Last updated on 29 Mar 2022Page: 17/65
2. Enter the User ID. Then click Next button.3. Set First Password and Second Password according to the Passwordrequirements. Click Activate Account button.User Guide for Private Healthcare FacilitiesVersion 1.6 Last updated on 29 Mar 2022Page: 18/65
4. Click Go to Login Page button.5. Enter the User ID and click Login button.6. Enter the first password and second password, then click Login button. Pleaseinput three characters, randomly drawn by the System, from your SecondPassword.User Guide for Private Healthcare FacilitiesVersion 1.6 Last updated on 29 Mar 2022Page: 19/65
2.32.3.1Edit Account InformationEditing Name and Email Address1. Login the System.2. Click the user name on top right corner.3. Click My Profile button.4. Click Edit button.5. Change Surname and Given Name.6. Input the New Email.7. Input the Re-enter Email.8. Click Next button.9. Click Confirm button.User Guide for Private Healthcare FacilitiesVersion 1.6 Last updated on 29 Mar 2022Page: 20/65
2.3.2Change Password1. Login the System.2. Click user name on top right corner.3. Click Change Password button.4. Click the checkbox of Change First Password.5. Input the Old Password.6. Input the New Password.7. Input the Confirm password.8. Click checkbox of Change Second Password.9. Repeat steps 5-7.10. Click Confirm Change Password button.User Guide for Private Healthcare FacilitiesVersion 1.6 Last updated on 29 Mar 2022Page: 21/65
2.4Account RecoveryAfter 5 consecutive unsuccessful login attempts by the user, the account isautomatically locked to protect user account. Follow the instructions below tounlock the account.1. Click Forgot Password? button.2. Enter the User ID and Email Address.Click Next button.3. A system generated email with a Security Code will be sent to the registeredemail.4. Enter the Security Code and click Next button. Click here button to resend thecode if no email is received.User Guide for Private Healthcare FacilitiesVersion 1.6 Last updated on 29 Mar 2022Page: 22/65
5. Reset First Password and Second Password according to the passwordrequirements.Click Confirm button.User Guide for Private Healthcare FacilitiesVersion 1.6 Last updated on 29 Mar 2022Page: 23/65
3 Licence Application3.1Create an ApplicationNew applicant with Licence Application role could apply licence for their PHF andreview the application status.1. Login the System.2. A reminder in the Task List will be shown in the homepage.create an application.Click Go button toORClick Licence Application button on the left menu bar.3. Check the option available in the New Application section.4. Click Proceed button.User Guide for Private Healthcare FacilitiesVersion 1.6 Last updated on 29 Mar 2022Page: 24/65
5. Click the hyperlinks to read documents related to the licence applied under“Important Notices”.6. Click the checkbox “I have read, understood and agreed with the aboveterms and conditions”.7. Click Proceed button.8. A reference number is shown. Jot down the reference number if necessary.3.2Input Online Form3.2.1Hospital LicenceThere are 3 sections in the Online Form, namely the “Particulars of Hospital”,“Particulars of Applicant”, and “Particulars of CME”. Applicant should fill in therequired information accordingly. Reference number is shown on top left corner.Important forms and documents could be checked by clicking the“Forms/Documents” button. The navigation bar indicates the progress of theapplication. Applicants could click the navigation bar to the page they wish to visit.User Guide for Private Healthcare FacilitiesVersion 1.6 Last updated on 29 Mar 2022Page: 25/65
1.Click Proceed button after the application has been created.2. In Section I (Part 1), fill in the particulars of the hospital including the name andaddress in Chinese and English, telephone number, fax number, email addressand number of certificate registration.Remarks for Section I Part 1:i.Additional addresses can be added or removed.ii.Max 9 addresses can be added.iii.Address can be previewed under the address box.iv.Addresses cannot be duplicated in the same language.User Guide for Private Healthcare FacilitiesVersion 1.6 Last updated on 29 Mar 2022Page: 26/65
3. Click Save button to save as draft, then click OK button.ORAfter completing Section I Part 1, click Save and Continue button to savethe information and proceed to Section I part 2.4. In Section I Part 2, indicate the availability of the specific services and thenumber of beds of corresponding units.User Guide for Private Healthcare FacilitiesVersion 1.6 Last updated on 29 Mar 2022Page: 27/65
Remarks for Section 1 Part 2:Table 1ATable 1BTable 2User Guide for Private Healthcare FacilitiesVersion 1.6 Last updated on 29 Mar 2022Page: 28/65
Table 3Table 45. Click Save button or Save and Continue button to proceed to Section II.OrClick Back button to previous section.6. In Section II, fill in the particulars of the applicant.7. Click Save button or Save and Continue button to proceed to Section III.OrClick Back button to previous section.8. In Section III, fill in the particulars of chief medical executive (CME).Remark for Section III:i.If the “Year of First Registration under Medical Registration Ordinance(Cap.161)” 14 or 15 years, a popup message box will be shown. ClickCancel button to change the year of registration or click Confirm andProceed button to next section.User Guide for Private Healthcare FacilitiesVersion 1.6 Last updated on 29 Mar 2022Page: 29/65
3.2.2Day Procedure Centre LicenceThere are 4 sections in the Online Form, namely the “Particulars of Day ProcedureCentre (DPC)”, “Scale and Scope of Services”, “Particulars of Applicant” and“Particulars of CME”. Applicant should fill in the required information accordingly.Reference number is shown on top left corner. Important forms and documentscould be checked by clicking the “Forms/Documents” button. The navigation barindicates the progress of the application. Applicants could click the navigation bar tothe page they wish to visit.1. Click Proceed button after the application has been created.2. In Section I, fill in the particulars of the DPC including the name and address inChinese and English, telephone number, fax number, email address and type(s)of practice of the DPC.User Guide for Private Healthcare FacilitiesVersion 1.6 Last updated on 29 Mar 2022Page: 30/65
3. Click Save button to save as draft, then click OK button.ORAfter completing Section I, click Save and Continue button to save theinformation and proceed to Section II.4. In Section II, indicate the scale and scope of services provided in the DPC.Remarks for Section II:Part ai.The total number of rooms must be 0.ii.If the number of “Consultation room for doctor” or “Consultation room fordentist” 0, the related type of practice must be chosen in Section I.Part bUser Guide for Private Healthcare FacilitiesVersion 1.6 Last updated on 29 Mar 2022Page: 31/65
Part ci.Other clinical and clinical supporting service(s) can be addedPart dPart e5. In Section III (Part 1), choose the type of applicant. There are 3 types ofapplicants, namely the “Sole Proprietor”, “Partnership” and “Company /Organisation”. Fill in the information accordingly.User Guide for Private Healthcare FacilitiesVersion 1.6 Last updated on 29 Mar 2022Page: 32/65
6. In Section III (Part 2), indicate any criminal offence, ordinance offence, bankrupthistory and licence suspension history of the applicant.7. In Section IV, input the particulars of the Chief Medical Executive (CME) of theDPC.Remarks of Section IVi.If the CME and the applicant are the same person (with the same HKID orPassport no. and place of issue, the data fields for their respective Englishand Chinese names should be the same.ii.Year of First Registration under Medical Registration Ordinance / DentistsRegistration Ordinance must be no less than 6 years.User Guide for Private Healthcare FacilitiesVersion 1.6 Last updated on 29 Mar 2022Page: 33/65
3.33.43.4.1Confirm Information1.Check the Reference number, Licence Type, Estimated Application Fee andApplication Status in the confirmation page.2.Check information in the preview table.3.Click the navigation bar on the top to edit information in respective section ifnecessary.4.Click the checkbox “I understand that the application cannot be amendedonline once submitted.”5.Click Confirm Information button.6.Upon confirmation, a notification email will be sent to the email the user account.Document Submissione-Upload of DocumentsWhere e-upload function is available, applicants could submit the requireddocuments via e-Upload after confirming the application.User Guide for Private Healthcare FacilitiesVersion 1.6 Last updated on 29 Mar 2022Page: 34/65
1. Click checkbox and Confirm Information button.2. Click Upload Document button next to the documents.3. Drag document to upload and click Confirm button.User Guide for Private Healthcare FacilitiesVersion 1.6 Last updated on 29 Mar 2022Page: 35/65
4. Repeat steps 2-3 to upload other documents.5. If applicant wish to remove the uploaded documents, please click Remove andConfirm buttons.Remarks:i.e-Upload only support the following formatsii.Uploaded file cannot exceed 10MBUser Guide for Private Healthcare FacilitiesVersion 1.6 Last updated on 29 Mar 2022Page: 36/65
Each document has one uploaded file only. Multiple files should be combinediii.into one before uploading.3.4.2Hardcopy SubmissionApplicants could submit the required documents in hardcopy form or by email. If iAM Smart digital signing is not applied, documents (e.g. applicationform) that require signature must be submitted in hardcopy Where e-upload function is not available, documents that require nosignature could be submitted by email to orphf@dh.gov.hk1. Click checkbox and Confirm Information button.2. Click Print button and Download Document button next to the documents.User Guide for Private Healthcare FacilitiesVersion 1.6 Last updated on 29 Mar 2022Page: 37/65
3. Prepare all the required documents stated in the document checklist.4. Summit the required documents to the Office for Regulation of PrivateHealthcare Facilities, Department of Health on or before the stated deadline.3.53.5.1Digital SigningDigital Signing by the Applicant and CMEIf you are NOT the applicant / authorized representative or CME, please referto section 3.5.21.Click Sign and Submit via iAM Smart button next to “Application Form” and“Declaration by the Chief Medical Executive”User Guide for Private Healthcare FacilitiesVersion 1.6 Last updated on 29 Mar 2022Page: 38/65
2a.2b.Click radio button Sign the document now as the Applicant / AuthorizedRepresentative if you wish to sign the Application formClick radio button Sign the document now as the Chief Medical Executiveif you wish to sign as the CME.3.Input HKIC no. without bracket.4.Click Form Filling with iAM Smart e-ME to provide your HKIC’s name.User Guide for Private Healthcare FacilitiesVersion 1.6 Last updated on 29 Mar 2022Page: 39/65
5.e-Licensing will show the QR code. Login mobile app “iAM Smart” and scanthe QR code with mobile device.6.At your mobile device, click Agree to use in “iAM Smart” app.7.At your mobile device, click OK button in “iAM Smart” app.8.Click View the document button in e-Licensing platform to view beforeclicking Continue with iAM Smart button in e-Licensing platform.**Click “View the document” is required before you can continue in this step**1 2 9.e-Licensing will show another QR code. Scan the QR code with “iAM Smart”app.User Guide for Private Healthcare FacilitiesVersion 1.6 Last updated on 29 Mar 2022Page: 40/65
10. At your mobile device, click Sign button in “iAM Smart” app.11. At e-licensing, system message “Your document has been signed.” is shown.Click OK button to leave.3.5.2Send email for Digital SigningIf you are not the applicant / authorized representative or CME, you could sendemail to them for digital signing.1.Click Sign and Submit via iAM Smart button next to “Application Form” and“Declaration by the Chief Medical Executive ”User Guide for Private Healthcare FacilitiesVersion 1.6 Last updated on 29 Mar 2022Page: 41/65
2.Click Send an email to xxx and ask xxx to sign the document3.Email has been sent to the applicant / authorized representative or CME.4.Applicant / authorized representative or CME clicks the link in the email.5.Input HKIC no. (without bracket) in the e-Licensing platform.User Guide for Private Healthcare FacilitiesVersion 1.6 Last updated on 29 Mar 2022Page: 42/65
3.66.Repeat steps 4-11 in section 3.5.1.7.Confirmation email will be sent to applicant / authorized representative afterthey have signed the document via iAM Smart.Duplicated Chief Medical ExecutiveIf the number of PHF served by a chief medical executives (CME) exceeds the limit,the following pop-up message will be shown.1. Click Go back and Edit button to edit the information of CME;OrClick Confirm and Proceed button to proceed.User Guide for Private Healthcare FacilitiesVersion 1.6 Last updated on 29 Mar 2022Page: 43/65
3.7Temporarily Save Data During Form FillingOnline application form can be temporarily saved by the following methods:1. Click Save button; or2. Click Print Draft button on the top right corner (For window pop-up matter,please refer to Appendix 1); or3. Click the navigation bar; or4. Click Save and Continue button.3.8Edit Information for a Temporarily Saved Form1. Login the System.2. The list of outstanding licence application is shown. Click Go button in the Tasklist.OrClick Licence Application button on the left menu bar.3. All existing applications will be listed. Click the reference number of theapplication with the status “Temporarily Saved”.User Guide for Private Healthcare FacilitiesVersion 1.6 Last updated on 29 Mar 2022Page: 44/65
4. A screen of application preview is loaded. Click Continue Button.5. The previous editing page is loaded. Edit the information as needed. Refer toSection 3.2 for input online form.6. Click Save button or Save and Continue button.Remarks: Applications with status other than “Temporarily Saved” cannot beedited.3.93.9.1Remove ApplicationRemove Temporarily Saved Application by the Applicant1. Repeat steps 1-3 in Section 3.8.2. A screen of application preview is loaded. Click Remove button.User Guide for Private Healthcare FacilitiesVersion 1.6 Last updated on 29 Mar 2022Page: 45/65
3. Click Confirm button.4. Click OK button.3.9.2Remove Pending Submission Application by the Applicant1. Login the System.2. The list of outstanding licence application is shown. Click Go button in the Tasklist.OrClick Licence Application button on the left menu bar.3. All existing applications will be listed. Click the reference number of theapplication with the status “Pending Submission”.4. The Submission Instruction page is shown. Click Remove Application buttonat the bottom.User Guide for Private Healthcare FacilitiesVersion 1.6 Last updated on 29 Mar 2022Page: 46/65
5. Click Confirm button in the popup box.3.9.3Remove Application by the SystemApplications will be removed by the System automatically in the following conditions:1. 2 years after the last updated date of an application;2. Not yet submitted the hardcopy.ANDRemarks:An application is expired and cannot be further edited wheni.the specific period, if any, has passed;ii.the intended date of commencement of operation of the private healthcarefacility has passed.3.10 Reprint Application Form and Declaration Forms after Submission1. Login the System.User Guide for Private Healthcare FacilitiesVersion 1.6 Last updated on 29 Mar 2022Page: 47/65
2. Click “My Application” button on the left menu bar.3. All e
13. Login iAM Smart with user's own mobile device and scan the QR code to login e-Licensing. 2.1.2 Link Up Existing e-Licensing Account with iAM Smart 2.1.2.1 Link Up Existing e-licensing Account with iAM Smart in the Login Page If the user has an existing account in e-Licensing, he/she can link up the account with iAM Smart. 1.