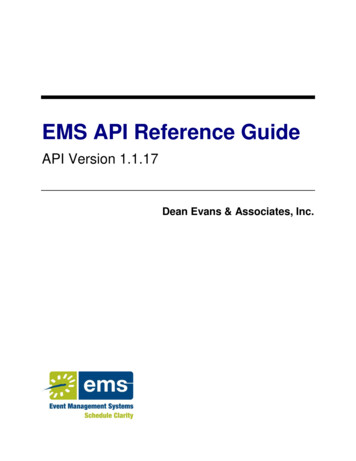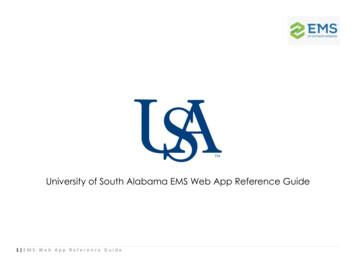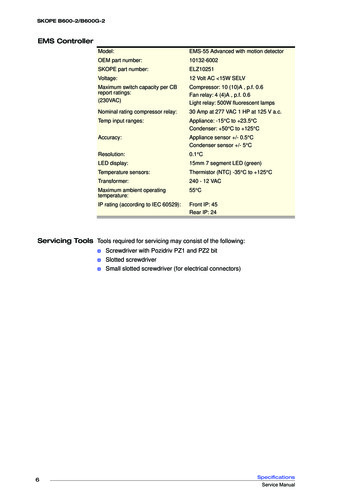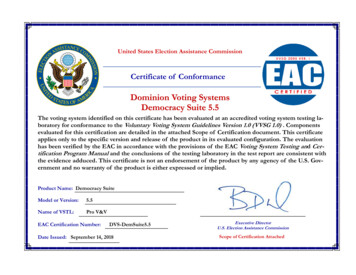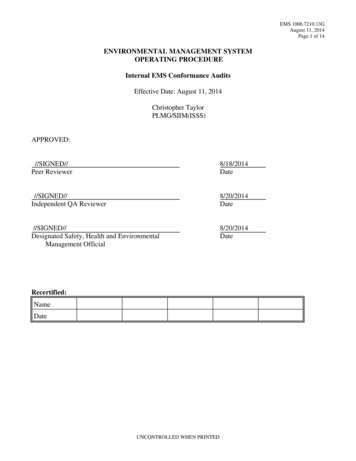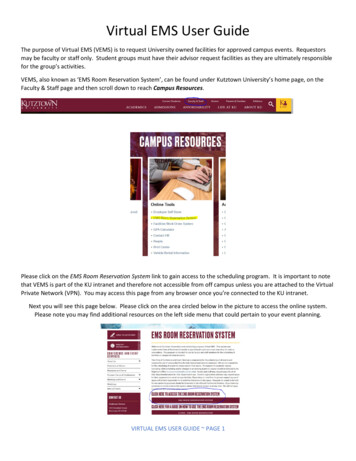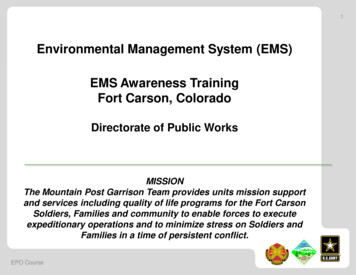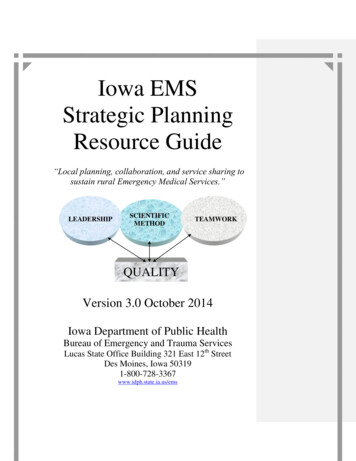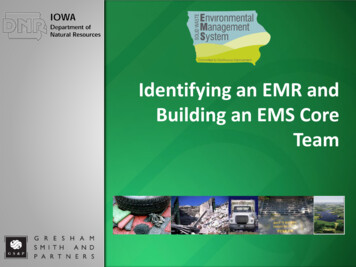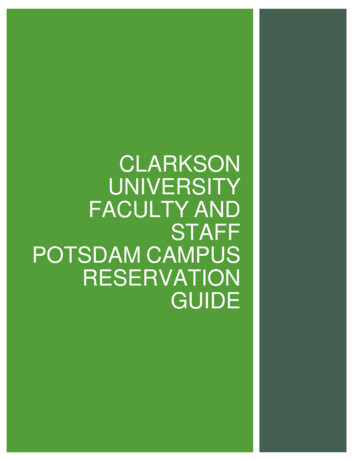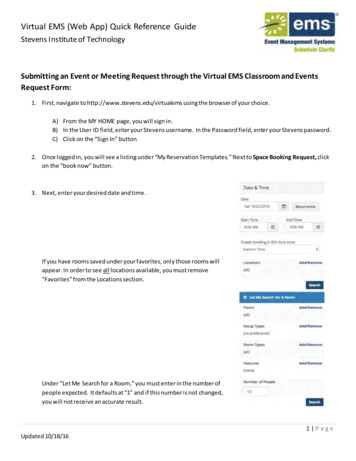
Transcription
Virtual EMS (Web App) Quick Reference GuideStevens Institute of TechnologySubmitting an Event or Meeting Request through the Virtual EMS Classroom and EventsRequest Form:1. First, navigate to http://www.stevens.edu/virtualems using the browser of your choice.A) From the MY HOME page, you will sign in.B) In the User ID field, enter your Stevens username. In the Password field, enter your Stevens password.C) Click on the “Sign In” button2. Once logged in, you will see a listing under “My Reservation Templates.” Next to Space Booking Request, clickon the “book now” button.3. Next, enter your desired date and time.If you have rooms saved under your favorites, only those rooms willappear. In order to see all locations available, you must remove“Favorites” from the Locations section.Under “Let Me Search for a Room,” you must enter in the number ofpeople expected. It defaults at “1” and if this number is not changed,you will not receive an accurate result.1 P ageUpdated 10/18/16
Virtual EMS (Web App) Quick Reference GuideStevens Institute of Technology4. If you need to schedule a recurring meeting or event,click the “Recurrence” button. Enter your desiredmeeting pattern and then click “Apply Recurrence”.Don’t forget to set the range of your recurrence.Whether you apply a recurrence or not, next you needto click “Search”.5. If requesting a single date you will see the grid below under the “Schedule” view. NOTE: You are not able toselect rooms from this view. You must change to the “List” view.2 P ageUpdated 10/18/16
Virtual EMS (Web App) Quick Reference GuideStevens Institute of Technology6. Under the “List” view, you are able to select the room or rooms needed for your reservation. Click the plus signnext to the room or rooms that you want to request.A pop-up window will appear to verify the attendance for the room. Once this has been verified, you can click “AddRoom.”3 P ageUpdated 10/18/16
Virtual EMS (Web App) Quick Reference GuideStevens Institute of TechnologyThe selected room(s) will then appear at the top under “Selected Rooms”. To unselect a location, simply clickthe minus sign next to the location you want to remove.7. If using a recurrence you will see a list of available locations along with the number of dates in the recurrence onwhich the room is available.4 P ageUpdated 10/18/16
Virtual EMS (Web App) Quick Reference GuideStevens Institute of Technology8. Once you have selected your room(s), click on the “Next Step” button in the top right corner. You will then bebrought to the “Services” tab. There is nothing to enter in this tab. Please click on the “Next Step” button.9. You will then be brought to the “Reservations Details” tab to enter the event information. Any field with anasterisk is required in order to submit a request.5 P ageUpdated 10/18/16
Virtual EMS (Web App) Quick Reference GuideStevens Institute of Technology10. Once all of the information is completed, then you must check the box next to “I have read and agree to theterms and conditions.” After that, you can press the “Create Reservation” button.11. Once the reservation is created, you will see the following message confirming your submission.12. To see your listing of reservations, current or past, select “My Events” from the main sidebar menu while loggedin to Virtual EMS.6 P ageUpdated 10/18/16
Virtual EMS (Web App) Quick Reference Guide Stevens Institute of Technology 3 P a g e Updated 10/18/16 6. Under the "List" view, you are able to select the room or rooms needed for your reservation. Click the plus sign next to the room or rooms that you want to request. A pop-up window will appear to verify the attendance for the room.