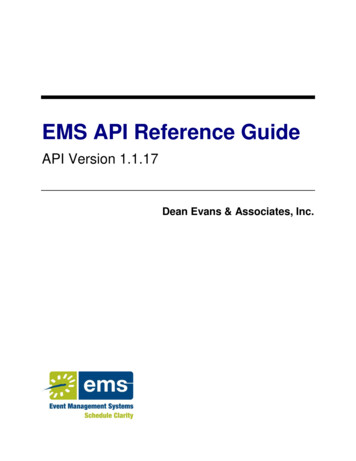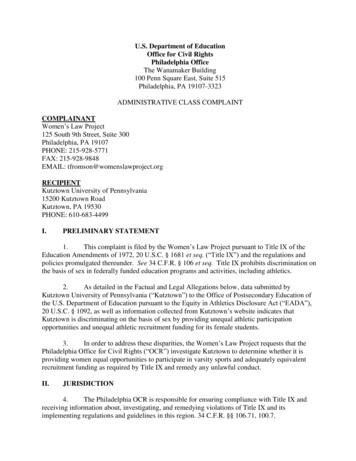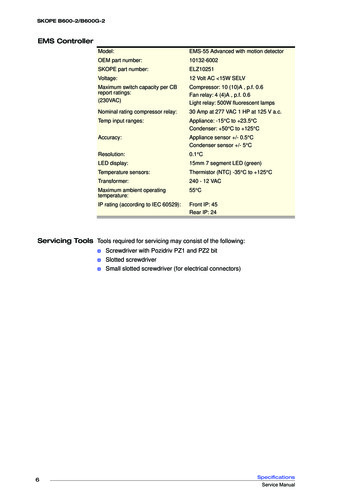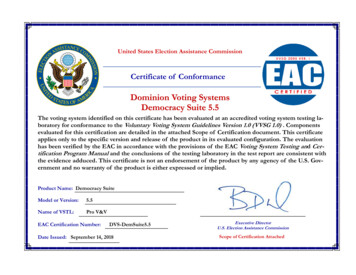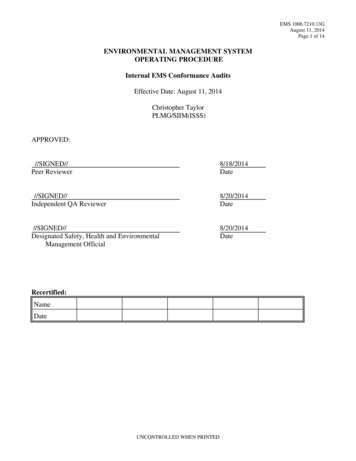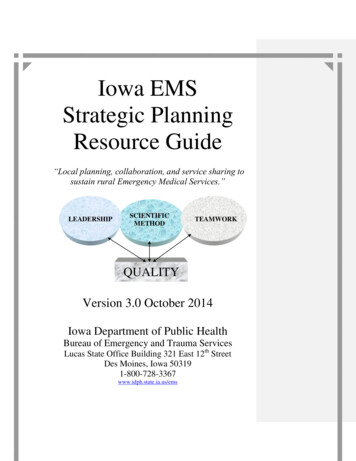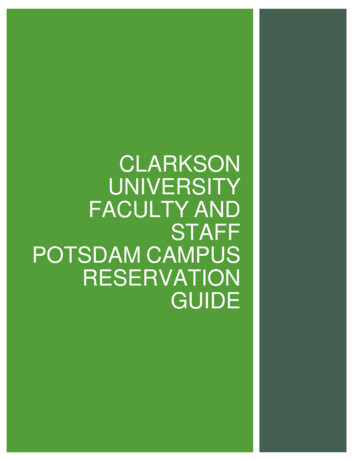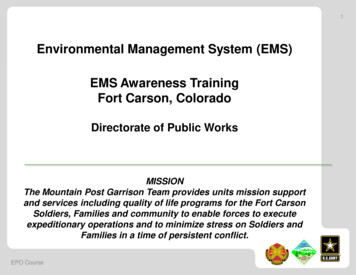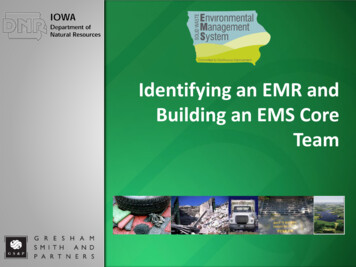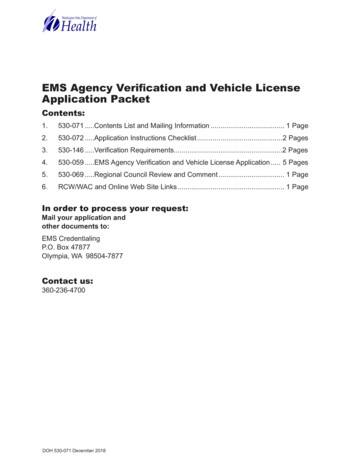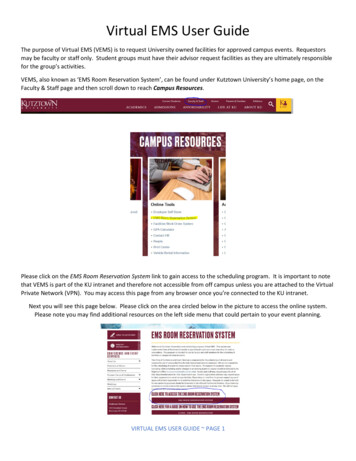
Transcription
Virtual EMS User GuideThe purpose of Virtual EMS (VEMS) is to request University owned facilities for approved campus events. Requestorsmay be faculty or staff only. Student groups must have their advisor request facilities as they are ultimately responsiblefor the group’s activities.VEMS, also known as ‘EMS Room Reservation System’, can be found under Kutztown University’s home page, on theFaculty & Staff page and then scroll down to reach Campus Resources.Please click on the EMS Room Reservation System link to gain access to the scheduling program. It is important to notethat VEMS is part of the KU intranet and therefore not accessible from off campus unless you are attached to the VirtualPrivate Network (VPN). You may access this page from any browser once you’re connected to the KU intranet.Next you will see this page below. Please click on the area circled below in the picture to access the online system.Please note you may find additional resources on the left side menu that could pertain to your event planning.VIRTUAL EMS USER GUIDE PAGE 1
If you are a new user, you must set up an account the very first time you enter into the system. You will come to a pagethat looks like this. The only option you will have as an unregistered guest would be the option to browse events orlocations. We will discuss this further a little bit later. For now, you should press the green ‘Request An Account’button:You will then come to a screen that looks like this:Leaving the far-left side of the screen alone for a moment, youmust fill out the information under the ‘Request An Account’area with your KU information. Your email address should be your full address includingthe ‘@kutztown.edu’Your password can be one of your choosing – we willnever be able to see what you assign but we can reset itif needed.Your name should be your full name so that we canconfirm your account.Please fill out your KU phone number or an alternatenumber if you choose so that we can reach you ifneeded. A 2nd phone number is not required.Your time zone is important! Please choose Easterntime.If you choose to not receive messages from the EMSsoftware you will not receive request confirmationsonce you submit a request. You will receiveconfirmations once the event has been scheduled.Once this information is filled in, please hit the blue “Request an Account” button.Once you do, you will then see the screen below. If your information is correct, please hit the white “Yes, request myaccount.” button to submit your account information. If you need to correct any information please use the blue “No,Not Yet” button to return to the previous screen to make any corrections before submitting your account information.Once it is reviewed and added fully to the EMS reservation system, the Conference & Event Services team will activateyour account and then you will be able to fully use the online reservation system.VIRTUAL EMS USER GUIDE PAGE 2
Once submitted you’ll see the message below and an email will be sent to you.Once your account has been activated by the Conference & Events Services team and you log in for the first time you’llcome to your home screen. It looks like this:A description of this screen follows. I will use my personal account to show you how these appear as an active useraccount. We will start with a description of what the various items tell you or allow you to do.VIRTUAL EMS USER GUIDE PAGE 3
Once you have a established an account, you can add some personalization to your account. Press on the down arrowon the right of your name which is located on the top right corner to get to this screen. The first screen is a repeat ofinformation you’ve already provided while setting up your account. If you have changes you need to make, you may doso here under ACCOUNT DETAILS.You may want to assign DELEGATES to allow another campus EMS Web App user to make reservations and roomrequests and so forth on your behalf. You may need to do this, for example, to get someone else to handle yourEMS work during your absence.You can add one or more EMS users to act as your delegate. Then they can log in and request to "Act As" you. You cankeep track of their actions on your behalf, and any event cancellations, changes, room requests, etc. that they create onyour behalf will appear to other EMS users as yours.Here is an example of another Conference & Event Service’s staff member making reservations on my behalf. You’llnotice on the right-hand side the words “Acting As”.VIRTUAL EMS USER GUIDE PAGE 4
PERSONALIZATION is where you can locate filters you’ve created for your use. You can create, modify or delete anysaved filters for use in your reservation requests.MY FAVORITE ROOMS is a great way to search for rooms you use often. If you add rooms here under your accountinformation you can later choose to search in these rooms only.NAVIGATING THE EMS RESERVATION SYSTEMVIRTUAL EMS USER GUIDE PAGE 5
Starting from the left-hand side of the screen, here is a brief description of what you can accomplish from this screenwith a detailed description to follow.HOME: will bring you back to the “Home” screen as pictured above.CREATE A RESERVATON: will allow you to create a reservation request for use of University-owned facilities.MY EVENTS: is a comprehensive listing of all of your current reservationsBROWSE:Events - shows the User all events that are currently scheduled in either a daily, weekly, monthly, weekly ormonthly format. Filters can be used to narrow what is shown in this view by either Building, Room, CustomerName, Event Name or Event Type.Locations – shows all events scheduled by building. The default is today’s date but any date can be chosen.Filters can be used to narrow what is shown by Location(s). Additional filters can be used to sort by Capacity,Features, Floors, Rooms, Room Types and Setup Types.People – shows you all events booked by department or student organization. You must match the name of thedepartment or student organization according to how it is listed in EMS. A drop-down menu of possiblematches will show once you start typing. The only filter available in this view is by date.LINKS:Catering Guide – Brings you to the Kutztown University Dining Services (currently Catertrax) website for onlinecatering web orders. A new window will open so you will not lose your place in the EMS program.Submit a Work order – Brings you to the TMA work order facilities for submitting work orders to the KU Facilitiesdepartment. A new window will open so you will not lose your place in the EMS program.Moving to the middle section of the screen, here is a brief description of what you can accomplish from this screen witha detailed description to follow for those areas which require it.Site Home: will refer you to the My Home screen. There is nothing set up here to view currently.My Home: will show you your available reservation template along with a summary of your upcoming events.My Reservation Templates: shows you your Room Request template and two buttons:Book now: brings you to the Room Request screen to start your reservation request.About: tells you details on the template as listed below:This information has to do with how bookings (theactual rooms/dates requests) are treated within thereservation (the ‘parent’ of the bookings which holdsthe critical information of the User such asdepartment, contact info, etc.). One reservation cancontain up to 100 bookings.It also allows you to get to the Room Request screento start your reservation request.VIRTUAL EMS USER GUIDE PAGE 6
My Bookings: shows you a listing of all events reserved under your User record. The default view is today’sdate. It can be changed to list in a monthly view or by specific date. More information on the reservation can beviewed by clicking on the name of the event. These are the windows that you will see by clicking on EVENTDETAILS or RELATED EVENTS:My Infographics: shows you the number of events you have requested and/or scheduled for the day, week andmonth. If you click on any of the circles it will bring you to a listing of ALL of your current reservations:Any of these reservations can then be opened for more details. They can be managed fully from this screen, includingadding more reservations, canceling the reservation as a whole or as individual bookings, adding it to your outlookcalendar, etc. This will be discussed in detail further as we get into the reservation process in this manual.VIRTUAL EMS USER GUIDE PAGE 7
If you click the bookings tab it will simply show you the bookings for the current day.VIRTUAL EMS USER GUIDE PAGE 8
CREATING A RESERVATIONYou can choose to create a reservation by either choosing ‘Create a Reservation’ from the left-hand menu or bychoosing ‘Book now’ from the middle section’s ‘My Reservation Template’. Choosing ‘Create a Reservation’ will bringyou to the My Reservation Template screen, so simply choosing it from the Home screen will cut back one step.Once you choose Book Now, you will see:You’ll need to enter the date of the reservation request. Note, if you’d like to create a recurring event that occurs on apattern and is the same TIME each date, you can use the recurrence feature to the right of the date field.Please note whether you need a single date or a recurrence pattern, the first date must not start within 72 hours of thetime you’re entering the request. The system will only provide available rooms that fall after this 72-hour window.VIRTUAL EMS USER GUIDE PAGE 9
Reoccurrence patterns can be set in a daily, weekly, monthly or random pattern. As a reminder a reoccurrence is alwaysbased on the time of the event. If multiple dates with different times are needed they should be entered as separatebookings within the same record. How to accomplish keeping these like records together will be discussed later in themanual.Daily Recurrence – should be used when you need to schedule several days that occur in a pattern based on days. Youmust set the recurrence using the ‘Every’ button. If you choose ‘1’ you’ll get every day, ‘2’ will give you every other day,etc. If the dates pass through the weekend you can choose to keep them if needed or remove Saturday/Sunday bychecking the “Weekday Only” button.Weekly Recurrence – should be used when you need to schedule several days that occur in a pattern based on weeks.Under the ‘Repeats’ option, choose the ‘weekly’ option from the drop-down menu. You must set the recurrence usingthe ‘Every’ button. If you choose ‘1’ you’ll get every week, ‘2’ will give you every other week, etc.Monthly Recurrence - should be used when you need to schedule several days that occur in a pattern based on months.Under the ‘Repeats’ option, choose the ‘monthly’ option from the drop-down menu. You set the recurrence by choosingVIRTUAL EMS USER GUIDE PAGE 10
to use ‘On Day or the ‘On The’ option. Using ‘On Day’ will require you to choose the day of the month in addition to themonthly occurrence. For example, on the 15th day of every other month would look like this:Using the ‘On The’ option will require you choose which occurrence of the day of the week (first through last) and themonthly recurrence. This option allows you to choose dates that occur one time per set number of months on the sameweek/day per occurrence. In the example above if ‘On The’ were chosen it would choose the first Sunday of everymonth.For daily, weekly and monthly recurrences, you must set a ‘Start Date’ and then the ‘End Date’ can be either a specificdate or ‘End After’ will set the number of occurrences you choose. You’ll notice if you choose the end date option itwill provide a number of occurrences that happen within the designated time frame.Random Occurrence - should be used when you need to schedule several days that do not occur in any pattern. You willbe able to choose dates from a calendar. Simply use the arrows to move back and forth between months. You will onlybe able to choose dates that occur after 72 hours from the current time. To choose a date simply press the date. Toremove a selected date just press it again.What remains the same on each recurrence option is your ‘Start Time’ and ‘End Time’. As mentioned previously, this isthey key to the recurrence feature. The time zone should always remain ‘Eastern.’ The start and end times should bethe actual time of the event only. Additional time can be added both before and after the event through informationgathered later in the room request process.Regardless of which option you choose for yourrecurrence, hitting ‘Apply Recurrence’ will put youroccurrence into effect and will bring you back to the‘Room Request’ screen. You should note yourrecurrence as pictured.If there is a problem with the recurrence schedulesimply hit the ‘Recurrence” button to go back and fixthe problem.Once a date or recurrence of dates have been chosen, you can search for rooms without filters and anything thatmatches your parameters will populate on the right pane of the screen in building code and room:VIRTUAL EMS USER GUIDE PAGE 11
Without the use of filters all available options will show. To add parameters to fit your room needs please fill out someor all of the filters. You may filter by location (buildings), room types, features or number of people you need toaccommodate.Below is a screenshot of rooms that have been returned that meet criteria of filters used to find an appropriate room. Inthis instance the location filter was chosen to only look for rooms within the Academic Forum, Graduate Center andMcFarland Student Union building. Location is the criteria that holds the highest priority within the search for roomsand only those rooms matching the primary criteria within the top left section is included.Below this the filter of ‘Room Type’ was chosen as multipurpose space. The filter of ‘Number of People’ was used as 30people. The filter of ‘Features’ was not used in this example. These filters are considered secondary and do notnecessarily prevent a room that matches the primary filters from being shown as an option.The rooms that came up as options in the right pane are available for request. Available rooms are listed in order thatthey meet the criteria by alphabetical room code location. In this instance the top three available rooms have all 6occurrences available within the desired locations (the primary criteria) but they don’t necessarily meet the secondarycriteria of room type of a multipurpose room. If you look to the far right of the rooms options you’ll see the green filterisn’t completely filled for this reason. You must pay attention to the ‘Available’ column if you’re using a recurrence tomake sure the room is available for each occurrence. If you find the room you prefer but see that it isn’t available foreach occurrence you can see which dates are not an option. In the example below only 2/6 occurrences were availableVIRTUAL EMS USER GUIDE PAGE 12
in room Academic Forum 101. You can check what’s not available by pressing the ‘2/6’ to get more information. Theunavailable dates are listed along with events that are scheduled. Also, if you need more information about any room,press the blue room name and more information will be provided including features and pictures if available.You can search for a room specifically by using the “IKnow What Room I Want’ option to narrow the searchto only the room you’re looking for. In this example bytyping ‘GC’ into the search box two options came up asrooms matching the criteria. To use this feature, typethe building code first. Only rooms with a green checkmark are available to request. Find a list of buildingcodes at the end of this manual.One more feature that is helpful is searching for open space within your favorite rooms. If you have chosen favoriterooms you can submit your search parameters and then check the ‘Favorite Room’ box to see only rooms you havechosen as a favorite location. (Favorite rooms are set up in your personal account settings.)Now that you have seen the rooms that are available for your needs, you need to choose one or more to continue therequest process. In order to choose a room, click on the blue plus sign to the left of the room name. You’ll then see abox asking for your ‘Attendance & Setup Type’. If you entered a number in your search criteria it will automaticallypopulate in this box. If you haven’t, you must add it now and then press the blue ‘Add Room’ button. Of note, we donot require a setup type to be determined here which is why it is not required to move forward.VIRTUAL EMS USER GUIDE PAGE 13
Once you’ve chosen a room and if you have a recurrence set that had remaining room needs you will get this screenwhich will allow you to fill the remaining needs or skip them. To fill them, choose the room you’d like and add it to yourreservation request.Once you have chosen rooms you’ll see that rooms have been added in the section above the Room Search Resultssection and into the Selected Rooms section. Once all of rooms are chosen you’re ready to move forward with therequest. You can either choose the blue ‘Next Step’ button or the ‘2 Reservation Details’ link to continue.You must fill out reservation details next.VIRTUAL EMS USER GUIDE PAGE 14
Event Name * - It is important to leave a description name for your event.Events without descriptive names will not be scheduled.Event Type * – Must be filled in from the drop-down menu options. Choosethe option that best fits your event.Customer * - Using the drop-down menu you should have options basedon departments or student organizations you may be associated with.Please choose the customer that is holding the event.Each customer must list at least one contact but there is the ability to addtwo contacts for the event. If a contact is not already listed on the dropdown menu they can be added as a temporary contact. The name andcontact phone number must be provided.Attachments – files may be uploaded to be associated with the record.Event Comments – this area should be used for descriptive informationabout the event (for posting to the Central Calendar) or for extending setupor cleanup time for an event. This area should not be used for room setupinformation. Please use work orders or contact the appropriate personnelto accomplish your setup needs.The questions that follow are all required before the room request can be processed. Each question is used to processfurther information about the event and should be considered carefully. They are meant to add setup or tear down timeto an event; alert catering about possible needs; determine if the event is closed, open to the campus only or thegeneral public; determine if we are following the law in regards to minors on campus; determine if we are followingsales and solicitation policies; and whether an event should be posted to the central calendar.Once all of these questions have been answered, the room request is ready to submit by pressing the green ‘CreateReservation’ button. Please note, all questions that contain an * are required and the event will not be able to besubmitted if not answered.You will receive an automatic request confirmation via email (if you did not opt out of receiving them) from the EMSsystem. This confirmation means that we have received your request and it will be scheduled according to schedulingpolicies. See example below:VIRTUAL EMS USER GUIDE PAGE 15
Conference & Event ServicesKutztown UniversityEducation House - PO Box 730Kutztown PA 19530USA610.683.1359 / Fax: 610.683.4804Virtual EMS Request SummaryCustomerHoney SvobodaConference & Event ServicesKUKutztown, PA 19530USAReservation 286525Event Name: EMS TRAINING RECORDPhone: 610-683-4834Fax: 610-683-4804Email Address svoboda@kutztown.eduEvent Type: WorkshopStatus: Web RequestbookingsQuantityThank you for your REQUEST. Once your request is confirmed you will receive an additional email stating the updatedstatus of this reservation.Your request details are listed below:Event CommentsThis record is being entered to show how to create a reservation request onlineWednesday, March 11, 20207:00 PM - 8:00 PM EMS TRAINING RECORD (Web Request) GC GC Classroom 2Classroom for 30Wednesday, April 8, 20207:00 PM - 8:00 PM EMS TRAINING RECORD (Web Request) AF AF Lecture Hall 101Classroom for 30Wednesday, May 13, 20207:00 PM - 8:00 PM EMS TRAINING RECORD (Web Request) AF AF Lecture Hall 101Classroom for 30Wednesday, June 10, 20207:00 PM - 8:00 PM EMS TRAINING RECORD (Web Request) AF AF Lecture Hall 101Classroom for 30Wednesday, July 8, 20207:00 PM - 8:00 PM EMS TRAINING RECORD (Web Request) GC GC Classroom 2Classroom for 30Wednesday, August 12, 20207:00 PM - 8:00 PM EMS TRAINING RECORD (Web Request) AF AF Lecture Hall 101Classroom for 30VIRTUAL EMS USER GUIDE PAGE 16
Remember you can now access all of your requested events by logging into your account online. You can change or delete any of theevents submitted through your account up to three days prior to the event date. If you need further assistance please feel free tocontact us. Thank you for using Virtual EMS.Your screen will move to this:Once you hit the blue ‘OK’ button you will have the ability to either add the event to your Outlook calendar or edit therequest. Please note – the add to calendar link seems to work better in some browsers over others.If you choose to edit your request you’ll come to this screen:VIRTUAL EMS USER GUIDE PAGE 17
If you’d like to Edit Reservation Details you can choosethis option from the top left pencil and will have accessto change items in the record. Items you can changewould be event names, department/customer name,contacts.If you would like to change responses to any of therequired questions, you’ll need to hit the blue pencilunder the Additional Information tab to make changesin this area.To add attachments to your document you can do sohere. Attachments can be anything you’d like to keepwith the record but keep in mind, there are limitedpeople that can actually see them. A description orpicture for the Central Calendar would be good optionsto use as an attachment.To edit the dates or times, you can either choose to change one at a time by using the blue pencil to the left of the datethat needs to be changed or to change multiple pieces at one time you can use the Booking Tool option.To change a single booking click on the blue pencil to the left of the date to be changed and this screen will appear. Youcan change the event name, event type, date, or time from this screen. The legend shows what is immediately before orafter your requested event time (your time is listed in red). Once changes have been made hit update booking andthose changes will be saved. You will then be returned to the screen shown above with the changes reflected.VIRTUAL EMS USER GUIDE PAGE 18
To change multiple events at one time, for their date or time only, please select booking tools to get to this screen:While using this tool it’s important to have one option chosen from each section (see above and below for options oneach). The default will be no changes to either the date or time. Depending on the choices you make another box willopen asking how many days, a specific date, or how much time or specific time is needed for the change. Only theevents that are checked off will be changed once you apply the change by hitting the blue ‘Update Booking’ button.Once changes are made you’ll be returned to the reservation event main page to see your changes reflected here. Onething to note when making changes to any event, the booking if it is actually confirmed (scheduled) will return to webrequest status. Changes to date or time will need to be confirmed by Conference & Event Service personnel again tomake sure there are no conflicts.VIRTUAL EMS USER GUIDE PAGE 19
To cancel bookings, it is handled in a similar fashion. Events can be cancelled either singularly or multiple events in thesame record can be handle in by using the ‘Cancel Bookings’ option. Additionally, the entire reservation can becancelled all at once.To cancel single a single booking, simply press the blue minus sign shown in the example below.To cancel multiple bookings at once, choose the Cancel Booking option and select the dates that need to be changedand press the blue “Cancel Selected Bookings’ button.Additionally, the entire reservation and all of its bookings can be cancelled from the reservation’s main page by choosingcancel reservation. In all cases, once a cancellation is selected, a box will open asking for the cancellation reason.Choose the option that fits best and leave any notes you’d like associated with the record (if any).MY EVENTSIn order to find a comprehensive listing of all of the events listed under your User record, press the ‘My Events’ link onthe left-hand menu to get to the screen below. From here you can see all of the reservations that are associated withyour user record.VIRTUAL EMS USER GUIDE PAGE 20
In order to make any changes to the records or to view their current status, please click on the event name to get to thescreen below. Any changes you can make to the record were described above in the CREATE A RESERVATION section.You can view current or past reservations but you can only change current reservations that are not within the 72-hourwindow for making changes. Any changes that are required within this window should be emailed toConferenceServices@kutztown.edu.VIRTUAL EMS USER GUIDE PAGE 21
BROWSEEvents - shows the User all events that are currently scheduled in either a daily, weekly, monthly, weekly or monthlyformat. Filters can be used to narrow what is shown in this view by either Building, Room, Customer Name, EventName or Event Type.Locations – shows all events scheduled by building. The default is today’s date but any date can be chosen. Filterscan be used to narrow what is shown by Location(s). Additional filters can be used to sort by Capacity, Features,Floors, Rooms, Room Types and Setup Types.VIRTUAL EMS USER GUIDE PAGE 22
People – shows you all events booked by department or student organization. You must match the name of thedepartment or student organization according to how it is listed in EMS. A drop-down menu of possiblematches will show once you start typing. The only filter available in this view is by date. Here is an examplewhen searching Conference & Event Services:Building codes to help navigate the system:AF - Academic ForumBH – Boehm Science BuildingBK – Beekey Education BuildingDF – deFrancesco BuildingEH – Clarence Schock Education HouseEX – Exterior LocationsGR – Graduate CenterHO – Honors BuildingKY – Keystone HallLY – Lytle HallMSU – McFarland Student UnionMC – Multicultural CenterOM – Old MainHC – PA German Cultural Heritage CenterLC – Rickenbach Learning CenterRS - Risley HallSA – Schaeffer AuditoriumSDH – South Dining HallSH – Sharadin Arts BuildingSF – Sports Field/CourtSR – Student Recreation CenterIf at any time in the reservation process you run into a problem or concern, please feel free to reach out to theoffice of Conference & Event Services for assistance. You can reach the office at 610-683-1359 or via email atconferenceservices@kutztown.edu. Thank you for using the EMS Room Scheduling program.VIRTUAL EMS USER GUIDE PAGE 23
VIRTUAL EMS USER GUI DE PAGE 1 . Virtual EMS User Guide . The purpose of Virtual EMS (VEMS) is to request University owned facilities for approved campus events. Requestors may be faculty or staff only. Student groups must have their advisor request facilities as they are ultimately responsible for the group's activities.