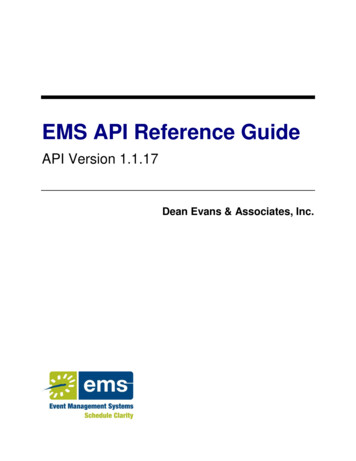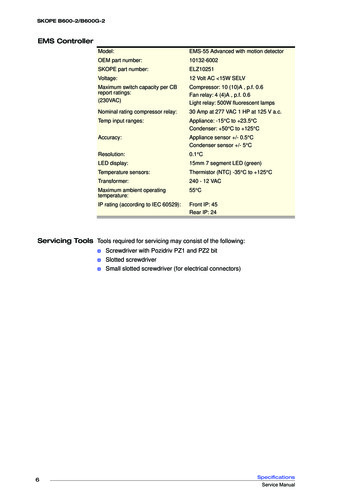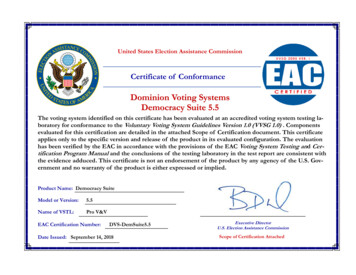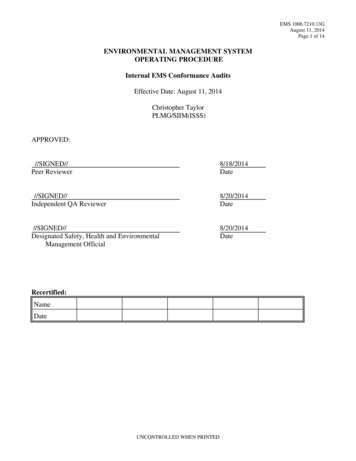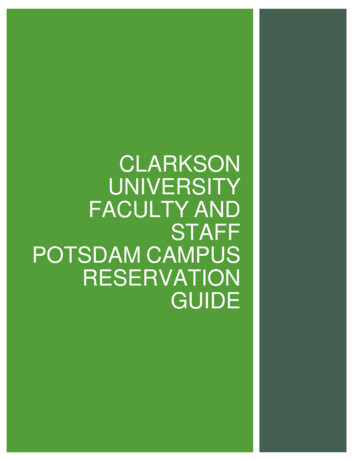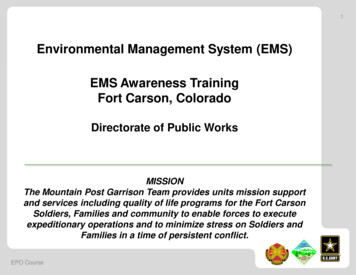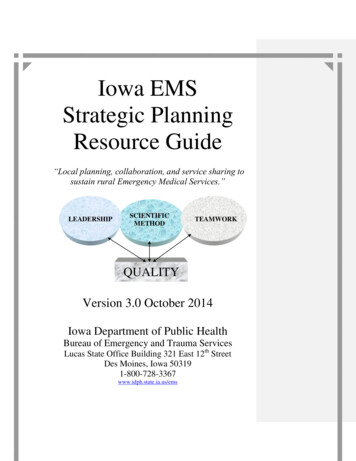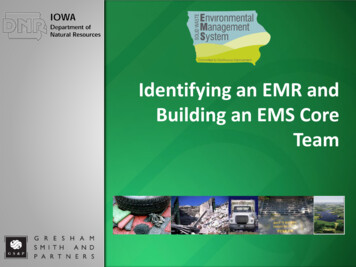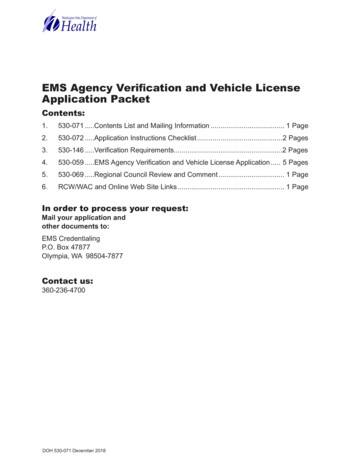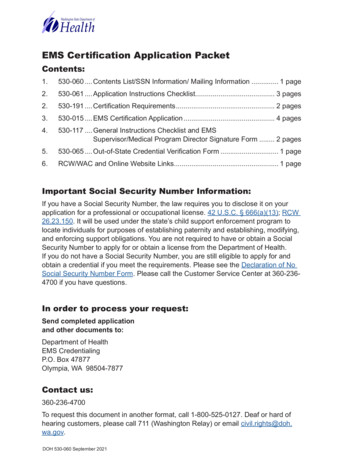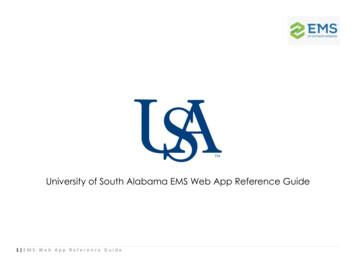
Transcription
University of South Alabama EMS Web App Reference Guide1 EMS Web App Reference Guide
Table of ContentsTable of Contents . 2Getting Started . 3Definition of Terms . 3Where to access EMS Web App . 3Requested Space . 3How to get help . 3Logging in 4Tool Bar . 5Making a Reservation . 6View Your Events . 19Cancelling a Reservation . 20Editing a Reservation . 252 EMS Web App Reference Guide
Getting StartedDefinition of Terms EMS Web App – University of South Alabama’s upgraded space scheduling program for students, faculty and staff,this replaces the previous Virtual EMS system.Booking – An individual meeting or event. A booking is a single date, time and location. There can be multiplebookings within a reservation.Reservation – A group of bookings indicating the name of the event or meeting, the host and contact for the eventor meeting. A reservation can contain multiple bookings (e.g. a recurring meeting).Space – Any conference room, meeting room, classroom, or workspace that can be reserved through EMS Web App.Status – Defines the status of a reservation or booking.o Web Request – the space requires approval before useo Confirmed – the space is booked and ready for useo Tentative – a requested space has been tentatively confirmedo Academic Bumped – a requested space has been denied use due to academic class being scheduled in thatspaceo Cancelled – a reservation that has been cancelled or denied by either the web user or admin userWhere to Access EMS Web Apphttps://eventrequest.southalabama.eduRequested SpaceAll spaces require approval for use. Requests for these spaces will go to the approver in a web request status. You willreceive a confirmation from the approver if the reservation is approved or denied within 7 business days.How to get helpIf you need help using EMS Web AppOffice of Special Eventsvirtualeventrequest@southalabama.edu3 EMS Web App Reference Guide
Logging inGo to My Home. At the bottom of the page will be the sign in fieldsUser ID: Your University J NumberPassword: Your JagNet Password4 EMS Web App Reference Guide
Tool BarWhen you are first logged in, the screen should look similar to the image to the left, the menu isnow on the left hand side of the screen:1. Create a Reservationa. My Reservation Templates – depending on your affiliation, you’ll have access toseveral templates that will allow you to book space in buildings across campus.Many of these templates are organized by specific buildings ex. “Mitchell CenterRequest Form” or “Student Center Request Form.”i. Select the “about” button to learn more about the policies and proceduresrelated to reservations in that reservation template.ii. Select the “book now” button that fits where you are trying to book andproceed to the next screen.2. My Events – After submitting your request you can always come back to edit your request,add services, edit the event description, or cancel at any time. My Events will alwaysappear below Create A Reservation.3. Browse – Allows you to view rooms on campus to see their specifications and availabilitya. Browse Events: Gives you access to an Events Calendar or listing that displays allevents including academic classes taking place on campus.b. Browse Locations: Gives users a grid view that shows the availability of rooms acrosscampusc. People: An option to search by organization to see what bookings they have for thecurrent day.4. Links – Various helpful links pertaining to hosting an event on campus.a. University of South Alabama –University Home Pageb. Master Events Calendar – University Upcoming Events Pagec. USA Campus Map – Interactive map of campusd. FAQ’s –EMS Web App FAQ’s on the Special Events Websitee. Main Campus Exclusive Caterer – Aramark Catering Home Pagef. University of South Alabama Police Department – Request for Police Services Formg. EMS Administrators – List of the EMS Administrators defined by area5 EMS Web App Reference Guide
Making a Reservation1. To make a reservation, click on the “book now” button on the reservation form that best corresponds with the spaceyou would like to book.6 EMS Web App Reference Guide
Making a Reservation2. You will be taken to the Room Request page based on the Request Form you have selected7 EMS Web App Reference Guide
Making a Reservation3. Choose a datea. You can use the calendarb. You can enter a date in the fieldc. You can use the recurrence button for a recurring meeting (just be sure your recurring meeting meets thebooking guidelines for either a meeting room or workspace)i. You can have a daily, weekly, monthly, or random recurrence8 EMS Web App Reference Guide
Making a Reservation4. Enter your booking time by using the dropdown or by keying in the time5. If you are using the USA Main Campus Template, you will want to click ‘Add/Remove’ under Locations to select thebuilding you would like to request for your reservation6. You can filter by Setup Type if you’d like to filter your results further; however, the system will return more results if youleave it unfiltered7. Enter Number of People you expect to attend your event8. Click Search9 EMS Web App Reference Guide
Making a Reservation9. A full list of available spaces will appear in a list format to the right of the date and time selection panel. The time youhave chosen will be indicated by red lines.10 E M S W e b A p p R e f e r e n c e G u i d e
Making a Reservation10. Select your space by clicking on the green plus sign to the left of the Room Name.11 E M S W e b A p p R e f e r e n c e G u i d e
Making a Reservation9. (continued)a. If the room is configurable, you will need to re-confirm your number of attendees and the setup type you wouldlike. Most academic spaces are not configurable.b. Once you have made your selections, click Add Room.12 E M S W e b A p p R e f e r e n c e G u i d e
Making a Reservation10. Your space selection will appear under the Selected Rooms areaa. Click “Next Step” to continue creating your reservation request13 E M S W e b A p p R e f e r e n c e G u i d e
Making a Reservation11. If applicable, you will enter your service needs for the event during this step. Available services will be listed.a. Be sure to enter a start and end time for the equipment needs.b. You will also enter any notes for the building administrator in the Setup Notes section.c. Once you have selected services and added your setup notes, click “Next Step.”14 E M S W e b A p p R e f e r e n c e G u i d e
Making a Reservation12. Enter your Reservation Detailsa. Event Name – Name of the Meeting or Eventb. Event Type – Select the option that best describes what kind of meeting or event you are planningc. Event Details- This will be pre-populated based on your profile that is automatically created through JagNet.You can add an alternate contact in the Contact Name area if desired, under 2nd contact. If you need adifferent Organization added to your profile, please contact Special Events,virtualeventrequest@southalabama.edu for review.15 E M S W e b A p p R e f e r e n c e G u i d e
Making a Reservationd. Completed Reservation details example:16 E M S W e b A p p R e f e r e n c e G u i d e
Making a Reservation13. Answer the appropriate Other Information Questions.a. Answer boxes outlined in red are requiredb. Click on ‘terms and conditions’ to read the terms and conditions for the space you are requesting beforeclicking the checkbox.14. Finally, click “Create Reservation”17 E M S W e b A p p R e f e r e n c e G u i d e
Making a Reservation15. The booking process is complete and the below screen will appear confirming your request has been created.16. Since all spaces require approval by the area administrator, your status will be web request. You will need to wait fora confirmation email from the administrator before your space is approved.18 E M S W e b A p p R e f e r e n c e G u i d e
View Your Events1. My Events on the left hand toolbar will take you to a summary of your reservations.a. From here you will be able to cancel or edit any reservation you have madeb. If you ever need to see your past reservations, click on the Past tab, next to currentc. If you ever need to see reservations that have been cancelled, click the checkbox next to Include cancelledreservations19 E M S W e b A p p R e f e r e n c e G u i d e
Cancelling a Reservation1. To Cancel a Reservation, click on My Events from the left hand toolbar20 E M S W e b A p p R e f e r e n c e G u i d e
Cancelling a Reservation2. Select the Reservation you wish to cancel by clicking on the Name of the Event:21 E M S W e b A p p R e f e r e n c e G u i d e
Cancelling a Reservation3. Click on the Red dash “(-)” Icon next to the booking22 E M S W e b A p p R e f e r e n c e G u i d e
Cancelling a Reservation4. Once you click on the red (-) dash icon, a popup will appear. Enter a cancel reason from the dropdown options,and a quick note in the cancle notes field. Finally, click “Yes, Cancel Booking”23 E M S W e b A p p R e f e r e n c e G u i d e
Cancelling a Reservation5. The Status of your Booking will now be Cancelled6. When you go back to My Events, you will no longer see the reservation in your list.a. You can see your cancelled booking by clicking the box next to “Include cancelled reservations”24 E M S W e b A p p R e f e r e n c e G u i d e
Editing a Reservation1. To Edit a reservation, click on My Events from the left hand toolbar25 E M S W e b A p p R e f e r e n c e G u i d e
Editing a Reservation2. Select the reservation you wish to edit by clicking on the Name of the Event26 E M S W e b A p p R e f e r e n c e G u i d e
Editing a Reservation3. Click on the pencil icon next to the date of the reservation4. You can edit any of the following informationa. Event Nameb. Event Typec. Date of Eventd. Time of Evente. Location of Event (if it is within the same original template)27 E M S W e b A p p R e f e r e n c e G u i d e
Editing a Reservation5. Once changes are made, click on Update Booking (a new time was used in this example)6. You will be brought back to the Reservation Summary if your update to the booking is successful.28 E M S W e b A p p R e f e r e n c e G u i d e
Editing a Reservation7. You can also update the Additional Information at any time. From the Reservation Summary, click on “AdditionalInformation”29 E M S W e b A p p R e f e r e n c e G u i d e
Editing a Reservation8. Then Click on “Edit Additional Information.” From here you can edit the event description and change your selectionif you would like the event to appear on the University’s Calendar of events.30 E M S W e b A p p R e f e r e n c e G u i d e
EMS Web App - University of South Alabama's upgraded space scheduling program for students, faculty and staff, this replaces the previous Virtual EMS system. . Master Events Calendar - University Upcoming Events Page c. USA Campus Map - Interactive map of campus d. FAQ's -EMS Web App FAQ's on the Special Events Website