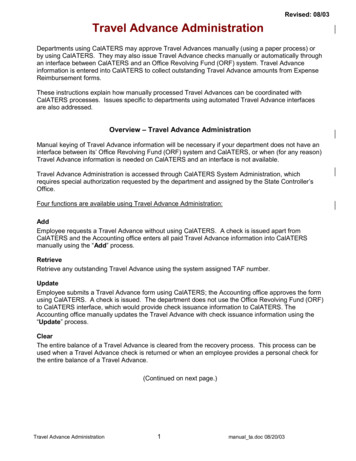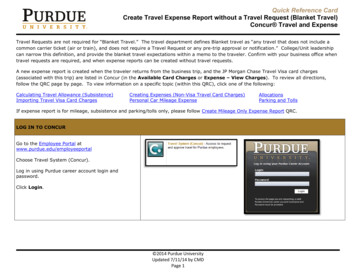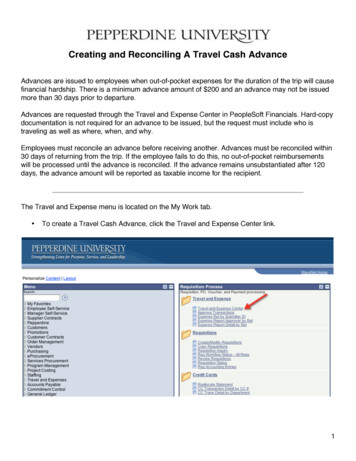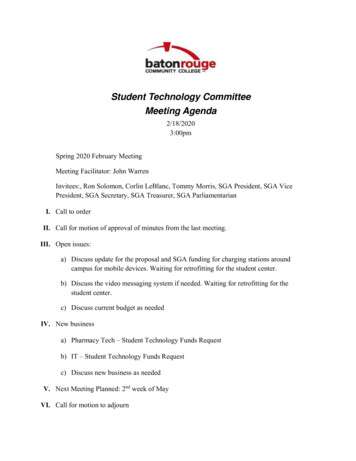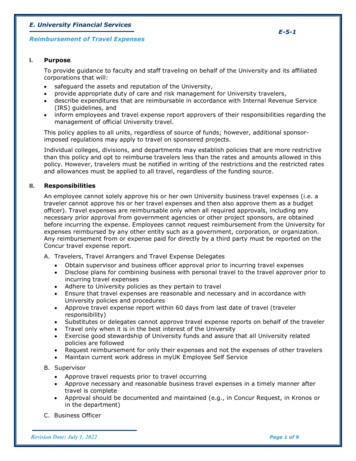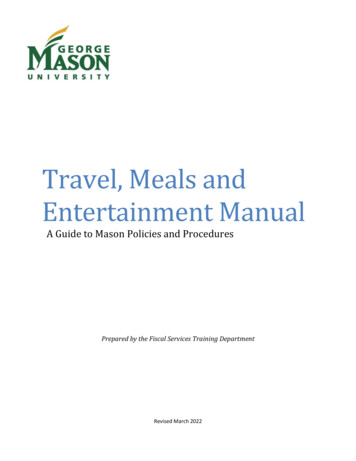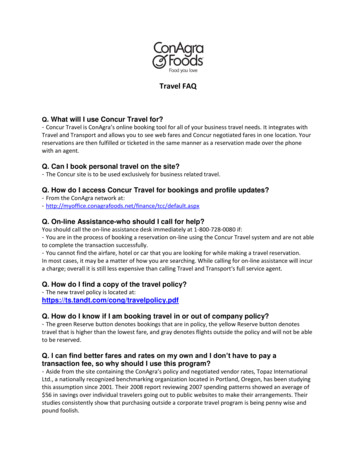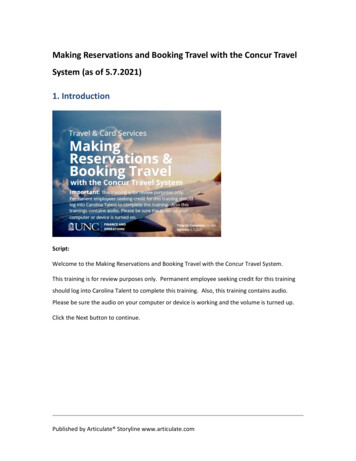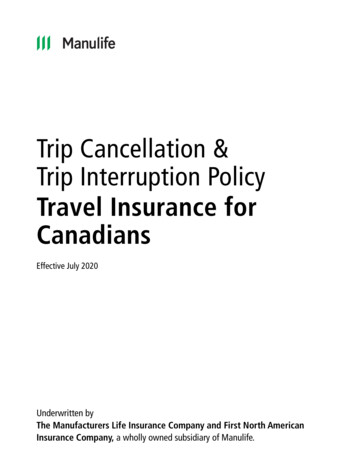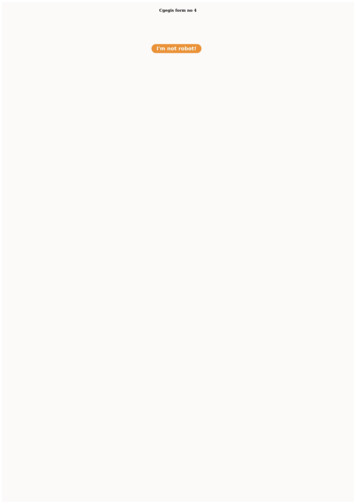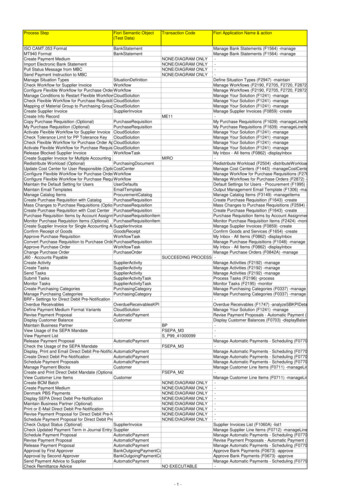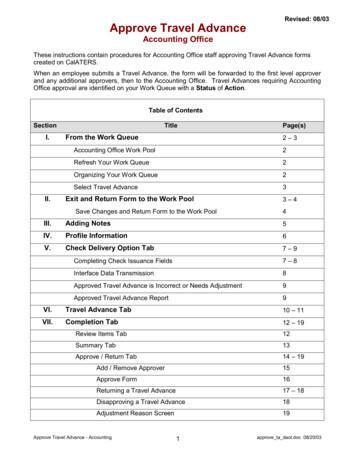
Transcription
Approve Travel AdvanceRevised: 08/03Accounting OfficeThese instructions contain procedures for Accounting Office staff approving Travel Advance formscreated on CalATERS.When an employee submits a Travel Advance, the form will be forwarded to the first level approverand any additional approvers, then to the Accounting Office. Travel Advances requiring AccountingOffice approval are identified on your Work Queue with a Status of Action.Table of ContentsSectionI.II.TitleFrom the Work QueuePage(s)2–3Accounting Office Work Pool2Refresh Your Work Queue2Organizing Your Work Queue2Select Travel Advance3Exit and Return Form to the Work PoolSave Changes and Return Form to the Work Pool3–44III.Adding Notes5IV.Profile Information6V.Check Delivery Option Tab7–9Completing Check Issuance Fields7–8Interface Data Transmission8Approved Travel Advance is Incorrect or Needs Adjustment9Approved Travel Advance Report9VI.Travel Advance Tab10 – 11VII.Completion Tab12 – 19Review Items Tab12Summary Tab13Approve / Return Tab14 – 19Add / Remove Approver15Approve Form16Returning a Travel Advance17 – 18Disapproving a Travel Advance18Adjustment Reason Screen19Approve Travel Advance - Accounting1approve ta daot.doc 08/20/03
I.From the Work QueueAccounting Office Work PoolAfter Travel Advances are approved by supervisors/managers, the forms will be forwarded tothe Accounting Office “Department Technician Group” (work pool). Your departmentCalATERS coordinator will submit to the State Controller’s Office a request to authorizeaccess to the work pool.The work pool Travel Advances will be included on your Work Queue along with forms thatyou have created. Forms requiring Accounting Office approval are identified with a Status ofAction.Click to sort byStatus of Action.To refresh your WorkQueue, click Edit, thenclick Refresh List.Forms with the Status ofAction can be accessed byany authorized accountingstaffRefresh Your Work QueueThe system does not automatically refresh the Work Queue when new forms are submittedor when forms are accessed by other accounting staff. Before selecting a Travel Advancerefresh your Work Queue. Refreshing your Work Queue will add newly submitted forms andremove forms that are being reviewed by other accounting staff. To refresh the Work Queue,click on Edit in the Menu Bar, then click Refresh List (see example above).Organizing Your Work QueueTo more easily recognize forms needing your review, sort the listing so that forms with thestatus of Action are listed first. To do this, click on the field name Status.Reminder: Always refresh your Work Queue before organizing.Continued on next page.Approve Travel Advance - Accounting2approve ta daot.doc 08/20/03
I.From the Work Queue (continued)Select Travel AdvanceTo select the Travel Advance you wish to review, double click on the desired Travel Advance.If another accounting staff has selected the form before you select the form for review, theTravel Advance cannot be updated or approved and a Work Flow error message will bedisplayed if you attempt to Approve, Return or Disapprove the form.Reminder: Always refresh your Work Queue before selecting a Travel Advance.Note: Forms may containexceptions to rules and/ornotes.II.Exit and Return the Form to the Work PoolAt any point during the review of a Travel Advance you may exit the form. To exit the formand place it back into the work pool, click on File from the Menu Bar, then click on Canceland Return to pool.IMPORTANT: If the form is not exited via the Cancel and Return to pool method, the formwill not be available for review by other accounting staff.Click on File, then clickon Cancel and returnto pool.NOTE: Changes made to the Travel Advance will not be saved automatically. To savechanges/information added to the form, follow the steps in the next section titled SaveChanges and Return the Form to the Work Pool.Continued on next page.Approve Travel Advance - Accounting3approve ta daot.doc 08/20/03
II.Exit and Return the Form to the Work Pool (continued)Save Changes and Return Form to Work PoolIf you must exit a Travel Advance and would like to save the information you haveadded to the form, follow the steps below:1) Click on the Save icon.Click on the Save icon.2) A Save Confirmation box will appear:Click Yes to save changes.3) Click on File from the Menu Bar, then click on Cancel and Return to pool.Click on File, then click onCancel and return to pool.Information you have keyed in the Travel Advance has been saved and the form is accessibleto other accounting staff for completion.Approve Travel Advance - Accounting4approve ta daot.doc 08/20/03
III.Add NotesThe Note Log function is a multi-purpose feature. Notes may be used by employees toprovide additional information about the Travel Advance request. Notes can also be used byapprovers to provide additional detailed information regarding the reason a form has beenadjusted, returned, etc.To access the Note Log functions click on theupdated from any screen within the form.icon. Notes can be accessed andTo Modify a Note (only the creator can modify a Note):1) Click on the note to be modified.2) Type in the corrected information in the Subject and/or Comment area.3) Click on.To Delete a Note (only the creator can delete a Note):1) Click on the note to be modified.2) Type in the corrected information in the Subject and/or Comment area.button.3) Click onTo Delete a Note:1) Click on the note to be deleted.2) Click onbutton.When all Notes have been updated/deleted, click.Click on a note to modify or delete.Approve Travel Advance - Accounting5approve ta daot.doc 08/20/03
IV.Profile InformationThe employee’s Profile information is available from any screen within the Travel Advancerequest.To access the employee Profile, click on Edit from the Menu Bar, then click on Profile. Theinformation viewed will reflect the Profile at the time the form was created, which may bedifferent than the employee's current Profile.Specific information regarding the Profile screens are contained in View User’s Profileinstructions located on the CalATERS web site.Click here forProfileContinued on next page.Approve Travel Advance - Accounting6approve ta daot.doc 08/20/03
V.Check Delivery Option TabThe Check Delivery Option tab displays the Travel Advance check delivery option selectedby the employee. (The options include Pickup, Call for Pickup and Mail.) For accountingstaff, the tab also displays five fields that will indicate how the department will process theTravel Advance check.Travel Advancedelivery option.Fieldsindicate howcheck will beprocessed.Completing Check Issuance FieldsAfter a Travel Advance form is approved through CalATERS, a check will need to be issuedfrom the department Office Revolving fund (ORF). Departments may use an automatedinterface between CalATERS and their ORF or a manual method to issue checks.Note: Departments participating in CALSTARS should also reference CALSTARSprocedures for CalATERS processing.Your responses to the following fields will determine how your department will issue theTravel Advance check. These fields must be completed before you are allowed to proceedwith approval of the Travel Advance.- You must select either NO (whichis the system default) or YES. The response can be changed from NO to YES, by clickingnext to the “Produce ORF check manually?” field and clicking on YES.the down arrowProduce ORF Check Manually?NOThe NO indicator is used by Departments that have an interface between CalATERSand their Department ORF and also use an automatic check writer: Selecting NOindicates that a check will be issued automatically.When the NO indicator is selected and the travel advance is approved, CalATERSsends a file to the department ORF. The Travel Advance will be submitted with atransaction code of “T” which will automatically issue the Travel Advance through yourdepartment’s check writer.Continued n the next pageApprove Travel Advance - Accounting7approve ta daot.doc 08/20/03
V.Check Delivery Option Tab (continued)Completing Check Issuance Fields (continued)Produce ORF Check Manually?If your department has a CalATERS to ORF interface, but does not use an automaticcheck writer, and you select NO in error, the information will be interfaced with thewrong transaction code. You may need to take corrective measures in youraccounting system and a check will need to be issued manually.YESSelecting YES indicates that a check must be issued manually.For departments that use a CalATERS to ORF interface, but do not have anautomatic check writer:YES is selected and the travel advance is approved CalATERS sends a file to thedepartment ORF. The Travel Advance will be submitted with a transaction code of“M”. A travel advance check will need to be issued manually, and check issuanceinformation will need to be keyed into your department accounting system. Thisinformation will then be sent back to CalATERS through the ORF to CalATERSinterface. No other manual processes are necessary.For departments that do not use a CalATERS to ORF interface:When YES is selected and the travel advance is approved, no information will beinterfaced, and CalATERS will make the travel advance form available for manualupdate the following day. A travel advance check will need to be issued manually andcheck issuance information will need to be keyed manually into CalATERS. Seeinstructions titled Travel Advance Administration (Update a Travel Advance section).(Optional field) Key the Index code that will apply to the Expense Reimbursement.The Index must be four characters in length (e.g. 1234).Required for departments using the CALSTARS interface process. Key the four-digitFunding Fiscal Year (e.g. 2002).Click thebutton, then click the down arrowto theright of the Agency Name field. Select the agency that is issuing the advance.Click the down arrowto the right of the ORF ID field and select the code thatcorrelates to the ORF that the advance will be issued from.Additional Information for Accounting StaffInterface Data TransmissionFor departments using the CalATERS to ORF interface, data transmitted from CalATERS viathe CalATERS to ORF interface is used to create payment files or batches for ORF systems.Payment information should not be changed or adjusted in the ORF system. Payment filesor batches that are changed in the ORF system will not balance with CalATERS and willcreate reconciliation problems for the department.Continued on next pageApprove Travel Advance - Accounting8approve ta daot.doc 08/20/03
V.Check Delivery Option Tab (continued)Approved Advance is Incorrect or Needs AdjustmentOnce the Accounting Office approves a Travel Advance form, it cannot be modified. If theTravel Advance amount on CalATERS is incorrect, see instructions titled Travel AdvanceAdministration, located on the CalATERS web site.Approved Travel Advance ReportEach day, Report 29, Approved Travel Advances, is run and can be used to assist in trackingapproved advances and in issuing Travel Advance checks. The report is obtained thoughyour Reports Administrator or if you are assigned access to the CalATERS Report System,see instructions titled CalATERS Reports Index and How to Access CalATERS Reports onthe CalATERS web site.Click the next tabApprove Travel Advance - Accounting.9approve ta daot.doc 08/20/03
VI.Travel Advance TabThis screen will display Claim Type, Dates, Purpose, Destination (optional) and Amountfields.Thebutton is displayed when the Travel Advance request has exceptions to adepartment policy. Click on the button to view exceptions.Travel Advance Trip(s) Summary is located at the bottom of the screen. When a TravelAdvance is requested with more than one Claim Type, a list of Claim Types will be displayedon the Travel Advance Trip(s) Summary. You may click on the listed Claim Types to viewmore specific information in the Travel Advance Information area.Exceptions todepartment policyTravel AdvanceTrip(s) SummaryListed Claim TypesContinued on next pageApprove Travel Advance - Accounting10approve ta daot.doc 08/20/03
VI.Travel Advance Tab (continued)The Amount field can be adjusted to a lower amount, but must be greater than zero. Tolower the amount, click in Amount field and key the adjusted amount. Click thebutton.To add information regarding the reason the amount is being adjusted, the Note Log featurecan be used (see section III. Add Notes).When you are finished reviewing or adjusting the Travel Advance, click on the nexttab.Approve Travel Advance - Accounting11approve ta daot.doc 08/20/03
VII.Completion TabWithin the Completion tab there are three additional tabs.1) Review Items TabThis screen displays the total amount requested on the Travel Advance and will list anyexceptions to department policies and the reason for the exception.When more than one exception is displayed in the list click on thebuttons to view the reason(s).To change the information in the Reason area, click on theyou access to key information.Theorbutton which will allowbutton states the department policy associated with the exception.Click on the next tab.List ofExceptionsClick Unlock toModify ReasonNext /BackApprove Travel Advance - Accounting12approve ta daot.doc 08/20/03
VII.Completion Tab (continued)2) Summary TabThis screen displays a summary of information from tab 1. Check Delivery Optionand tab 2. Travel Advance.When multiple Claim Types are requested on the Travel Advance a list of the Claim Typeswill be displayed in Travel Advance Trip(s) Summary.Click on the next tab.Travel AdvanceTrip(s) SummaryMultiple TravelAdvance requestsApprove Travel Advance - Accounting13approve ta daot.doc 08/20/03
VII.Completion Tab (continued)3) Approve/Return TabThis screen is used to Approve, Return, or Disapprove a Travel Advance. This screencan also be used to assign an additional approver. See procedures for assigning anadditional approver on the following page.Approve Travel Advance - Accounting14approve ta daot.doc 08/20/03
VII.Completion Tab (continued)Approve/Return Tab (continued)To Add an Approver:1) Click on thebutton. The Select Approver screen will display.2) Key the last name of the approver, then click.3) The Select Person screen will display. To add the approver, click on the name, then clickthebutton. The Travel Advance will now be routed to the selected approver.To Remove an Added Approver:Click on thebutton.The added approver will be removed.Approve Travel Advance - Accounting15approve ta daot.doc 08/20/03
VII.Completion Tab (continued)Approve/Return Tab (continued)It is important that you read the Certification Statement.Click in the Password field, enter your password, then click one of the following buttons:Will approve the Travel Advance and will route it to an addedapprover or to the Accounting Office for approval. An email notification willbe sent by the system to any added approver, but not to the AccountingOffice.Will not approve the Travel Advance. This option will allowyou to return the form to the creator or previous approver forcorrections or additional information. Follow instructions onReturning a Travel Advance.Click this button to disapprove a Travel Advance. Follow instructions onDisapproving a Travel Advance.Note:Approve Travel Advance - AccountingDisapproved Travel Advance forms are considered “complete” andtherefore, cannot be modified or corrected for resubmission.16approve ta daot.doc 08/20/03
VII. Completion Tab (continued)Approve/Return Tab (continued)Returning a Travel AdvanceTo provide a detailed description/reason for returning the Travel Advance add a Note usingthe Notes Log function (see instructions in section III. Add Note).Click on thebutton. The Return Reason screen will display.1) Key a Return Reason (limited to 100 characters) or when a Note is added, refer theperson to the Note Log for the detailed reason for return.2) Click thebutton.3) The Select Person screen will display. Click on the name to whom the form will bereturned, then click thebutton.Continued on next pageApprove Travel Advance - Accounting17approve ta daot.doc 08/20/03
VII. Completion Tab (continued)Approve/Return TabReturning a Travel Advance (continued from previous page)The Travel Advance form is sent back to the Work Queue of the person selected on theSelect a Person list. The system will generate an email to notify the selected person of thereturned form. For information regarding working with a returned Travel Advance, accessMiscellaneous Actions Travel Advance instructions located on the CalATERS web site.Disapproving a Travel AdvanceA disapproved Travel Advance cannot be modified/corrected for resubmission. If thebutton.information requires changes, use theTo provide a detailed description/reason for disapproving the Travel Advance add a Noteusing the Notes Log function (see instructions in section III. Add Note).Click on thebutton. The Disapprove Reason screen will display.On the Disapprove Reason screen:1) Click the down arrowand select the applicable reason.2) When Other is selected, key reason (limited to 100 characters) or when the Note Logfunction is used, refer the person to the Note Log for detailed reason.3) Click thebutton.Click on the down arrow to display options, thenclick on the desired option.Key in the reason when Other is selected, keyreason then click on OK.The Travel Advance form is sent back to the Work Queue of the employee/submitter. Thesystem will generate an email to notify the person of the disapproved form.Approve Travel Advance - Accounting18approve ta daot.doc 08/20/03
VII.Completion Tab (continued)Approve/Return tab (continued)Adjustment Reason ScreenWhen an adjustment is made on tab 2. Travel Advance, the Adjust Reason screen willdisplay. This screen may also display if the amount was adjusted, then changed back to theoriginal amount. If this is the case, select Other and indicate “No adjustments made”.1) Click the down arrow. Click one of the options, then click.2) When Other is selected key the reason in the box provided (limited to 50 characters) orwhen the Note Log function is used (see section III. Add Notes), refer the person to theNote Log for the detailed reason.3) Click thebutton.Key in the reason when Other is selected, keyreason then click on OK.Click on the down arrow to display options, thenclick on the desired option.Once the Adjustment Reason screen is complete, the action requested for the TravelAdvance (i.e., Approved, Returned or Disapproved) will be performed and an emailnotification will be sent to the employee/submitter regarding the adjustment.Approve Travel Advance - Accounting19approve ta daot.doc 08/20/03
Required for departments using the CALSTARS interface process. Key the four-digit Funding Fiscal Year (e.g. 2002). Click the button, then click the down arrow to the right of the Agency Name field. Select the agency that is issuing the advance. Click the down arrow to the right of the ORF ID field and select the code that