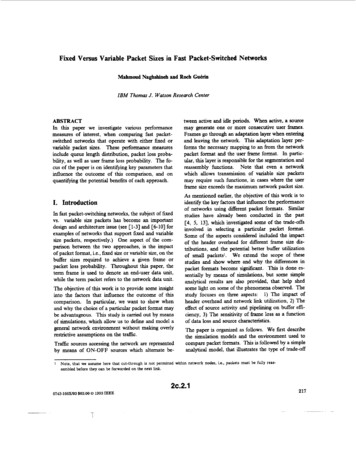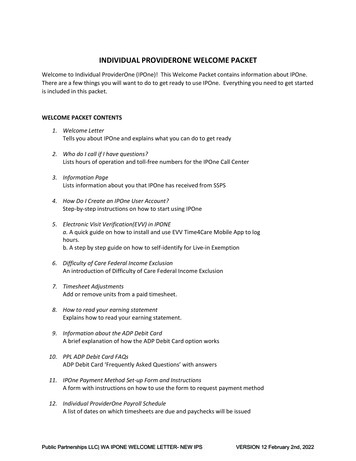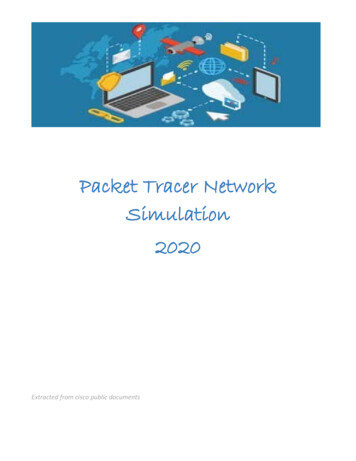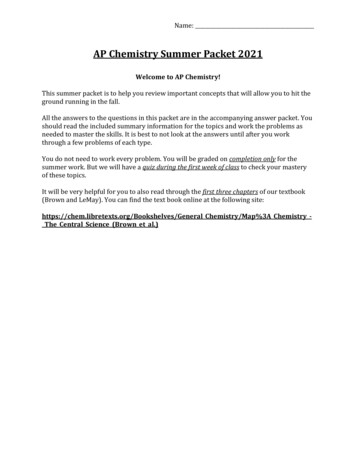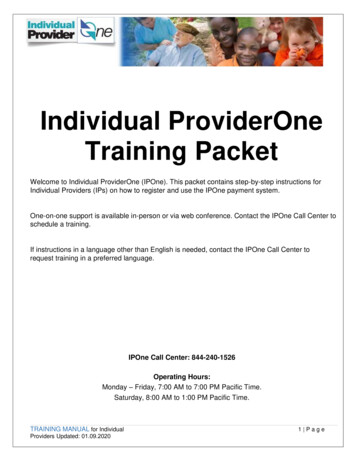
Transcription
Individual ProviderOneTraining PacketWelcome to Individual ProviderOne (IPOne). This packet contains step-by-step instructions forIndividual Providers (IPs) on how to register and use the IPOne payment system.One-on-one support is available in-person or via web conference. Contact the IPOne Call Center toschedule a training.If instructions in a language other than English is needed, contact the IPOne Call Center torequest training in a preferred language.IPOne Call Center: 844-240-1526Operating Hours:Monday – Friday, 7:00 AM to 7:00 PM Pacific Time.Saturday, 8:00 AM to 1:00 PM Pacific Time.TRAINING MANUAL for IndividualProviders Updated: 01.09.20201 Page
Training Introduction and Table of ContentsUse this Training Manual to reference instructions on how to use IPOne. The manual provides astep-by-step process on: how to register with- and log into- the system (including how tocomplete an e-timesheet or mail/fax a paper timesheet); and, how to use the self-serviceoptions and other IPOne services available to Individual Providers (IPs).Table of Contents1.2.Training Introduction & Table of ContentsIndividual ProviderOne Training Manual Glossary3.4.5.6.7.8.9.10.11.12.What is Individual ProviderOne?How to Create an IPOne User AccountHow to Unlock a PasswordHow to Set Up My Payment PreferenceHow to Update and Verify My Tax InformationHow to View Authorization InformationWhere the Authorization Letter is foundBenefits of Submitting Timesheets OnlineHow to Submit a Timesheet Online13.14.15.Error Messages potentially seen when submitting an Electronic TimesheetTimesheets Edits & AdjustmentsHow to Submit a Paper Timesheet16.17.18.19.How to Avoid Making a Mistake on a Paper TimesheetIP payment scheduleHow to Look Up Payment InformationHow to Read an Earnings Statement20.21.22.Administrative TimeFrequently Asked Questions (FAQs)Still have questions?How to Change a PasswordTRAINING MANUAL for Individual ProvidersUpdated: 2 Page
Individual ProviderOne Training Manual GlossaryGlossary TermDefinition of TermAdministrative TimeOne 15-minute unit of time paid to an IP each pay period forwhich the IP is paid. Please note that Administrative Timebecame effective with the pay period beginning 07/01/2017.Debit CardThis payment method is available to IPs who want toreceive their pay on a debit card. If a payment methodis not selected, then the IP will be enrolled to get theirpay on a debit card.Application for EmploymentTax ExemptionsUnder certain circumstances, some IPs are exempt fromsocial security and unemployment taxes (known asFICA/FUTA/SUI). This requirement applies to all IPs whomeet specific age, student status or family relationshipcriteria, including parent providers contracted throughDDA or ALTSA. This form tells IPOne if the IP meetsthese criteria and must have the exemption applied totheir earnings.AuthorizationsApproval between the client, DSHS, and a provider toprovide services. An authorization includes the typeand amount of care, begin and end dates of theservice, and the maximum number of units up towhich the provider is authorized work.BetterOnlinePublic Partnership Limited’s (PPL) name for the IndividualProviderOne Portal, the online electronic payment systemthat allows IPs to sign in, submit timesheets, receive payfor hours worked, and manage their claims.Call CenterMultilingual staff who are available to assist IPs withquestions about IPOne. They are available byphone Monday through Saturday.Case ManagerA person who authorizes services for clients. This can be aCase Resource Manager (CRM) for DevelopmentalDisabilities Administration (DDA), a Case Manager (CM)for Area Agency on Aging (AAA), or a Social Worker (SW)for Home and Community Services (HCS).ClientThe individual to whom a provider provides care services. Theclient is the IP’s employer.TRAINING MANUAL for Individual ProvidersUpdated: 01.09.20203 Page
Definition of TermGlossary TermClient ResponsibilityThe portion of the payment for services that the client isresponsible to pay. This amount is deducted from providerpayments and is collected from the client directly.ProviderOne assigns the amount of Client Responsibilityaccording to the highest cost of care across authorizedservices. DDA clients do not have Client Responsibility.Direct Deposit (DD)This payment method is available to IPs who wantto receive their pay deposited directly into theirbank account(s).Denied TimesheetsThese are timesheets that cannot be paid due to aprogram rule. Denied timesheets are not approvedand cannot be paid. Denial reasons are availableto view in the Portal under Pend Messages.Department ofHealthThe Washington State agency which maintainsprovider credentials (for both Home Care Aidecertification and nursing licensure) and sendsthis information to IPOne via electronic interface.Distribution PercentageFor IPs who have elected to receive Direct Deposit(DD): the percentage of an IP’s pay which getsdeposited into their bank account. Currently there isno option to distribute pay into multiple eet TemplateThe online document that IPs complete and submitfor payment.EmployerError MessagesAn electronic timesheet with some fields filled in by the IPand saved for their use each pay period. This is a timesaver that allows them to submit online timesheetsquickly.The individual who receives services from the IP. For taxand similar payment purposes, the client is the employer andthe IP is the employee.The messages provide information about a problemwith a payment or an authorization. Error messagesmay indicate ineligibility. Services should not beprovided when either the client or the IP areineligible. Contact the case manager or the callcenter for resolution.TRAINING MANUAL for Individual ProvidersUpdated: 01.09.20204 Page
Definition of TermGlossary TermForm W-4The Internal Revenue Service (IRS) form that is usedto specify the Federal Income Tax (FIT) amount thatthe IP wants withheld from their paycheck.Health Benefits TrustHealth Benefits Trust (HBT) is the entity within SEIU 775which administers the health care benefits available to IPs.Individual Provider (IP)The person who has contracted with DSHS to providepersonal care or respite care services to a client. IndividualProviders are represented by the Service EmployeesInternational Union (SEIU) 775.IndividualProviderOne(IPOne)The payment system that IPs use to enter timesheetsand receive paychecks.Operations CenterOffsite locations where timesheets are processed forpayment to IPs. These locations also process tax forms andgenerate W2 tax documents.Pay PeriodThe span of days for which IPs record their time worked ontimesheets and for which they receive payment. There aretwo pay periods in each month; the 1st day through the 15thday, and the 16th day through the end of the month.Payment ScheduleA list of dates for each calendar year which shows thetimesheet due dates for each submission method(electronic and paper/fax) along with the paydays for thatyear. This schedule is available online at www.IPOne.org.Pend MessagesMessages posted on a timesheet to advise of a problem withprocessing a specific date or range of dates for payment. IPsreceive an automated outbound call via phone to be alerted ofproblems. The pending problem must be resolved beforepayment can be issued. If a “Pend” message posts on atimesheet and is not resolved before payroll processing iscompleted, the payment is denied.Portal(also called BetterOnlinePortal)The name used for the IPOne payment system; the onlineelectronic payment system that allows IPs to sign in,submit timesheets, receive pay for hours worked, andmanage claims.TRAINING MANUAL for Individual ProvidersUpdated: 01.09.20205 Page
Glossary TermDefinition of TermProviderOne IdentificationNumberThe unique nine-digit number assigned to IPs which identifiesthem in the payment system. This number is located in theWelcome Letter.Service CodeA unique code linked to a specific type of service which isauthorized for the provider to perform for the client. Eachcode authorized is listed on the authorization letter.Service codes are typically a combination of letters andnumbers (example: “T1019” is a code for personal care).TaskSpecific authorized activities that IPs complete for a clientas part of the clients care plan. Tasks must be recordedon the timesheet when it is submitted for payment.Timesheet StatusAn indicator of whether a timesheet met all the criteria tobe paid and where the timesheet is in the payroll process.See Frequently Asked Questions for a list of statuses andwhat they mean.The education entity, overseen by a partnership betweenthe SEIU 775 and DSHS, which provides training andadministers training requirements to IPs.Training PartnershipUser AccountAn account created when an IP has selected a UserName and Password in IPOne. User accounts containpersonal information (such as address, phone or othercontact information), timesheets and EarningsStatements, as well as any authorizations for services.User NameThe unique combination of letters and/or numbersselected by an IP and attached to their account inIPOne. IPs use their User Name and Passwordeach time they log in to the IPOne portal.TRAINING MANUAL for Individual ProvidersUpdated: 01.09.20206 Page
What is Individual ProviderOne?Individual ProviderOne, also known as IPOne, is the online system that enables IPs to submittimesheets and receive payment. IPOne also provides real-time access to information regardinghourly rate, authorization, and claims.The State of Washington’s Department of Social and Health Services (DSHS) hascontracted with Public Partnerships, LLC (PPL) to operate and support IPOne, including: Multilingual Call Center staff to assist with questions about IPOne; and, An Operations Center to process timesheets, send payments, and mail W2s.TRAINING MANUAL for Individual ProvidersUpdated: 01.09.20207 Page
How to Create an IPOne User AccountIPOne is a secure website. Only authorized users are able to view information, andinformation is limited based on the user’s role. All users must have a username and passwordto log in. The following instructions are for IPs to use in creating an account.1. Go online to www.IPOne.org and click on the BetterOnline Login link for the IPOneweb portal.2. Select Sign Up.TRAINING MANUAL for Individual ProvidersUpdated: 01.09.20208 Page
3. This will bring the user to the New User Registration page. Choose Washington fromthe drop down options under the State field.4. Select IPOne as the Program.5. Under the Role drop down list, choose Provider.TRAINING MANUAL for Individual ProvidersUpdated: 01.09.20209 Page
6. The IP will enter their credentials.a. The IP’s DSHS contract mustbe signed by DSHS beforeregistering in IPOne. If the IPcannot register using theirProviderOne ID, Last Name,and Social Security Number,then the PPL CustomerService should be contacted.A representative can confirmif the IP is in the Portal as aProvider.An SSN needs to beentered with nospaces or dashes:Example 1234567897. The user’s First Name and Last Name will be pre-populated.8. Username: The IP will choose a username and type it in the Username field. If amessage appears stating the username requested already exists, they should choose adifferent username.9. Email Address: The IP will enter an email address to receive IPOne notices by email.10. Password: The IP will choose and type a password into the Password andConfirm Password fields.a. Passwords should not be shared with anyone.b. IPs must reset their passwords at least every ninety (90) days.c. Users may not reuse their previous six passwords.d. Passwords must include:i.ii.iii.iv.v.A minimum of (10) characters;Have one number;Have one upper case letter;Have one lower case letter; and lastly,Have at least one of these special characters: # @ % ! *11. Notes: This is not a required field.TRAINING MANUAL for Individual ProvidersUpdated: 01.09.202010 P a g e
12. Security Questions: The user will choose three security questions from the dropdown menus and enter answers into the data fields to the right of each question.These questions provide a layer of security toprotect the user’s privacy and are needed to usethe “forgot password or username” link. Only theuser can change the registration information.13. Click Submit. The user will review the information for accuracy, then click on the Submitbutton if all information is correct. The user will receive a notice that registration wasdone successfully and IPOne can be used.14. After registration is successfully completed, the user will be prompted to login to thePortal. The user can then log in with the username and password and immediatelystart using IPOne.TRAINING MANUAL for Individual ProvidersUpdated: 01.09.202011 P a g e
How to Change a PasswordThere are two ways to change an IPOne BetterOnline Portal password. Option 1: Use the Change Password function in the Portal. After a user logs into anaccount they can:1. Click on Change Password in the top right corner; then,2. Enter a new password; then,3. Click Submit. Option 2: Contact the Call Center. The user can:1. Call 844-240-1526.2. A representative will verify the caller as the correct user before assistingwith changing the desired new password.3. The representative will change the password in IPOne and confirm that theuser can successfully login.TRAINING MANUAL for Individual ProvidersUpdated: 01.09.202012 P a g e
How to Unlock a PasswordAfter three failed login attempts a user will be locked out of their IPOne account forsecurity purposes. If this occurs, the user can use the “forgot password” link. The userwill need to verify their credentials and use the answers from their security questions toget unlocked.They can also call PPL’s Call Center. After a representative completes the caller verificationprocess, the account can be unlocked or reset.TRAINING MANUAL for Individual ProvidersUpdated: 01.09.202013 P a g e
How to set up a Payment PreferenceIPs can follow the process below to have their paycheck sent directly to a bank account,a debit card, or mailed to them via a paper check.Note: If an IP does not select a payment option, they will be automatically enrolledto receive their pay on a debit card.Step 1: Log on to IPOne.Step 2: Click on the ‘Direct Deposit Setup’ tab at the top of the page.Step 3: Click Add New AccountTRAINING MANUAL for Individual ProvidersUpdated: 01.09.202014 P a g e
Step 4: Choose Direct Deposit, Debit Card, or Paper CheckDirect Deposit (a safe and efficient way to receive a paycheck)a. Start by choosing Account Type – choose Checking or Savingsfrom the drop down.b. Enter the Bank Account Number and Transit Number found on the bottomof the personal check for the desired account. If an IP does not have apersonal check, then it is recommended that the IP visit their local bank orcall their bank and ask for this information. Bank Account Number: This number is usually 10-12 digits fora checking or savings account. Transit Number (Also called a Routing Number): This number is a9-digit code.c. Nickname: Choose a nickname for each account added.d. Distribution Percentage: The amount from an IP’s paycheck that they wantto have deposited into their bank account. The percentage must equal100%. Enter 100% as the Distribution Percentage. At this time, there is nooption to distribute paychecks into multiple accounts.TRAINING MANUAL for Individual ProvidersUpdated: 01.09.202015 P a g e
e. Review the Direct Deposit Information to make sure it is correct. Whenconfirmed, click ‘Submit’. If submitted correctly, the Current Status of the linewill change to “APPROVED”.Debit CardIf the Debit Card payment option is selected, then the IP will receive the debit cardand information about the card in the mail.To learn more about the card, read the information provided in the WelcomePacket or go to www.IPOne.org for a Hints & Tips reference document called“Debit Card Information”.1. Under Account Type, choose Debit Card.2. Click Submit.3. After clicking Submit the IP will note that the Current Status will change to“REQUESTED”.TRAINING MANUAL for Individual ProvidersUpdated: 01.09.202016 P a g e
Paper CheckIf paper check is selected, a paper check will be mailed to the IP for the total amountof his/her pay.1. Under Account Type choose Paper Check; then,2. Click Submit.What’s Next?IPOne will verify the bank account information or process the request for a debitcard. For direct deposit set-up, PPL will verify the IP’s bank account by completing a prenote process. The IP will continue to receive a paper check in the mail until thebank account information is verified. For debit card set-up, PPL will submit a request to ADP Pay to have a debit cardassigned and mailed to the IP. The debit card will be mailed within 10 days of the IP’sPayment Method Set-Up Form being processed by PPL. The IP’s payment will beuploaded to their card after this 10-day period. If the first payday happens before orduring this 10-day period, PPL will mail the IP a paper check.IPs should contact the IPOne Call Center to verify the status of their request if their paycheckis not directly deposited to their bank account, or if they have not received the debit card afterone full pay period has passed.Making Changes to the Payment Method Set-Up:IPs can update accounts for direct deposit, stop direct deposit services, or enroll in a DebitCard at any time by changing their options in the IPOne Portal or by calling the PPL CallCenter at 844-240-1526.TRAINING MANUAL for Individual ProvidersUpdated: 01.09.202017 P a g e
How to Update and Verify Tax InformationWithholding Federal Income TaxIf an IP wants to have taxes taken from their paycheck, change either claiming status ornumber of allowances, or indicate an optional additional amount that they want to bewithheld from each paycheck, they need to complete and submit an Internal RevenueService (IRS) Form W-4.An IP can get an IRS Form W-4 by:1. Downloading it at http://www.irs.gov/pub/irs-pdf/fw4.pdf, or2. Calling the IRS office at 1-800-829-3676 and asking them to send a form.The tax deductions requested on the Form W-4 remain in effect unless the IP contactsthe IPOne call center to make a change.Filling out the W-4:1. Complete required fields: Boxes 1, 2, 3 and 5.2. Boxes 4, 6, and 7 are optional.3. Leave boxes 8, 9, and 10 blank.4. Sign and date the form at the bottom of the page where it says“Employee’s signature”, and “Date”.5. Mail or fax the form to:TRAINING MANUAL for Individual ProvidersUpdated: 01.09.202018 P a g e
Applying for Tax Exemptions:An IP may be required to take specific employment tax exemptions for FICA/FUTA becauseof age, student status, or relationship to the employer/client.IPs can download the Application for Employment Tax Exemptions Based on Age,Student Status, and Family Relationship form from the PPL website ington/IPOne/index.html, or call the IPOneCall Center and ask them to send the form by mail. The IP should complete the form andreturn it by fax or U.S. mail as noted at the bottom of the form. The form is followed by aguide explaining the tax exemptions for which the IP may qualify. The IP must file one formfor each client/employer for whom they work.The Exemption Form looks like this:TRAINING MANUAL for Individual ProvidersUpdated: 01.09.202019 P a g e
Verify Tax Information:Users can view taxes deducted from paychecks by looking at: An IP’s electronic Earnings Statement on the IPOne portal; or, An IP’s paper Earnings Statement, if these are received in the mail.An IP can contact the IPOne Call Center if they have questions about the Form W-4 or theApplication for Tax Exemptions form.REMINDER: IPOne staff cannot give tax advice. Please consult a tax advisor for questionson withholdings and exemptions.TRAINING MANUAL for Individual ProvidersUpdated: 01.09.202020 P a g e
How to View Authorization InformationUsers can view authorization summary information. IPOne will store all authorization recordsfor easy access and these can be viewed anytime. Review instructions below on how toaccess this information.1. Log in to IPOne; then,2. Click on Authorization Summary found on the top left of the page.3. The default view of this page will display all active authorization records. AProvider may search for a specific authorization or use a combination of any thefollowing filters: Client Last NameClient First NameClient IDAuthorization IDService TypeStatusTRAINING MANUAL for Individual ProvidersUpdated: 01.09.202021 P a g e
4. Once filters have been defined to help narrow down the results, click Search.5. When the Authorization is found, click on the blue link in the first column underAuthorization ID to review the detail within the authorization record.6. This will take the user to the Authorization Detail page, which providesinformation about authorized services. The Authorization Detail page showsinformation found in the authorization letter that is sent to the IP each time achange in services is made. The authorization letter includes monthlyauthorization information.TRAINING MANUAL for Individual ProvidersUpdated: 01.09.202022 P a g e
7. On the bottom of the screen is a list similar to the one shown below.8. The hyperlinks lead to: Shadow Claims: This is a section that is used by PPL’s accountingteam based on the client’s authorization information.Non-Fatal Errors: The detail will include the dates and reasons forthe authorization error.Client Responsibility: The amount of Client Responsibility thatapplies to this authorization.Revision History: Historic changes to the authorization areshown here.TRAINING MANUAL for Individual ProvidersUpdated: 01.09.202023 P a g e
Where the Authorization Letter is found1. Log in to IPOne.2. Click on Provider Profile on the top of the page, and then click on Documents.3. This will lead to the Provider Forms page. Under the Existing Documentscolumn is a list of the authorization letters that have been generated for theselected Provider ID number.TRAINING MANUAL for Individual ProvidersUpdated: 01.09.202024 P a g e
4. Click on the link to view a document, or check one or more of the items and clickCreate PDF to create a PDF of these letters which can be printed or saved to theuser’s personal files.5. The example below is of an Authorization Letter.6. For questions about authorizations or workweek limits, please contactthe client’s case manager.TRAINING MANUAL for Individual ProvidersUpdated: 01.09.202025 P a g e
Benefits of Submitting Timesheets OnlineIn the IPOne payment system, timesheets can be submitted electronically (e-timesheets) byusing a computer, laptop, or tablet. The advantages of electronic submission are shown below.e-timesheetspaper timesheetsIPOne tells the user immediately that the etimesheet has been successfully submitted,or if there are corrections needed.When a user faxes a paper timesheet thereis a chance that mistakes were made or thefax may not be readable when received.When a user mails a paper timesheet theyare dependent upon the U.S. Mail servicefor delivery to get the timesheet to IPOneon time.When a user enters an e-timesheet, theycan save their entries and fix mistakes ormake adjustments before they submit thetimesheet for payment. The system will tellthe user immediately of a mistake or if thereare authorization errors that may needaction by the client’s case manager.If a user submits a paper timesheetcontaining a mistake or if there areauthorization errors, problems may not bediscovered and corrected. The IP maynot get paid on time.If an IP provides personal care and anothertype of service to the same client (such astransportation), the user can submit allservice types on the same e- timesheet.If an IP provides personal care and anothertype of service to the same client, the usermust submit a separate paper timesheet foreach type of service.If an IP works the same days of the weekeach week, they can create and save an etimesheet template that will save the typeof service, tasks, and number of hoursentered. Using a template takes less timethan creating a new e-timesheet every time.If an IP works the same schedule each payperiod and uses a paper timesheet, theyhave to fill out the number of hours andtasks every time for each service provided.TRAINING MANUAL for Individual ProvidersUpdated: 01.09.202026 P a g e
How to submit a Timesheet onlineEntering E-Timesheets1. Log in to IPOne with the IP’s username and password.2. Click on the Timesheets tab.3. Click Create Timesheet to enter a new timesheet.4. Choose the client for the timesheet being submitted. If the IP works for more than one employer, a list of all of the clientsto whom the IP provides services will appear.5. Click on the Create Timesheet link for the client for whom time worked isbeing submitted.6. Click on the calendar picture to select the first date for which to submit time.TRAINING MANUAL for Individual ProvidersUpdated: 01.09.202027 P a g e
7. After selecting the Start date, a blank timesheet will appear for the entire payperiod.8. Select the service provided. If only one service was provided during this pay period, select the Servicedropdown at the top of the page where it says Select a common service. The user will see the service codes and descriptions authorized by theclient’s Case Manager. All dates in the timesheet will be pre-populatedwith these service codes. If more than one service was provided during this period, selectthe service codes for each date worked.TRAINING MANUAL for Individual ProvidersUpdated: 01.09.202028 P a g e
9. Locate the line for the first date of service provided. If listing tasks are requiredfor the service code selected, the Tasks button next to the service will beclickable and required. Click on the button for a pop up of tasks to choose from.Check off the tasks performed during this shift. Click OK when complete. If the Tasks button is grayed out and not clickable, there is no needto check off tasks.10. Select the amount of hours and 15 minute increments of time worked by usingthe drop down menu under Hours Worked. For example, if the IP worked twohours and 15 minutes the user would select 2 hours in the first drop down and15 minutes in the second drop down menu.TRAINING MANUAL for IndividualProviders Updated: 01.09.202029 P a g e
Note: If the user has selected a common service to populate eachline with a service code, for any days that were not worked theuser should enter 0 hours.11. If the IP provided more than one type of service in a day, click the Add a Servicebutton and another line will appear below the one already created for the sameday. Enter the other service code(s) provided in the second row, and make surethat the hours worked by each service are separately entered.12. If the IP worked the same time and jobs on multiple days in a pay period,IPOne makes e-timesheets easier by allowing the user to copy and paste. Enter one line into the timesheet and click the Copy button.TRAINING MANUAL for Individual ProvidersUpdated: 01.09.202030 P a g e
13. Find the date(s) worked where the same services and hours were providedeach day and click Paste. In this example, a copy of the Saturday line is pastedinto Monday.TransportationIf the IP provided personal care service and also provided transportation on the sameday, add the mileage reimbursement to the timesheet. IPs must have an authorizationfor mileage reimbursement to claim miles on their timesheet.1. Click in the field called Additional Service and choose the service code formileage (S0215-U1).2. In the next field called Miles, enter the miles of transportation provided. Note: theuser will only be able to submit for mileage reimbursement if personal care servicewas provided on the same day.3. Follow the steps previously described to complete an e-timesheet and select theappropriate code from the Service drop down.4. Once the timesheet is completely filled out, click the Next button at the bottomof the screen.5. At this time, IPOne determines whether there are any errors on the timesheet. Thisallows the user to immediately correct and resubmit the timesheet, and avoiddelays in getting paid.TRAINING MANUAL for IndividualProviders Updated: 01.09.202031 P a g e
6. If there is an error on the timesheet, a message will appear at the top of the page inred, and also next to the line where the error is found.7. Once the error is corrected, click the “Next” button at the bottom of the screen.Please call the IPOne Call Center for assistance in correcting any remaining errors.8. If the entire timesheet is correct, IPOne will take the user to the ConfirmTimesheet page.9. From this confirmation page, the user has the following options:a. Edit – Will return the user back to the Create Timesheetpage to make any desired changes.b. Save My Work – The user can save entries to be submittedlater. To find saved timesheets, search for them using TimesheetSearch. It is recommended that the user SAVE entries and notsubmit them until the timesheet due date or until the lastday worked for the pay period. Submitting a timesheetmultiple times before the end of the pay period may causesystem slowness.c. Submit – Review the timesheet for accuracy, confirm theAttestation Statement, and submit the timesheet forpayroll processing. Note: the IP must agree to- and check off- theAttestation Statement in order to submit the timesheetfor processing. Do not Submit until the timesheet is complete.After timesheets are Paid, the user can adjust thetimesheet to add any services or units as needed.TRAINING MANUAL for IndividualProviders Updated: 01.09.202032 P a g e
d. Print Timesheet – Allows the user to print
Individual Provider (IP) The person who has contracted with DSHS to provide personal care or respite care services to a client. Individual Providers are represented by the Service Employees International Union (SEIU) 775. Individual ProviderOne (IPOne) The payment system that IPs use to enter timesheets and receive paychecks.
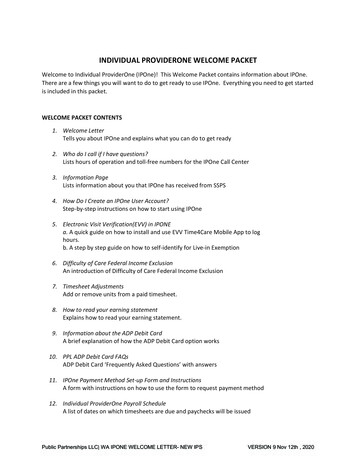
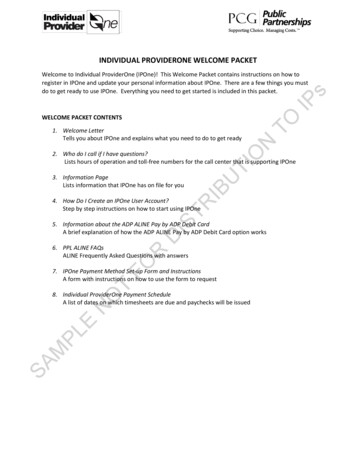
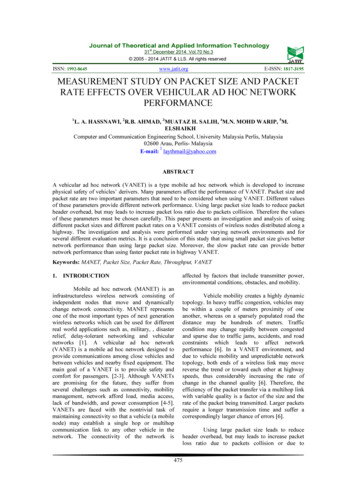
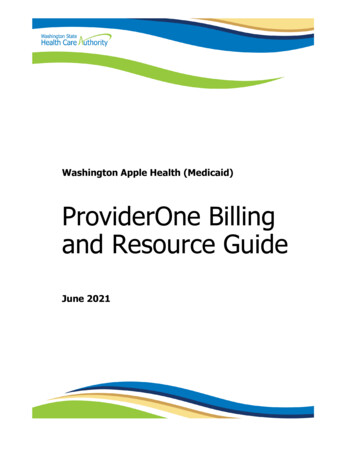
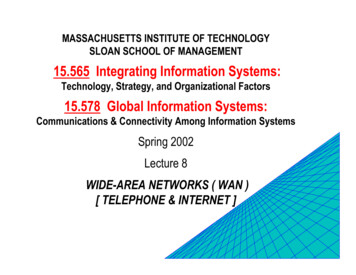
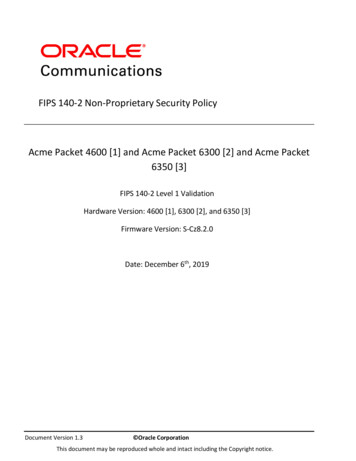
![FIPS 140-2 Non-Proprietary Security Policy Acme Packet 1100 [1] and .](/img/49/140sp3490-5601486.jpg)