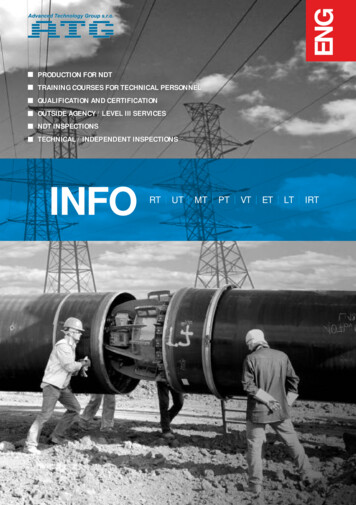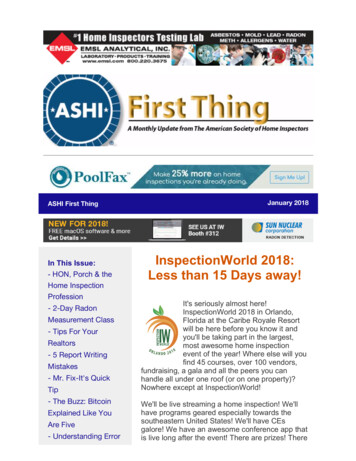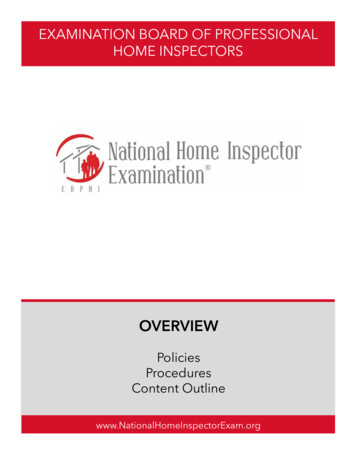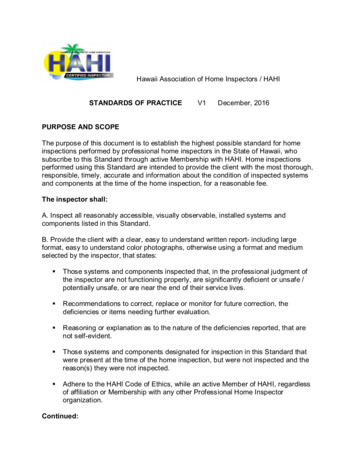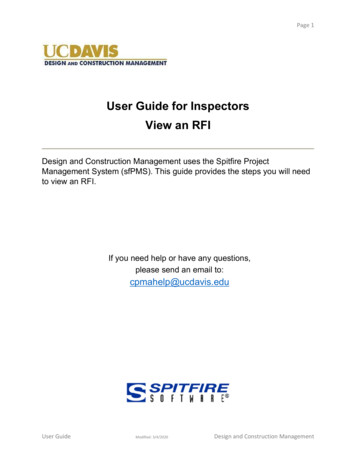
Transcription
Page 1User Guide for InspectorsView an RFIDesign and Construction Management uses the Spitfire ProjectManagement System (sfPMS). This guide provides the steps you will needto view an RFI.If you need help or have any questions,please send an email to:cpmahelp@ucdavis.eduUser GuideModified: 3/4/2020Design and Construction Management
Page 2Contents:1.2.3.4.5.6.7.8.How to view an RFI from emailHow to view an RFI from InboxHow to view an RFI from Project DashboardHow to filter for closed RFI’sHow to view an RFI in Open & Unsubmitted statusesHow to view an RFI in Revised & Voided statusesHow to clear your inbox of cc documentsHow to download final RFI documentGetting StartedThis documents how to view an RFI for Inspectors. This document assumes that the Inspector’s: Have been assigned login accounts and have logged into the Spitfire system at scm.ucdavis.eduWhat do you do if you haven’t been assigned login accounts? Refer to the Login User Guide.You will receive a notification when the RFI has been responded to and closed. If you want to look atclosed RFI’s, this guide will provide you the steps to do so.Also, this guide will provide you the steps to look at RFI’s in other statuses as well.View an RFI from your emailTo view an RFI directly from your email - you may click the link in the email you received notifying you ofthe RFI, this link will take you directly to the document.User GuideModified: 3/4/2020Design and Construction Management
Page 3View an RFI from your InboxTo view an RFI document directly from your inbox, from your home dashboard, you will see your inbox andall of the documents awaiting your attention including RFI’s. For an RFI you will get a cc copy once it hasbeen responded to and closed. From your inbox click on theOnce you click theicon to open the document.icon, you will see the RFI document open up on your screen for viewing:View an RFI from your Home DashboardAlternatively you can view the RFI document for a specific project from your Home Dashboard. To view,from your Home Dashboard, select the project you want from the Project List, you can do so by clicking thesite photo or project name in the Project List task bar.User GuideModified: 3/4/2020Design and Construction Management
Page 4Once you click on the site photo or project name your Project Dashboard will open. If your ProjectDashboard doesn’t default to RFI Request, you will want to select the RFI document in the processes typearea:To view an RFI document you will click on theOnce you click theUser Guideicon:icon, you will see the RFI document open up on your screen for viewing:Modified: 3/4/2020Design and Construction Management
Page 5Filter for closed RFI’sTo filter for a closed RFI document, go to your project dashboard and make sure you are on the RFI inthe processes type area. To use the filter, click near the column name ‘status’ to get thesmall), a drop down menu will appear, select theicon (it’s veryicon to show closed.Once you select show closed, your project dashboard will refresh and the closed status documents willalso appearClick on anyUser Guideicon to open up the closed document:Modified: 3/4/2020Design and Construction Management
Page 6Once you click theicon, you will see the closed RFI document open up on your screen for viewing:View RFI in other statuses (Open & Unsubmitted)To view an RFI in open and unsubmitted statuses, go to your Project Dashboard and make sure you areon the RFI in the processes type area. Look at the status column to see the statues, click on any coloricon to open up the document:User GuideModified: 3/4/2020Design and Construction Management
Page 7Once you click theicon, you will see the RFI document open up on your screen for viewing:View RFI in other statuses (Revised & Voided)To view an RFI in revised or voided statuses, go to your Project Dashboard and make sure you are onthe RFI in the processes type area.To filter for a closed RFI document, go to your project dashboard and make sure you are on the RFI inthe processes type area. To use the filter, click near the column name ‘status’ to get theicon (it’s verysmall), a drop down menu will appear, select the drop down menu next to theicon and select whichstatus you want to filter for:User GuideModified: 3/4/2020Design and Construction Management
Page 8Clear Inbox ofdocumentsDocuments with theicon are waiting for action on your part. Once acted on, they will leave the InBox.Documents CC’d to you appear in your inbox when the document is first received and again when aresponse has been sent. Click theicon to open the document. Once you have viewed the document,if you would like to remove it from your inbox, you may do so by following these steps:Click theicon next to the CC in your Inbox (you will have to place your curser over it to see it):Once you click thethe secondicon next to the CC in your Inbox, the data will expand with a blue background, clickicon to acknowledge and remove from your Inbox:Download final RFI documentIf you need to download the final RFI response, go to the Attachments Tab on the closed document anddownload the document with a title that follows this convention:UCD-ProjectNo-DocType-DocNo-Status, for instance:UCD-9501234-RFI-0001-CLOSTo download, click the document format icon, the document will open and you can save it.User GuideModified: 3/4/2020Design and Construction Management
Page 9That’s it .you’ve completed viewing an RFI!User GuideModified: 3/4/2020Design and Construction Management
closed RFI's, this guide will provide you the steps to do so. Also, this guide will provide you the steps to look at RFI's in other statuses as well. View an RFI from your email To view an RFI directly from your email - you may click the link in the email you received notifying you of the RFI, this link will take you directly to the document.