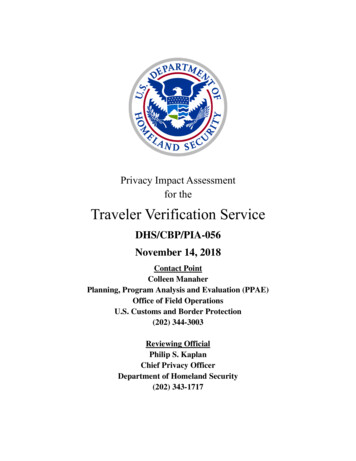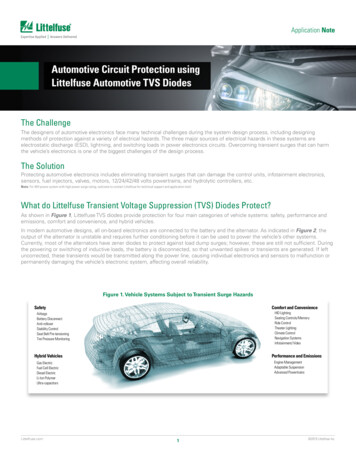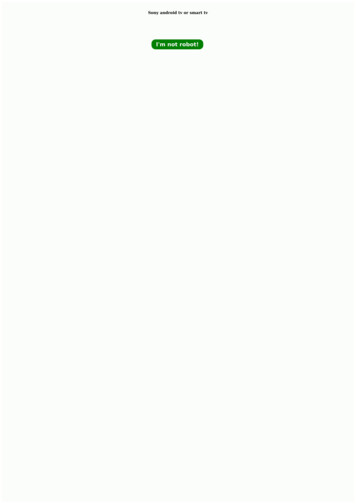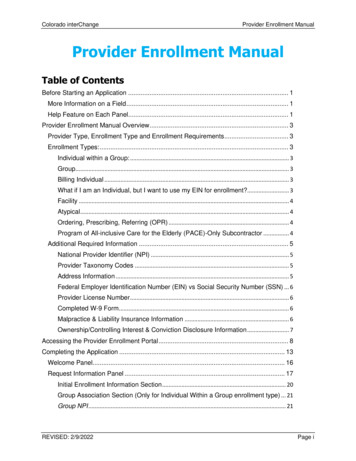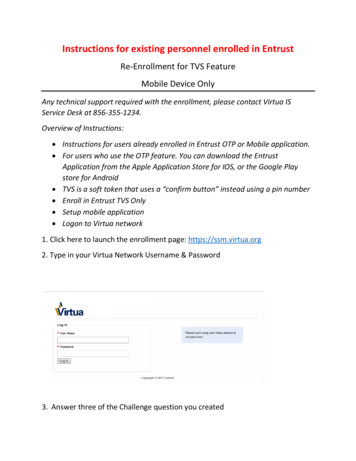
Transcription
Instructions for existing personnel enrolled in EntrustRe-Enrollment for TVS FeatureMobile Device OnlyAny technical support required with the enrollment, please contact Virtua ISService Desk at 856-355-1234.Overview of Instructions: Instructions for users already enrolled in Entrust OTP or Mobile application. For users who use the OTP feature. You can download the EntrustApplication from the Apple Application Store for IOS, or the Google Playstore for Android TVS is a soft token that uses a “confirm button” instead using a pin number Enroll in Entrust TVS Only Setup mobile application Logon to Virtua network1. Click here to launch the enrollment page: https://ssm.virtua.org2. Type in your Virtua Network Username & Password3. Answer three of the Challenge question you created
Enter a response field shown below.4. Select I would like to request a soft Token.5. Click Yes
Manual ActivationIf you have already completed the QR scan process, please disregard thissection.6.Select the Third option for manual activation and click next.
7. A serial number and activation code will appear on the next screen, whichyou will need to enter into the Entrust application:On your mobile device:8. Launch the Entrust IdentityGuard app. Enter Virtua as the Name, and theSerial Number andActivation Code from the computer into the appropriate fields, then click Save.The Address field can be left blank.
9. You will then be asked to create and confirm a 4 digit pin number – This pinwill be required every time you use the application10. A registration code will now appear on your mobile device – do not clickOK yet.
11. On your computer: Click Next to progress past the manual activation, andenter the registration code that appears on your mobile device.12. You have successfully completed the Virtua Entrust IdentityGuard dualauthentication enrollment process!
You can now click OK on your phone and acknowledge that you have used theregistration code.Go to https://citrix.virtua.org or log into an Application that uses ADFS andEntrust.1. Log into the Citrix Web URL or the Virtua ADFS Application.(***Here are the Virtua Applications that use ADFS and Entrust DualAuthentication): WorkdayEverbridgeDoeLegal or AscentAMTDirectIcontractsRide-Share2. After logging into the Citrix Web URL or Virtua ADFS Application the screenwill look similar to the screen shots below:
3. Once you log in to one of these systems, you will be prompted by EntrustMobile Application on the Mobile Device or will have to open the EntrustApplication on Mobile Device. If you are not prompted by entrust then youmust make sure your notifications are turned on for your mobile device areturned on.For Android:
For IOS:4. Log into Entrust Mobile App.
5. After entering password above you will receive the Entrust “Confirm” pageinstead of 8 digit passcode that you would normally receive via the Entrustapp.9. Click on “Confirm”.
10. Click on “Yes” when the below screen appears to re-confirm you want toproceed.11. This is the final Entrust screen you will receive.12. Click on “Close” link in the red area. The Citrix Welcome page should beshowing.
you will need to enter into the Entrust application: On your mobile device: 8. Launch the Entrust IdentityGuard app. Enter Virtua as the Name, and the Serial Number and Activation Code from the computer into the appropriate fields, then click Save. The Address field can be left blank.