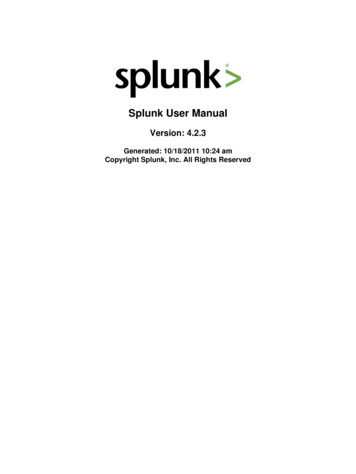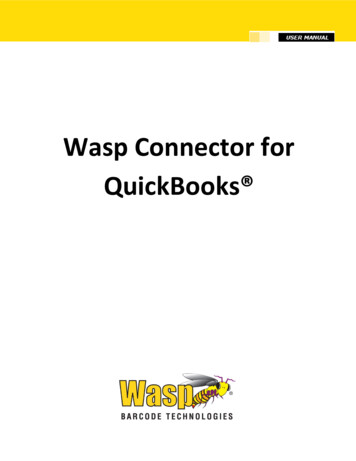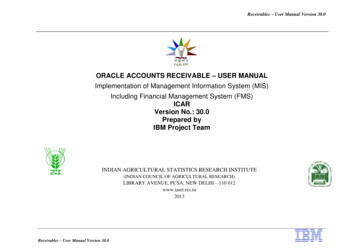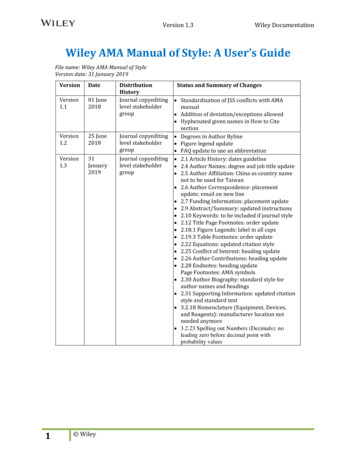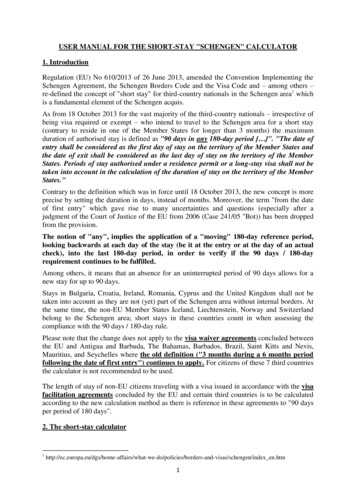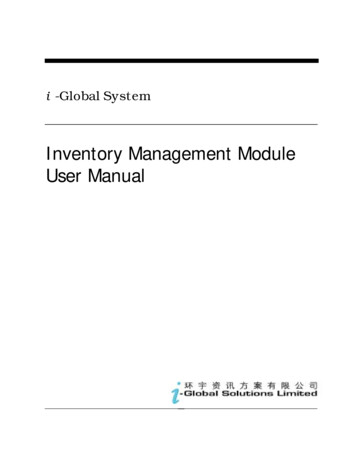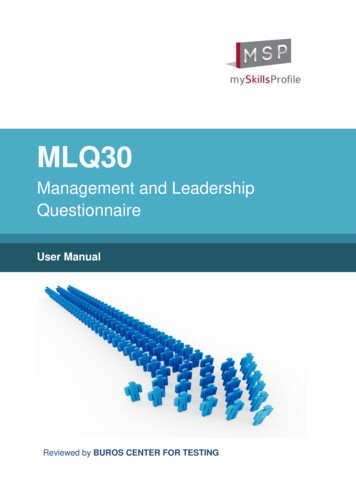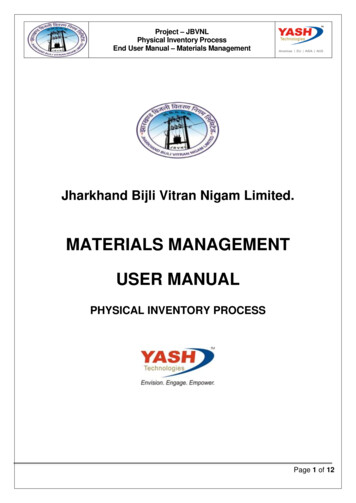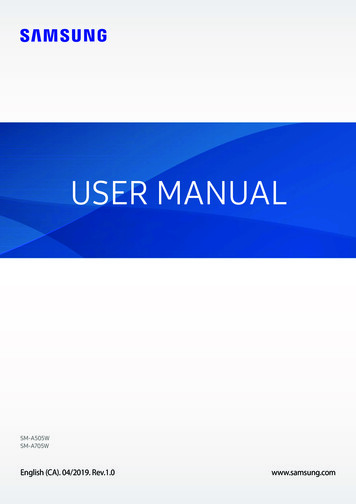
Transcription
USER MANUALSM-A505WSM-A705WEnglish (CA). 04/2019. Rev.1.0www.samsung.com
Table of 1152Read me firstDevice overheating situations andsolutionsDevice layout and functionsBatterySIM or USIM card (nano-SIM card)Turning the device on and offInitial setupSamsung accountTransferring data from your previousdevice (Smart Switch)Understanding the screenNotification panelEntering textApps and features52546467707479Installing or uninstalling appsBixbyBixby VisionBixby eraGalleryAR EmojiAlways On DisplayMulti windowKids HomeSamsung PaySamsung Pay miniGalaxy WearableSamsung MembersSamsung NotesCalendarSamsung HealthVoice RecorderMy FilesClockCalculatorGame LauncherSmartThingsSharing contentGoogle apps
Table of ContentsSettings194 Accounts and backup195 Samsung Cloud196 Google197 Advanced features198 Bixby Routines200 Dual Messenger201 Digital wellbeing203 Device care206 Apps207 General management208 Accessibility208 Software update209 User manual209 About phone154 Introduction154 Connections156 Wi-Fi158 Bluetooth160 NFC and payment (NFC-enabledmodels)162 Data saver163 Mobile Hotspot and Tethering165 Call and message continuity165 More connection settings168 Sounds and vibration169 Dolby Atmos (surround sound)169 Separate app sound170 Notifications170 App icon badges171 Display172 Blue light filter173 Changing the screen mode oradjusting the display colour174 Screensaver175 Wallpapers and themes175 Lock screen176 Smart Lock177 Biometrics and security178 Face recognition181 Fingerprint recognition184 Samsung Pass189 Secure FolderAppendix210 Troubleshooting217 Removing the batteryHealth and Safety3
BasicsRead me firstPlease read this manual before using the device to ensure safe and proper use. Descriptions are based on the device’s default settings. Some content may differ from your device depending on the region, service provider,model specifications, or device’s software. Content (high quality content) that requires high CPU and RAM usage will affect theoverall performance of the device. Apps related to the content may not work properlydepending on the device’s specifications and the environment that it is used in. Samsung is not liable for performance issues caused by apps supplied by providers otherthan Samsung. Samsung is not liable for performance issues or incompatibilities caused by editedregistry settings or modified operating system software. Attempting to customize theoperating system may cause the device or apps to work improperly. Software, sound sources, wallpapers, images, and other media provided with this deviceare licenced for limited use. Extracting and using these materials for commercial or otherpurposes is an infringement of copyright laws. Users are entirely responsible for illegaluse of media. You may incur additional charges for data services, such as messaging, uploading anddownloading, auto-syncing, or using location services depending on your data plan. Forlarge data transfers, it is recommended to use the Wi-Fi feature. Default apps that come with the device are subject to updates and may no longer besupported without prior notice. If you have questions about an app provided withthe device, contact a Samsung Service Centre. For user-installed apps, contact serviceproviders.4
Basics Modifying the device’s operating system or installing software from unofficial sourcesmay result in device malfunctions and data corruption or loss. These actions are violationsof your Samsung licence agreement and will void your warranty. Depending on the region or service provider, a screen protector is attached for protectionduring production and distribution. Damage to the attached screen protector is notcovered by the warranty. You can see the touchscreen clearly even in strong outdoor sunlight by automaticallyadjusting the contrast range based on the surrounding environment. Due to the natureof the product, displaying fixed graphics for extended periods may result in afterimages(screen burn-in) or ghosting.– – It is recommended not to use fixed graphics on part or all of the touchscreen forextended periods and turn off the touchscreen when not using the device.– – You can set the touchscreen to turn off automatically when you are not using it.Launch the Settings app, tap Display Screen timeout, and then select the lengthof time you want the device to wait before turning off the touchscreen.– – To set the touchscreen to automatically adjust its brightness based on thesurrounding environment, launch the Settings app, tap Display, and then tap theAdaptive brightness switch to activate it.5
BasicsInstructional iconsWarning: situations that could cause injury to yourself or othersCaution: situations that could cause damage to your device or other equipmentNotice: notes, usage tips, or additional informationDevice overheating situations and solutionsWhen the device heats up while charging the batteryWhile charging, the device and the charger may become hot. During wireless charging or fastcharging, the device may feel hotter to the touch. This does not affect the device’s lifespan orperformance and is in the device’s normal range of operation. If the battery becomes too hot,the charger may stop charging.Do the following when the device heats up: Disconnect the charger from the device and close any running apps. Wait for thedevice to cool down and then begin charging the device again. If the lower part of the device overheats, it could be because the connected USBcable is damaged. Replace the damaged USB cable with a new Samsung-approvedone. When using a wireless charger, do not place foreign materials, such as metal objects,magnets, and magnetic stripe cards, between the device and the wireless charger.The wireless charging or fast charging feature is only available on supported models.6
BasicsWhen the device heats up during useWhen you use features or apps that require more power or use them for extended periods,your device may temporarily heat up due to increased battery consumption. Close anyrunning apps and do not use the device for a while.The following are examples of situations in which the device may overheat. Depending onthe functions and apps you use, these examples may not apply to your model. During the initial setup after purchase or when restoring data When downloading large files When using apps that require more power or using apps for extended periods– – When playing high-quality games for extended periods– – When recording videos for extended periods– – When streaming videos while using the maximum brightness setting– – When connecting to a TV While multitasking (or, when running many apps in the background)– – When using Multi window– – When updating or installing apps while recording videos– – When downloading large files during a video call– – When recording videos while using a navigation app When using large amount of data for syncing with the cloud, email, or other accounts When using a navigation app in a car while the device is placed in direct sunlight When using the mobile hotspot and tethering feature When using the device in areas with weak signals or no reception When charging the battery with a damaged USB cable When the device’s multipurpose jack is damaged or exposed to foreign materials, such asliquid, dust, metal powder, and pencil lead When you are roaming7
BasicsDo the following when the device heats up: Keep the device updated with the latest software. Conflicts between running apps may cause the device to heat up. Restart the device. Deactivate the Wi-Fi, GPS, and Bluetooth features when not using them. Close apps that increase battery consumption or that run in the background whennot in use. Delete unnecessary files or unused apps. Decrease the screen brightness. If the device overheats or feels hot for a prolonged period, do not use it for a while. Ifthe device continues to overheat, contact a Samsung Service Centre.Device limitations when the device overheatsWhen the device heats up, the features and performance may be limited or the device mayturn off to cool down. The feature is only available on supported models. If the device becomes hotter than usual, a device overheating message will appear. Tolower the device’s temperature, the screen brightness and the performance speed will belimited and battery charging will stop. Running apps will be closed and you will only beable to make emergency calls until the device cools down. If the device overheats or feels hot for a prolonged period, a power off message willappear. Turn off the device, and wait until it cools down.8
BasicsPrecautions for operating environmentYour device may heat up due to the environment in the following conditions. Use caution toavoid shortening the battery’s lifespan, damaging the device, or causing a fire. Do not store your device in very cold or very hot temperatures. Do not expose your device to direct sunlight for extended periods. Do not use or store your device for extended periods in very hot areas, such as inside acar in the summertime. Do not place the device in any areas that may overheat, such as on an electric heatingmat. Do not store your device near or in heaters, microwaves, hot cooking equipment, or highpressure containers. Never use a damaged charger or battery.9
BasicsDevice layout and functionsPackage contentsRefer to the quick start guide for package contents. The items supplied with the device and any available accessories may varydepending on the region or service provider. The supplied items are designed only for this device and may not be compatiblewith other devices. Appearances and specifications are subject to change without prior notice. You can purchase additional accessories from your local Samsung retailer. Makesure they are compatible with the device before purchase. Use only Samsung-approved accessories. Using unapproved accessories may causeperformance problems and malfunctions that are not covered by the warranty. Availability of all accessories is subject to change depending entirely onmanufacturing companies. For more information about available accessories, referto the Samsung website.10
BasicsDevice layout Galaxy A50:SpeakerProximity sensorLight sensorFront cameraVolume keyPower keyTouchscreenFingerprint recognitionsensorMultipurpose jack(USB Type-C)11
BasicsNFC antenna(NFC-enabled models)GPS antennaMicrophoneSIM card / Memory cardtrayRear camera(Triple)FlashMST antennaMain antennaSpeakerEarphone jackMicrophone12
Basics Galaxy A70:SpeakerProximity sensorLight sensorFront cameraVolume keyPower keyTouchscreenFingerprint recognitionsensorMultipurpose jack(USB Type-C)13
BasicsNFC antenna(NFC-enabled models)GPS antennaMicrophoneRear camera(Triple)SIM card / Memory cardtrayFlashMain antennaSpeakerEarphone jackMicrophone When using the speakers, such as when playing media files or using speakerphone,do not place the device close to your ears. Be careful not to expose the camera lens to a strong light source, such as directsunlight. If the camera lens is exposed to a strong light source, such as directsunlight, the camera image sensor may be damaged. A damaged image sensor isirreparable and will cause dots or spots in pictures. If you use the device with its glass or acrylic body broken, there may be a risk ofinjury. Use the device only after it has been repaired at a Samsung Service Centre.14
Basics Connectivity problems and battery drain may occur in the following situations:– – If you attach metallic stickers on the antenna area of the device– – If you attach a device cover made with metallic material to the device– – If you cover the device’s antenna area with your hands or other objects whileusing certain features, such as calls or the mobile data connection Using a Samsung-approved screen protector is recommended. Unapproved screenprotectors may cause the sensors to malfunction. Do not cover the proximity/light sensor area with screen accessories, such as ascreen protector or stickers. Doing so may cause the sensor to malfunction.Hard keysVolume keyPower keyKeyPowerVolumeFunction Press and hold to turn the device on or off. Press and hold to start a conversation with Bixby. For moreinformation, refer to Waking up Bixby using the Power key andUsing Bixby. Press to turn on or lock the screen. Press to adjust the device volume.15
BasicsSoft buttonsRecents buttonBack buttonHome buttonWhen you turn on the screen, the soft buttons will appear at the bottom of the screen. Thesoft buttons are set to the Recents button, Home button, and Back button by default. Refer toNavigation bar (soft buttons) for more information.16
BasicsBatteryCharging the batteryCharge the battery before using it for the first time or when it has been unused for extendedperiods.Use only Samsung-approved chargers, batteries, and cables. Unapproved chargers orcables can cause the battery to explode or damage the device. Connecting the charger improperly may cause serious damage to the device. Anydamage caused by misuse is not covered by the warranty. Use only the USB Type-C cable supplied with the device. The device may bedamaged if you use a Micro USB cable.To save energy, unplug the charger when not in use. The charger does not have apower switch, so you must unplug the charger from the electric socket when not inuse to avoid wasting power. The charger should remain close to the electric socketand easily accessible while charging.12Connect the USB cable to the USB power adapter.Plug the USB cable into the device’s multipurpose jack.17
Basics34Plug the USB power adapter into an electric socket.After fully charging, disconnect the charger from the device. Then, unplug the chargerfrom the electric socket.Reducing the battery consumptio
www.samsung.com USER MANUAL English (CA). 04/2019. Rev.1.0 SM-A505W SM-A705W. 2 Table of Contents Basics 4 Read me first 6 Device overheating situations and solutions 10 Device layout and functions 17 Battery 19 SIM or USIM card (nano-SIM card) 26 Turning the device on and off 27 Initial setup 29 Samsung account 31 Transferring data from your previous device (Smart Switch) 33