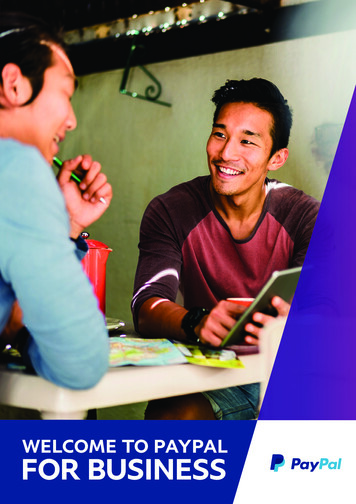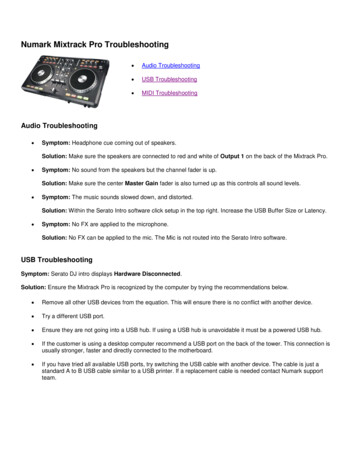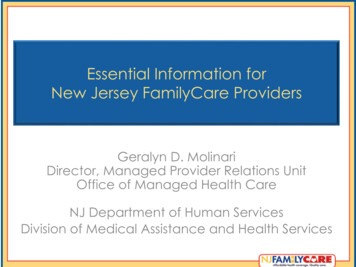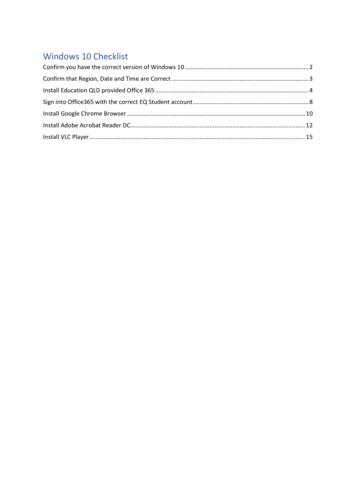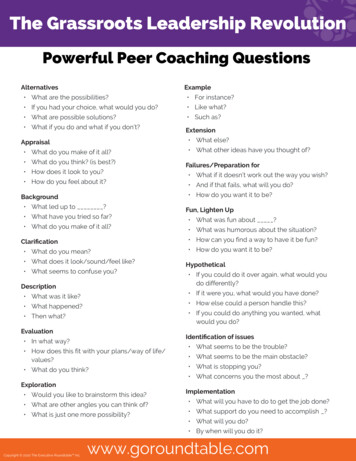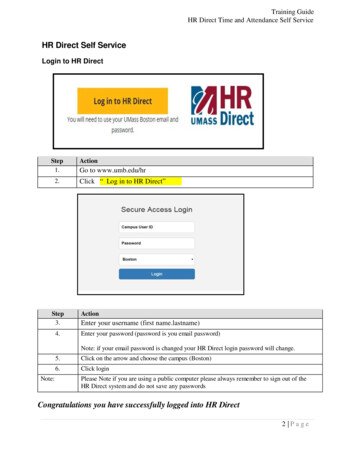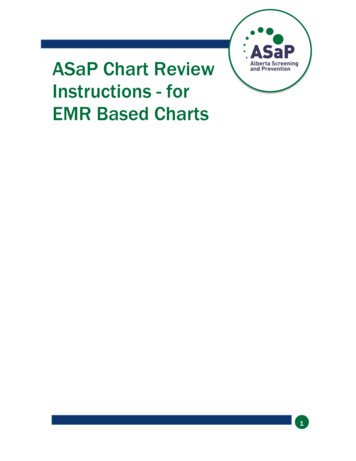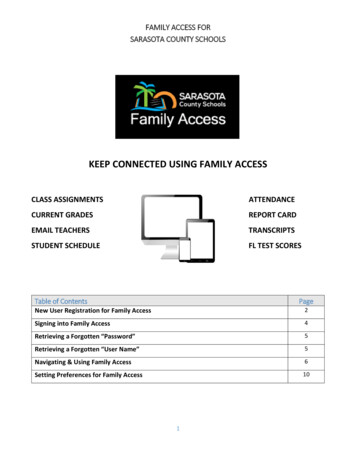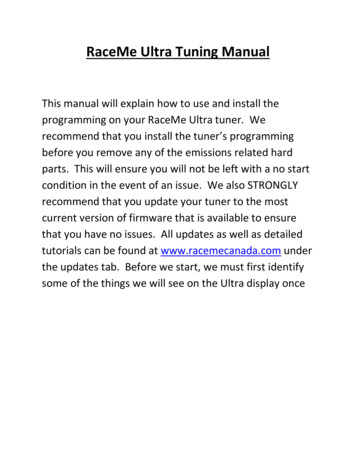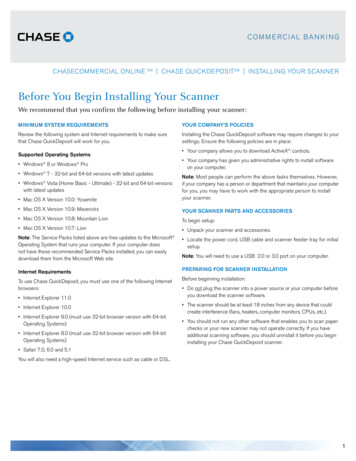
Transcription
COMMERCIAL BANKINGCHASE COMMERCIAL ONLINE SM CHASE QUICKDEPOSIT SM INSTALLING YOUR SCANNERBefore You Begin Installing Your ScannerWe recommend that you confirm the following before installing your scanner:MiniMuM SySteM RequiReMentSyOuR COMpany’S pOliCieSReview the following system and Internet requirements to make surethat Chase QuickDeposit will work for you.Installing the Chase QuickDeposit software may require changes to yoursettings. Ensure the following policies are in place:Supported Operating Systems Windows 8 or Windows Pro Windows 7 - 32-bit and 64-bit versions with latest updates Your company allows you to download ActiveX controls. Your company has given you administrative rights to install softwareon your computer. Mac OS X Version 10.0: Yosemitenote: Most people can perform the above tasks themselves. However,if your company has a person or department that maintains your computerfor you, you may have to work with the appropriate person to installyour scanner. Mac OS X Version 10.9: MavericksyOuR SCanneR paRtS and aCCeSSORieS Mac OS X Version 10.8: Mountain LionTo begin setup: Mac OS X Version 10.7: Lion Unpack your scanner and accessories.note: The Service Packs listed above are free updates to the Microsoft Operating System that runs your computer. If your computer doesnot have these recommended Service Packs installed, you can easilydownload them from the Microsoft Web site. Locate the power cord, USB cable and scanner feeder tray for initialsetup.note: You will need to use a USB 2.0 or 3.0 port on your computer.internet RequirementspRepaRing fOR SCanneR inStallatiOnTo use Chase QuickDeposit, you must use one of the following Internetbrowsers:Before beginning installation: Windows Vista (Home Basic - Ultimate) - 32-bit and 64-bit versionswith latest updates Internet Explorer 11.0 Internet Explorer 10.0 Internet Explorer 9.0 (must use 32-bit browser version with 64-bitOperating Systems) Internet Explorer 8.0 (must use 32-bit browser version with 64-bitOperating Systems) Do not plug the scanner into a power source or your computer beforeyou download the scanner software. The scanner should be at least 18 inches from any device that couldcreate interference (fans, heaters, computer monitors, CPUs, etc.). You should not run any other software that enables you to scan paperchecks or your new scanner may not operate correctly. If you haveadditional scanning software, you should uninstall it before you begininstalling your Chase QuickDeposit scanner. Safari 7.0, 6.0 and 5.1You will also need a high-speed Internet service such as cable or DSL.1
COMMERCIAL BANKINGCHASE COMMERCIAL ONLINE CHASE QUICKDEPOSIT SET UP YOUR SCANNERIn order to set up your scanner you will need to first install software and then connect the scanner to your computer.Step1Step2access Chase quickdepositFrom the Chase QuickDeposit homepage,click on the “Set up scanner” link under“Related Links.” Review the minimum systemrequirements and click “Next.”download the Scanner driver SoftwareTurn off your scanner and unplug it from yourcomputer before you install the software.Click “Install Software.”for pC: You will see a File Download window.Click “Save,” and the Save As window willopen. Save the file to your desktop.Double-click the SierraScannerSDKWebClienticon on your desktop to launch the SetupWizard. The Setup Wizard window will open.When it does, click “Next” and follow theinstructions.When you complete the software installation,click “Next.”2
CHASE COMMERCIAL ONLINE CHASE QUICKDEPOSIT SET UP YOUR SCANNERStep2Continuedfor Mac: Follow the instructions on thescreen to download the Chase QuickDepositInstaller package. The installer will be saved inthe Downloads folder.note: If you have changed your browser’sdefault download location, the installer will besaved to that location. Once the download iscomplete, double click the installer applicationto run it.A new window will appear that reads “InstallJPMC QuickDeposit.” Click “Continue” andfollow the instructions on screen to installthe software.Enter your administrator password ifprompted and click “OK.”Once the installation has completed, click“Close” to return to the Chase.com Set UPScanner page and click “Next.”note: Images shown at left show PCinstallation only.for pC and Mac: You may be asked toreboot your computer as part of the softwareinstallation. If you are prompted to do so,please reboot your computer. Once you haverebooted your computer, navigate back to theChase QuickDeposit homepage.3
CHASE COMMERCIAL ONLINE CHASE QUICKDEPOSIT SET UP YOUR SCANNERStep3Connect the Scanner to your ComputerWhen prompted, connect the scanner toyour computer by placing the power supplyconnector into the back of the scanner andplugging the power supply into a power outlet.Then, place one end of the USB cable intothe back of the scanner and the other endinto any USB port on your computer.for pC: If the “Found New Hardware” Wizardappears:Select “No, not at this time” when asked toallow Windows Update to search and theninstall softwareSelect “Continue anyway” if Windowsindicates “VisionX/I:Deal has not passedWindows logo testing.”If the “Found New Hardware” Wizard does notdisplay, you should see a notification on thelower right-hand side of your screen statingthat your new hardware is ready to use.For additional information on scannerinstallation or to troubleshoot, refer to thepanini Operator Manual Cd that wasincluded with your scanner.Step4test ScannerClick the “Test Scanner” button to performthe scanner test. The scanner will make abrief noise.Upon successful completion of the scannerinstallation, you will receive a confirmationmessage that your scanner is ready to use.4
CHASE COMMERCIAL ONLINE CHASE QUICKDEPOSIT SET UP YOUR SCANNERStep5Order Scanners (optional)There are two different scanners for you tochoose from: the Panini Vision X scanner,which allows you to scan multiple checks,or the Panini I:Deal scanner, which allowsyou to scan one check at a time. Select thescanner you would like to order using thecorresponding radio button.Once you have selected your scanner,indicate where it should be shipped. Pleasenote that we can only ship to addresseswithin the U.S., and we cannot ship to P.O.Boxes. You can have your scanner shipped toan address other than the one listed on thepage by clicking “Edit shipping address.” Onceyou have completed the required information,click “Next” to continue.You will receive confirmation that yourscanner order has been received. We will alsosend you a message to the e-mail addressyou provided to confirm the shipping date andtracking number for your order.if you need to order additional scannersin the future, click “Order Scanner” on theChase quickdeposit homepage.5
COMMERCIAL BANKINGCHASE COMMERCIAL ONLINE CHASE QUICKDEPOSIT ADDITIONAL INFORMATIONLearn how to troubleshoot, maintain your scanner, and gettechnical support.if yOu enCOunteR pRObleMS duRing SCanneRinStallatiOn: Make sure the scanner is not plugged into your computer until theChase QuickDeposit software has been downloaded. Unplug all devices connected to your computer during the installationprocess except for the mouse and keyboard. This includes printers,postage machines, MP3 players, cameras, cell phones, etc. Make sure that your scanner is at least 18 inches away from thecomputer and other electronic devices to avoid electromagneticinterference. Review the Operating System and Internet Browser requirementsto make sure that Chase QuickDeposit is compatible with yourcomputer. Temporarily remove devices connected to your computer other thanyour mouse and keyboard. Printers, postage machines, audio players,cameras, cell phones and scanners should be disconnected duringthe software installation process.SCanneR MaintenanCeIn order to ensure that your scanner reads checks consistently, it isimportant to perform scanner cleaning weekly. For your convenience,we have included a one-time use cleaning card with your scanner.Follow the instructions on the card packaging to clean your scanner.The cleaning card is not intended to remove debris from the track, cleanthe sensors, or replace the cleaning procedures outlined in the paniniOperator Manual Cd.To order additional cleaning supplies for your scanner or view a videoabout scanner cleaning, please visit PaniniPortal.com.teChniCal SuppORtIf you have questions about installing your scanner software or ChaseQuickDeposit, please call:Chase Commercial Online Service CenterHours: 8:00 a.m. – 8:00 p.m. ET, Monday through FridayGovernment, Not-for-Profit and Healthcare Banking Clients:(855) 893-2223All other clients: (877) 226-0071 2015 JPMorgan Chase Bank, N.A. Member FDIC. Equal Opportunity Employer. “Chase” is a marketing name for certain businesses of JPMorgan Chase & Co. and its subsidiaries, including, without limitation,JPMorgan Chase Bank, N.A.6
the software installation process. SCanneR MaintenanCe In order to ensure that your scanner reads checks consistently, it is important to perform scanner cleaning weekly. For your convenience, we have included a one-time use cleaning card with your scanner. Follow the instructions on the card packaging to clean your scanner.