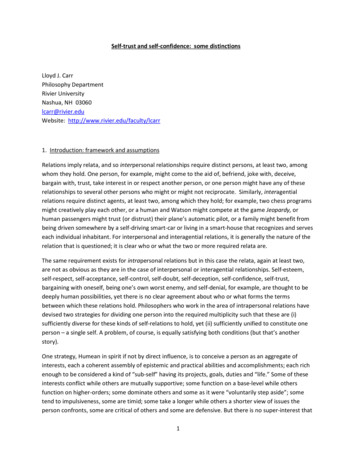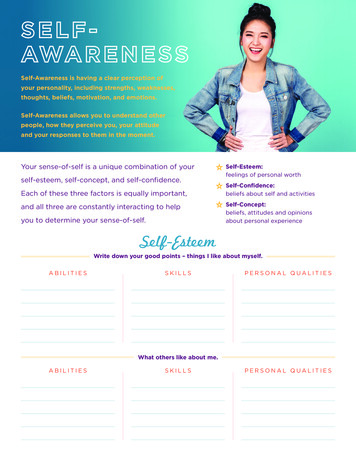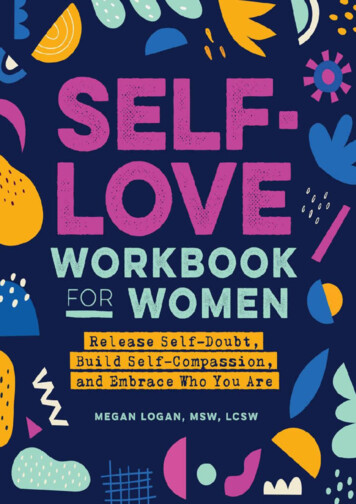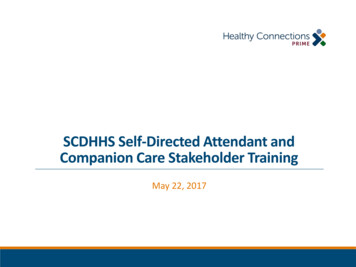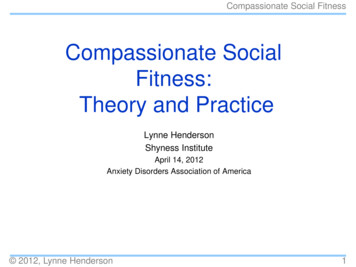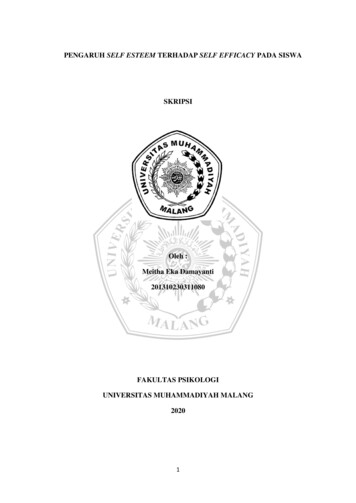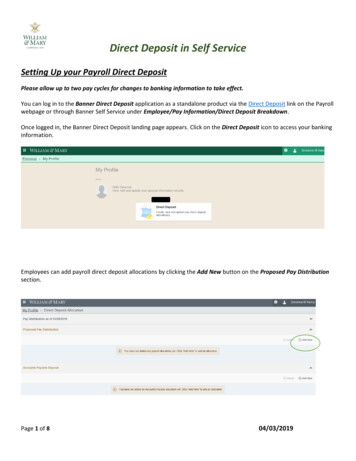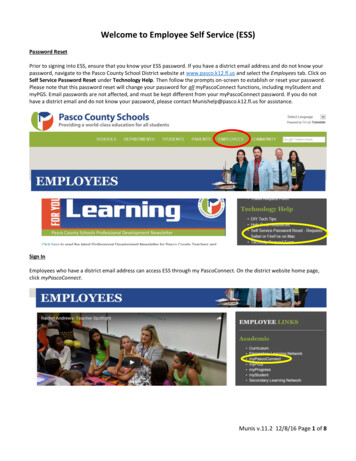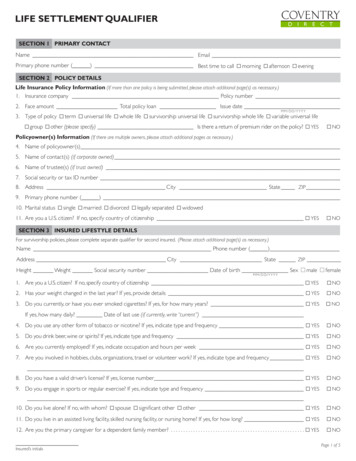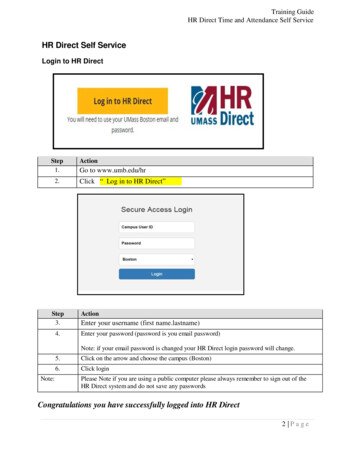
Transcription
Training GuideHR Direct Time and Attendance Self ServiceHR Direct Self ServiceLogin to HR DirectStep1.2.Step3.4.ActionGo to www.umb.edu/hrClick “ Log in to HR Direct”ActionEnter your username (first name.lastname)Enter your password (password is you email password)Note: if your email password is changed your HR Direct login password will change.Note:5.Click on the arrow and choose the campus (Boston)6.Click loginPlease Note if you are using a public computer please always remember to sign out of theHR Direct system and do not save any passwordsCongratulations you have successfully logged into HR Direct2 P a ge
Training GuideHR Direct Time and Attendance Self ServiceDirect Deposit14 P a g e
Training GuideHR Direct Time and Attendance Self ServiceDirect DepositAdd Direct DepositClick on Add Account.15 P a g e
Training GuideHR Direct Time and Attendance Self ServiceFor security purposes you are first asked to Enter/Confirm the account numberassociated with your direct deposit. Then hit enter or tab out to continue.16 P a g e
Training GuideHR Direct Time and Attendance Self Service2.Enter Routing number5.Enter Account NumberEnter Account Type: Click the drop down menu either Checking or Savings6.Enter Deposit Type: Click the drop down menu either Amount, Percentage or BalanceAmount or percent is to be left blank if using only one account. If more than oneaccount specify a percent or amount for one and select “Balance” in deposit type forother account.8.The Deposit Order field will default to “999” for deposit type of “Balance”, which willdisplay upon saving the page.9.Click Save then the OK button17 P a g e
Training GuideHR Direct Time and Attendance Self ServiceEdit/Change Direct Deposit18 P a g e
Training GuideHR Direct Time and Attendance Self Service1.Confirm Account Number, if changing, then tab out (You must do this FIRST)2.Enter Routing number, if changing3.Change/Confirm Deposit Type4.Add Amount or PercentageAmount or percent is to be left blank if using only one account. If more than oneaccount specify a percent or amount for one and select “Balance” in deposit typefor other account.5.The Deposit Order field will default to “999” for deposit type of “Balance”, whichwill display upon saving the page.6.Click Save then click the OK button.19 P a g e
Training GuideHR Direct Time and Attendance Self ServiceDelete Direct Deposit4.Confirm Account Number5.Click “Yes – Delete”20 P a g e
HR Direct Time and Attendance Self Service 1. Confirm Account Number, if changing, then tab out (You must do this FIRST) 2. Enter Routing number, if changing 3. Change/Confirm Deposit Type 4. Add Amount or Percentage Amount or percent is to be left blank if using only one account. If more than one