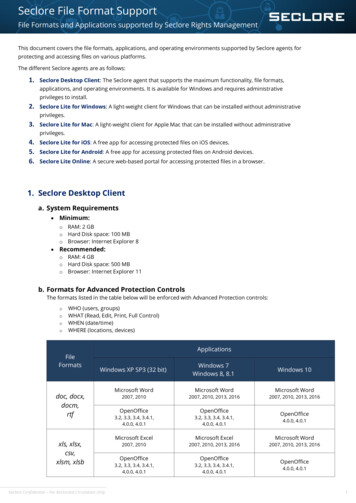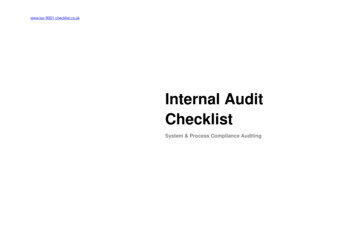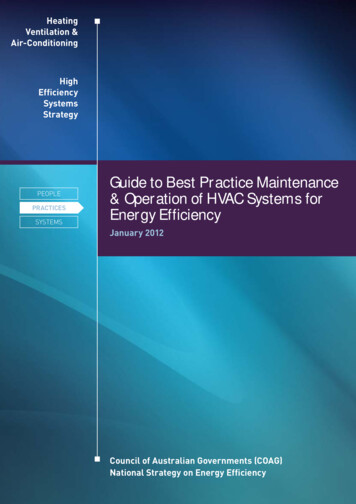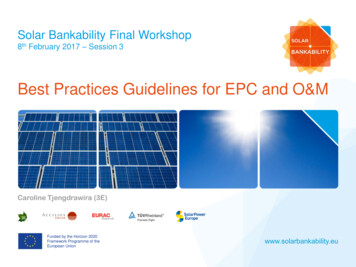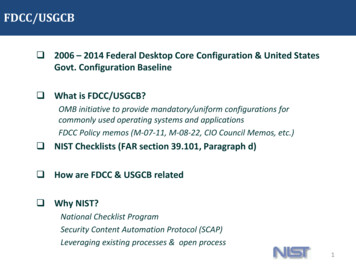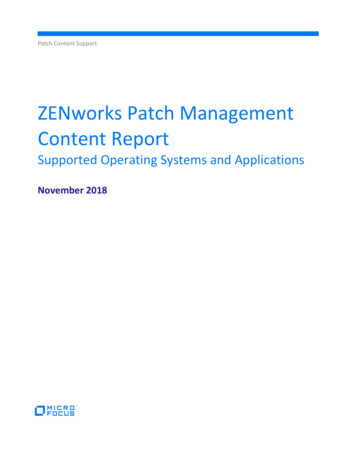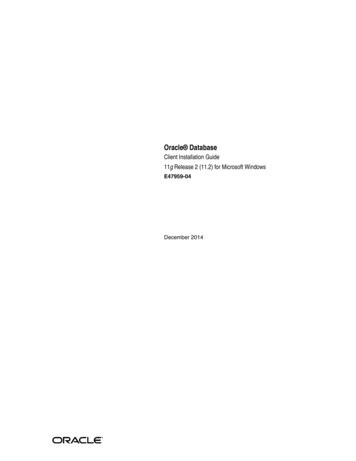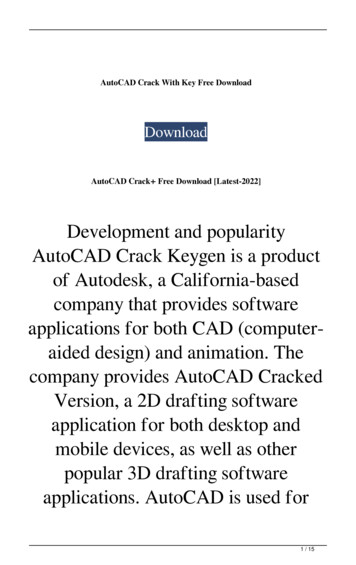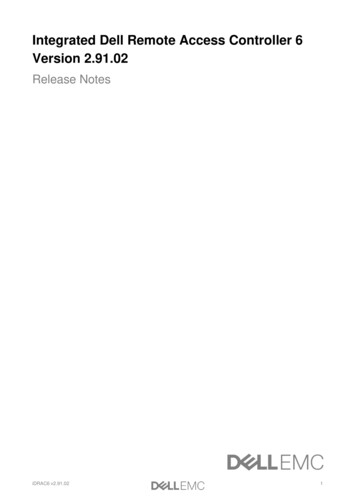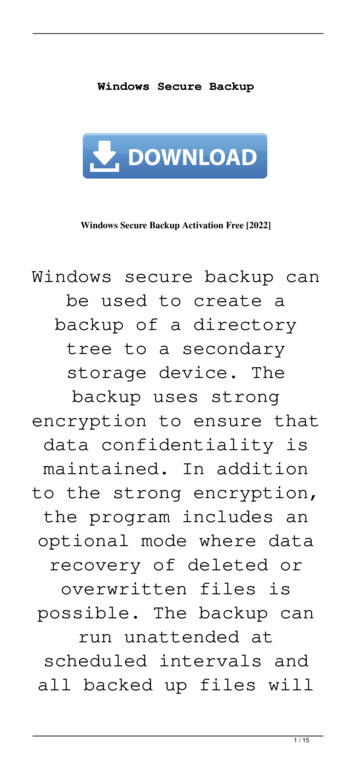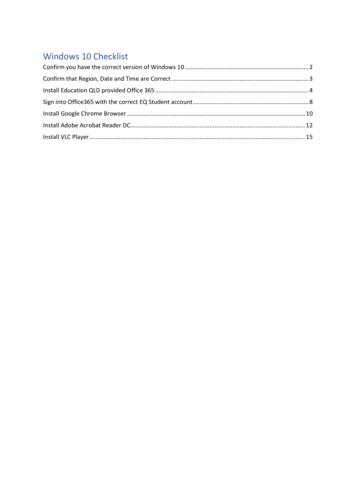
Transcription
Windows 10 ChecklistConfirm you have the correct version of Windows 10 . 2Confirm that Region, Date and Time are Correct . 3Install Education QLD provided Office 365 . 4Sign into Office365 with the correct EQ Student account . 8Install Google Chrome Browser . 10Install Adobe Acrobat Reader DC. 12Install VLC Player . 15
Confirm you have the correct version of Windows 10Right click on your start button (bottom left of screen) and select “System”Scroll down to “Windows Specifications”Confirm that you have Windows 10 Home, Pro or Education Edition. Windows 10 “S”edition/mode is NOT supported at Kenmore South due to its limitations and restrictions.You can change from Windows 10 “S” edition to Windows 10 Home/Pro for FREE by followingthis Microsoft ec-6983-119f-031bfb28a307
Confirm that Region, Date and Time are CorrectClick on the search window down the bottom left of your screen and type in “Region” and click on“Region settings”Confirm that Country or Region is set to “Australia”Confirm that Regional Format is set to “English Australia”Click on Date and Time (top left) and confirm that Time Zone is set to “UTC 10.00 Brisbane)
Install Education QLD provided Office 365Important Information: This is not available to download from the School, it must be donefrom home.1. Open internet browser and navigate to http://office.com2. In the top right corner click on "Sign in"3. In the Username field, type in your EQ (e.g. jsmith1@eq.edu.au) email address and click"next".4. You will be prompted for your username and password on the online authentication page.Type your username (i.e jsmit1 NOT full email address) and password.5. Click Login
6. In the top right corner, click on the "Install office apps" then "Office O365", if you cannot seethis install button.7. A pop up message will appear prompting you to run or save the .exe file. Ensure that thesource is as per below - c2rsetup.officeapps.live.com.8. Click on ‘Save’. The file will automatically begin to download.9. When the file has completed downloading, click on ‘Run’.Please note this file is approx. 2gb and may take a while to download depending on yourbandwidth speed.10. You will be prompted with a message to make changes to your computer. Select ‘Yes’.
11. Office will start downloading.You will also see the office icon pop up on the task bar.12. Office 365 will start to install onto your computer, wait for this to finish.Note: If you currently have Office 2013 installed, ensure all Microsoft applications are closedduring the installation. You may be prompted to close all Microsoft applications if they arestill open.
13. You will be prompted with the Microsoft Office License Agreement. View Agreementand click Accept.14. After Office 365 finishes installing, a message will appear to inform it has completed.Click ‘Close’.After you click close, we recommend restarting your computer to ensure all changes haveapplied successfully.When you start an Office app that's not activated, you'll be prompted to sign in to Office. Besure to sign in using your @eq.edu.au (school account)Your Microsoft Office 365 software is now ready for you to use. This software is only forpersonal devices and will remain available as long as you're a Queensland state schoolstudent.
Sign into Office365 with the correct EQ Student accountOpen Microsoft Word and click on the “Sign in” button top right.(If already signed into another account, please SIGN OUT of that account first.)On the Microsoft Sign in Window enter your FULL eq email address i.e jsmit1@eq.edu.auAt the Managed Internet Service window, enter your username (not FULL email address) andpassword. i.e jsmit1 and “Sign In”
Click OK to complete the sign inYou are now signed into your Microsoft Office suite with the correct EQ Student account
Install Google Chrome BrowserWe will use the built-in Edge browser on your computer to download and install GoogleChrome.Open Microsoft Edge.In the address bar at the top, type www.google.com/chrome then press enter.Select Download Chrome.
Read the Terms of Service, then select Accept and Install.Select Run to start the installer immediately after download.The installer will ask permission to run, select Yes.Google Chrome will begin installing automatically. Once completed, Google Chrome willopen.
Install Adobe Acrobat Reader DCOpen Google Chrome and type in https://get2.adobe.com/reader in the address bar and press Enter.UNTICK BOTH OPTIONAL OFFERS then click on the “Download Acrobat Reader” on the rightOnce the file has finished downloading, please click on it to start the installationOnce Installed, please click “Finish”Adobe Acrobat Reader will open and will ask you to make Acrobat Reader the default PDFapplication. Please say “YES” to this
Please click “Change” on the following screenSelect Adobe Acrobat Reader DC from the listAdobe Acrobat Reader is now your default PDF Application
Click OK. You can now close Adobe Acrobat Reader DC.
Install VLC PlayerOpen Google Chrome and type in https://videolan.org/vlc/download-windows.html in the addressbar and press Enter.Click on the “Download VLC” buttonOnce the file has finished downloading, please click on it to start the installationSelect English when promptedClick NextClick Next
Click NextClick INSTALLClick Finish (untick the box to Run VLC media Player)You have successfully installed VLC player
Confirm you have the correct version of Windows 10 Right click on your start button (bottom left of screen) and select “System” Scroll down to “Windows Specifications” Confirm that you have Windows 10 Home, Pro or Education Edition. Windows 10 “S” edition/mode is NOT supported