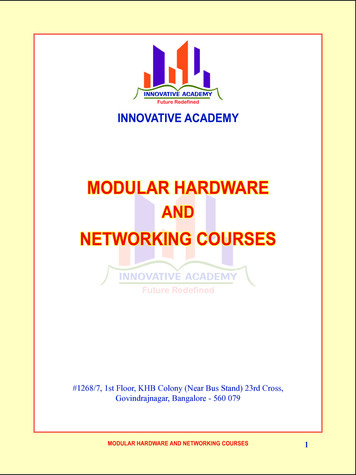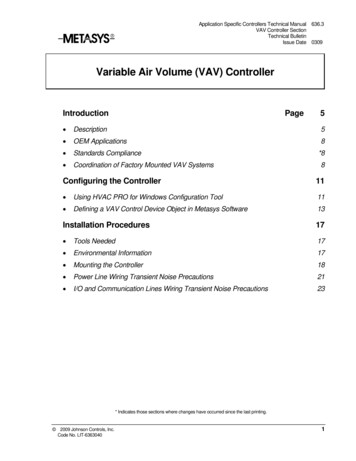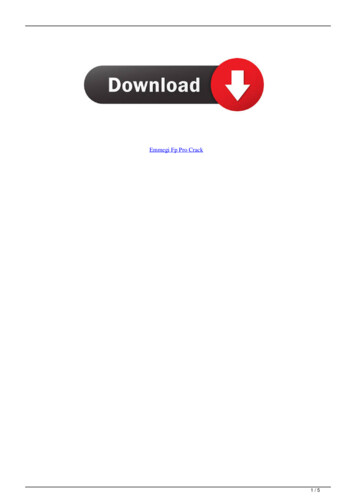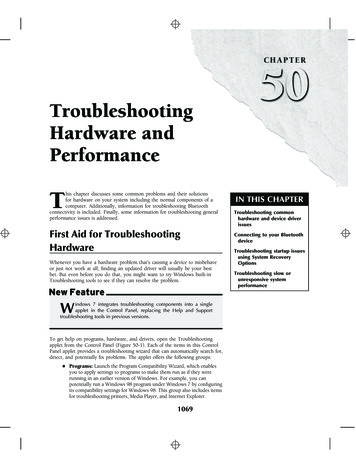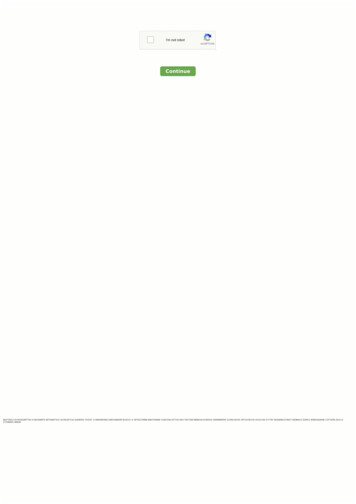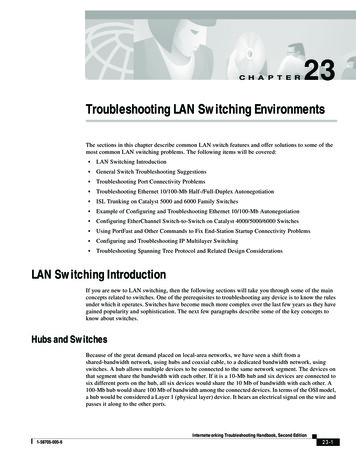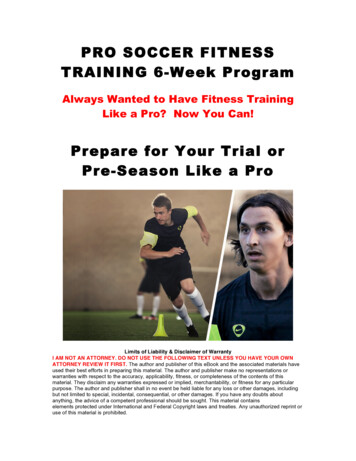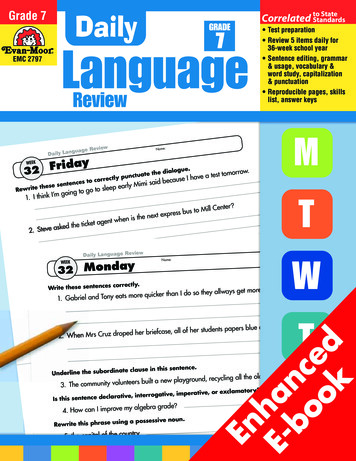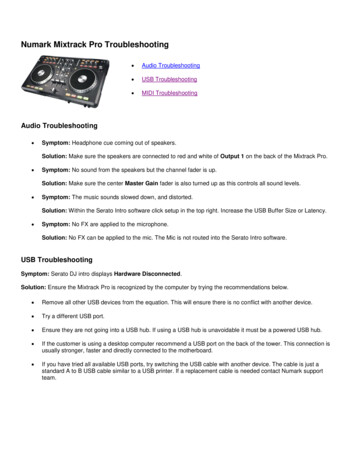
Transcription
Numark Mixtrack Pro Troubleshooting Audio Troubleshooting USB Troubleshooting MIDI TroubleshootingAudio Troubleshooting Symptom: Headphone cue coming out of speakers.Solution: Make sure the speakers are connected to red and white of Output 1 on the back of the Mixtrack Pro. Symptom: No sound from the speakers but the channel fader is up.Solution: Make sure the center Master Gain fader is also turned up as this controls all sound levels. Symptom: The music sounds slowed down, and distorted.Solution: Within the Serato Intro software click setup in the top right. Increase the USB Buffer Size or Latency. Symptom: No FX are applied to the microphone.Solution: No FX can be applied to the mic. The Mic is not routed into the Serato Intro software.USB TroubleshootingSymptom: Serato DJ intro displays Hardware Disconnected.Solution: Ensure the Mixtrack Pro is recognized by the computer by trying the recommendations below. Remove all other USB devices from the equation. This will ensure there is no conflict with another device. Try a different USB port. Ensure they are not going into a USB hub. If using a USB hub is unavoidable it must be a powered USB hub. If the customer is using a desktop computer recommend a USB port on the back of the tower. This connection isusually stronger, faster and directly connected to the motherboard. If you have tried all available USB ports, try switching the USB cable with another device. The cable is just astandard A to B USB cable similar to a USB printer. If a replacement cable is needed contact Numark supportteam.
USB Troubleshooting Cont.To confirm device is recognized by the computer check the Device Manager (Windows), or MIDI Studio (Mac).WindowsOpen the Device Manager to see if MixTrak Pro is listed under Sound, video, and game controllers.How to open the Device ManagerWindows 7:Click on the Start menu, then the Control Panel, then Systems and Securities, then System, andfinally click on the Device Manager in the left hand column.Windows Vista:Click on the Start menu, then click on Settings, then Control Panel. In the left hand column of thewindow that pops up, click on Classic View. In the window to the right, find the System icon anddouble-click it. Finally, in the left-hand column, click on Device Manager.Windows XP:Click on the Start menuControl Panel., run your mouse up to Settings, and click onIn the window that pops up, double-click on System.In the new window that pops up, click on the Hardware tab. Within the Hardware tab, click on DeviceManager.
MacOpen MIDI Studio to see if MixTrack Pro is connected and recognized. In the example below you can see that theMixTrack Pro is plugged in and recognized. If it was listed but grey it is not being recognized by the Mac.How to open Audio MIDI SetupOpen Spotlight by pressing Command Spacebar, or clicking the magnifying glass in the top right corner of yourdesktop.1. Type in Audio MIDI Setup.2. Hit Enter or select Audio MIDI Setup from the list.3. Two windows should open the Audio Devices, and MIDI Studio.4. If not click on Window at the top and make sure MIDI Studio is checked.5. With the MIDI Studio window open, plug in your USB/MIDI keyboard or controller. Once the device is plugged inand recognized it will appear in the window as solid. If the device is grayed out it is currently unavailable.
MIDI TroubleshootingSymptom: Not all controls on the device are functioning as they should.Solution: Test the device itself to see if a control on the device is not functioning.Windows1. Download the free MIDI OX software here: http://www.midiox.com/moxdown.htm2. Click Options from the top menu, and select MIDI Devices.3. Click on MixTrack Pro under MIDI Inputs, and then click OK.4. Now press the button, knob, slider in question. You should now see incoming data. If you do not then there is ahardware issue with the device and it would require service. Please contact technical support.
Mac1. Download, and Install MIDI Monitor.Download2. Open MIDI Monitor.3. Click on the Sources tab to view MIDI devices. Confirm that your USB/MIDI device is listed.4. Once you confirm your MIDI device is connected and listed. Play any key(s) on your keyboard/controller toconfirm each button or key is sending data to your computer. If you device is working you will see a message withdata like below.You should now see incoming data. If you do not then there is a hardware issue with the device and it wouldrequire service. Please contact technical support.
1. Download, and Install MIDI Monitor. Download 2. Open MIDI Monitor. 3. Click on the Sources tab to view MIDI devices. Confirm that your USB/MIDI device is listed. 4. Once you confirm your MIDI device is connected and listed. Play any key(s) on your keyboard/controller to confirm each button or key is sending data to your computer.