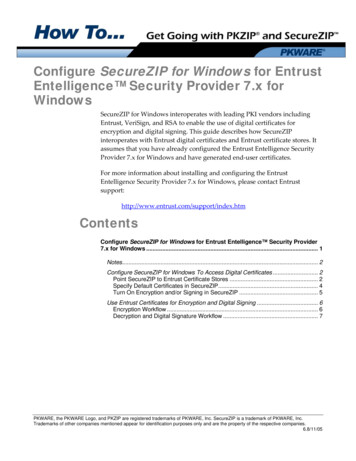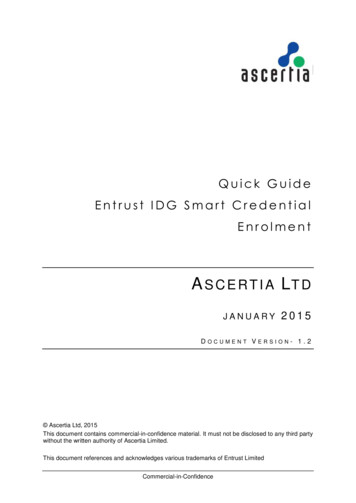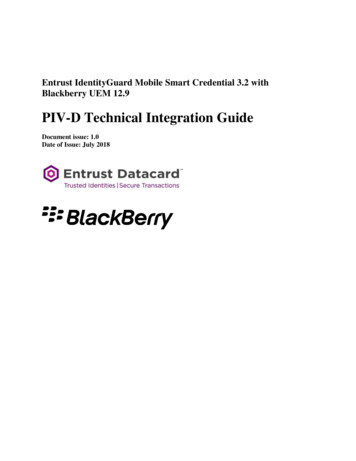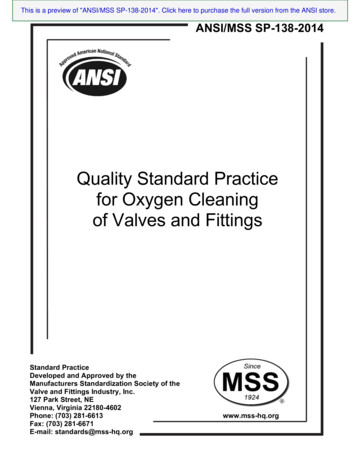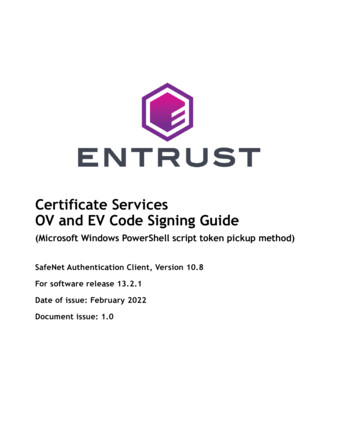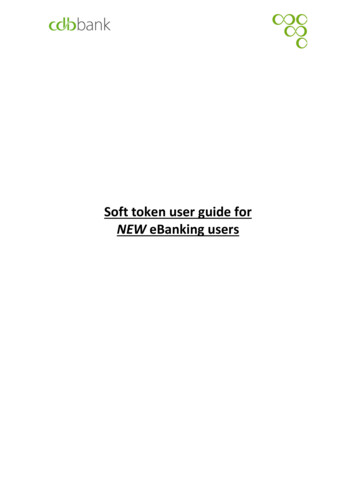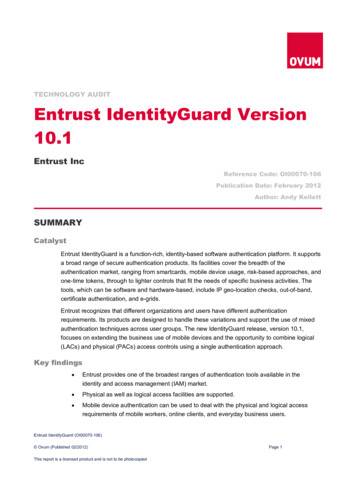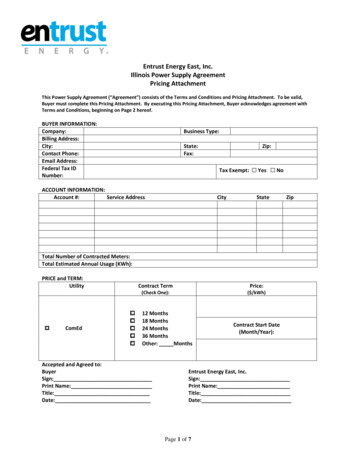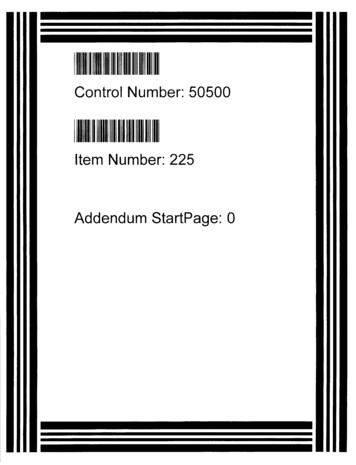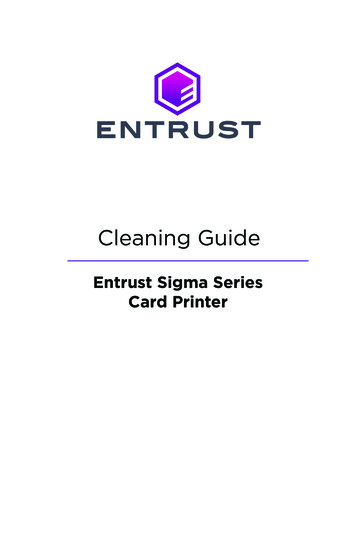
Transcription
Cleaning GuideEntrust Sigma SeriesCard Printer
Sigma SeriesContentsCleaning Kit Contents. 3Cleaning Schedule. 4Routine Printer Cleaning. 4Additional Cleaning Tasks. 5Before You Begin. 6Use the Cleaning Card. 6Single-Hopper Printer. 6Multi-Hopper Printer. 7Run the Cleaning Card. 8Prepare the Printer for Use. 9Replace the Cleaning Roller. 10Clean the Printhead. 12Card Handling Information. 152 528293-001 C
Cleaning GuideCleaning Kit ContentsThe cleaning kit (part number 531624-001) contains the suppliesnecessary to clean the printer and maintain print quality. The cleaningkit contains the following items:Cleaning SupplyPart NumberAdhesive Cleaning Roller, 5 pack569946-101Cleaning Swabs, 5 pack507377-001Isopropanol Cleaning Cards, 10 pack552141-002Lapping Stick, 2 provided530030-001Card Inspection Gloves, 12 pairs/pack812335-001Refer to the “Cleaning Schedule” on page 4 for a complete schedule ofwhen to use the cleaning kit items.For complete information about how to use and maintain the printer, referto your printer’s User’s Guide.528293-001 C 3
Sigma SeriesCleaning ScheduleCleaning the Sigma series printer on a regular schedule helps tomaintain the printer and obtain the best print qualityRoutine Printer CleaningThe following table describes the recommended routine cleaning tasks forthe printer.ScheduleActionProcedureEach time youchange theribbon or every500 cardsClean the printer withthe cleaning card “Single-Hopper Printer”on page 6 “Multi-Hopper Printer”on page 7Replace the cleaningroller“Replace the CleaningRoller” on page 10In addition to these routine cleaning tasks, you may need to performadditional cleaning procedures if the print quality diminishes. Refer to“Additional Cleaning Tasks” on page 5.4 528293-001 C
Cleaning GuideAdditional Cleaning TasksThe following table describes additional cleaning tasks you may need toperform to maintain your printer and print quality. Do these procedures,in addition to the routine cleaning, if you experience printing issues.ScheduleActionProcedureIf you seeparticles oncompleted cardsIf you see coloror white lines oncompleted cardsReplace the cleaningroller“Replace the Cleaning Roller”on page 10Clean the printhead“Clean the Printhead” onpage 12The type of card stock you use and the printer environment canaffect how often you need to perform the cleaning procedures.Refer to “Card Handling Information” on page 15 forsuggestions to help manage your card stock.528293-001 C 5
Sigma SeriesBefore You Begin If your printer has locks, unlock the input hopper or printer accessdoor lock. If your printer does not have locks, disregard anyinstructions that ask you to unlock the printer. When you clean the printer using the cleaning card, remove theribbon cartridge, and the cleaning sleeve.Use the Cleaning CardClean the printer with the isopropanol cleaning card each time you changethe ink ribbon, or more often if necessary.Single-Hopper Printer1. Unlock the printer and input hopper locks, if present. Refer to “BeforeYou Begin” on page 6.2. Open the printer cover and removethe print ribbon cartridge or cassette.Close the cover.3. Open the input hopper cover andremove any unprinted cards. Handlethe cards by the edges only, or wearapproved card inspection gloves.6 528293-001 C
Cleaning GuideSingle-Hopper Printer (cont.)4. Load the cleaning card into the inputhopper.5. Close and lock the input hopper.6. Continue with “Run the CleaningCard” on page 8.Cleaning CardMulti-Hopper Printer1. Unlock the printer and open theprinter cover. Refer to “Before YouBegin” on page 6.2. Remove the print ribbon, close thecover, and lock the printer.3. Pull out the multi-hopper exceptionslide and insert the cleaning card.4. Push in the exception slide.5. Continue with “Run the CleaningCard” on page 8.528293-001 C 7
Sigma SeriesRun the Cleaning Card1. Use the LCD panel to run the isopropanol cleaning card.16Printers without locks only:23748Printers without locks only:5When the cleaning cycle completes: If the printer does not have locks: The isopropanol cleaningcard is ejected into the output hopper. Remove and discard thecleaning card. If the printer has locks: The isopropanol cleaning card is placed inthe printer reject tray (RT1). It can remain in the reject tray untilthe next time the tray is emptied.2. Continue with “Prepare the Printer for Use” on page 9.8 528293-001 C
Cleaning GuidePrepare the Printer for UseDo the following after the cleaning cycle completes.1. Unlock the printer locks.2. Replace the cards in the input hopper of a single-hopper printer andclose and lock the hopper.3. Install a new cleaning roller on the ribbon cartridge. Refer to “Replacethe Cleaning Roller” on page 10.4. Load the print ribbon into the printer.5. Close the printer cover. Press down on the ridges on the front of thecover to latch it completely.6. Lock the printer.7. Discard the used cleaning card and cleaning rollerPrinter best practices recommend that you clean the printer every500 cards processed. If enabled, the message “Cleaning required”displays on the printer LCD panel when the configured cleaningcount is reached. Clean the printer to continue printing.An administrator can change the configured cleaning count usingthe Printer Dashboard.528293-001 C 9
Sigma SeriesReplace the Cleaning RollerThe cleaning roller removes dust and other particles from cards beforethey move into the printer. Replace the cleaning roller each time youchange the ink ribbon. Refer to the “Cleaning Schedule” on page 4for additional information.1. Open the printer cover and remove the print ribbon cartridge.(refer to “Before You Begin” on page 6).2. Remove the used cleaning roller from the ribbon cartridge. Discardthe used supply.3. Load the cleaning roller on the ribbon cartridge.4. Remove the protective wrapper from the cleaning roller.ProtectiveWrapper10528293-001 C
Cleaning GuideReplace the Cleaning Roller (cont.)5. Install the print ribbon cartridge in the printer.6. Close the printer cover. Press down on the ridges on the front ofthe cover to make sure that it latches completely.528293-001 C 11
Sigma SeriesClean the PrintheadThe printhead does not require routine cleaning, however debriscan get stuck on the printhead edge and cause horizontal lines in theprinted image.Use the following items to clean the printhead.Lapping Stick (if Required)Cleaning SwabClean the edge of the printhead in the following situations: There are unprinted lines on the finished card. This usuallyindicates dirt or contaminants on the printhead. The printhead is touched accidentally. Oils from hands can affectprint quality and damage the printhead. A ribbon break caused part of the ribbon to stick to the printheador printhead cover. The printhead has been replaced.Do the following to clean the edge of the printhead:1. Power off the printer.2. Unlock the printer and open the printer cover.3. Open and remove a cleaning swab from its package.4. Retract the printhead protective cover using side handles. Hold inthe retracted position while cleaning.Side handlePrintheadEdgePrintheadCover12528293-001 C
Cleaning GuideClean the Printhead (cont.)Edge of thePrintheadApply PressureBehind Swab5. Hold the swab vertically and scrub the printhead edge back andforth from end to end while using your thumb to apply pressure.Scrub back and forth quickly for at least 10 seconds.6. Close the printer cover. Press down on the ridges on the front ofthe cover to make sure that it latches completely on both sides.7. Power on the printer.8. Print a sample card to verify the quality of printing.528293-001 C 13
Sigma SeriesClean the Printhead (cont.)If a horizontal line in the printed image is still present, repeat theprocess using a lapping stick in process step 5. After this, repeatcleaning in process step 5 with a swab.Edge of thePrintheadApply Pressure BehindLapping StickHints & Tips: Avoid touching the printhead edge with your fingers.Contamination due to skin oils eventually can damage theprinthead. Avoid touching the printing edge of the printhead cartridge withany sharp objects that can permanently damage the printhead. Use only the cleaning swab or lapping stick to clean the printhead.Other materials can stick to the printhead and cause damage. Use a cleaning swab one time only. Discard it after you clean theprinthead. The lapping stick can be reused by using a clean spot on thelapping paper (pink).14528293-001 C
Cleaning GuideCard Handling InformationUse the following information when purchasing and handling card stock: Purchase quality card stock. Excessive burrs, scratches, surfacedefects, or contaminates on cards can result in print errors. Grease or oils, such as oils from your fingers, can reduce card quality.To keep cards completely clean, do not touch the print surface of acard. Handle blank card stock by the edges only, or wear the card inspectiongloves included in the cleaning kit. Debris or particles on blank card stock can reduce card quality anddamage the system. If you drop a card on the floor, clean it using alint-free cloth before using it in the system. Do not use solvents toclean the card. Avoid contact with the following, as they can cause discoloration orfading of the cards: Organic solvents, such as alcohol, film cleaner, or diazo paper. Soft vinyl chlorides, document cases, pass holders, or erasers. Hand lotions, hairdressing products, or cosmetics.Avoid storing the cards in locations exposed to direct sunlight, or withhigh temperature and high humidity.528293-001 C 15
1187 Park PlaceMinneapolis, Minnesota 55379952.933.1223 952.933.7971 Faxwww.entrust.comEntrust, Sigma and the hexagon design are trademarks, registered trademarks and/or service marks of the Entrust Corporation in the United States and other countries.Datacard is a registered trademark and service mark of Entrust Corporation in theUnited States and other countries. All other trademarks are the property of theirrespective owners. 2021, 2022. The design and information contained in these materials is protectedMay 2022528293-001 Rev C
Printer best practices recommend that you clean the printer every 500 cards processed. If enabled, the message "Cleaning required" displays on the printer LCD panel when the configured cleaning . count is reached. Clean the printer to continue printing. An administrator can change the configured cleaning count using the Printer Dashboard.