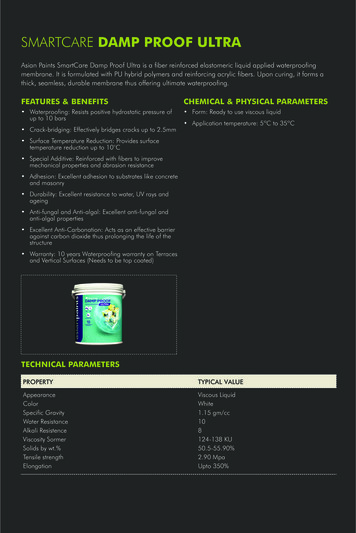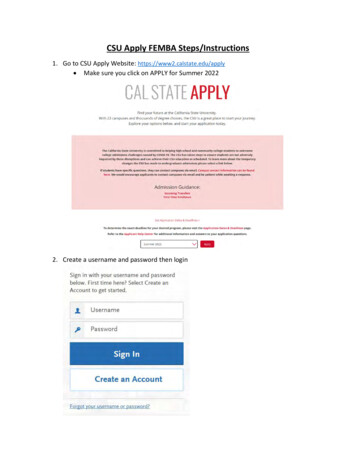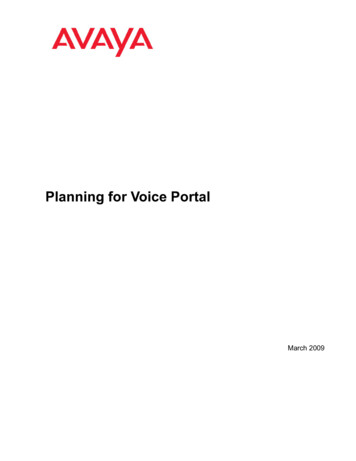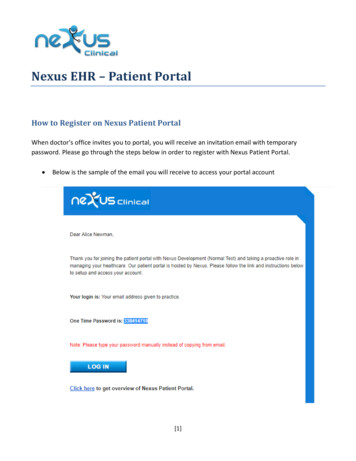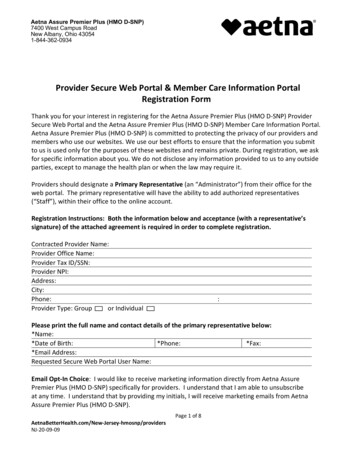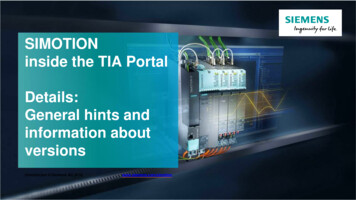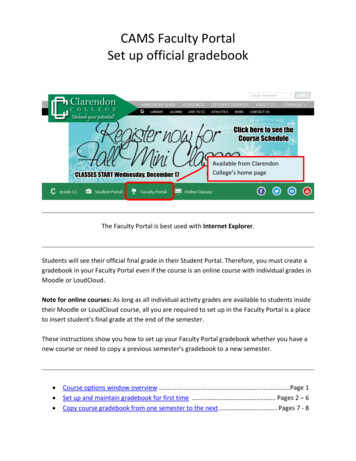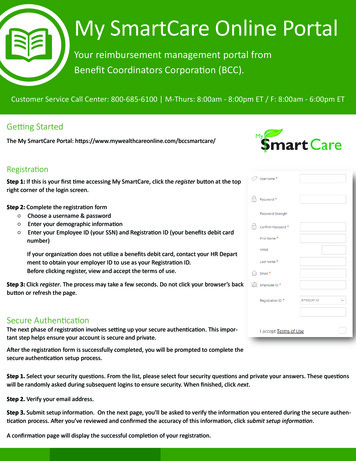
Transcription
My SmartCare Online PortalYour reimbursement management portal fromBenefit Coordinators Corporation (BCC).Customer Service Call Center: 800-685-6100 M-Thurs: 8:00am - 8:00pm ET / F: 8:00am - 6:00pm ETGetting StartedThe My SmartCare Portal: gistrationStep 1: If this is your first time accessing My SmartCare, click the register button at the topright corner of the login screen.Step 2: Complete the registration form Choose a username & password Enter your demographic information Enter your Employee ID (your SSN) and Registration ID (your benefits debit cardnumber)If your organization does not utilize a benefits debit card, contact your HR Department to obtain your employer ID to use as your Registration ID.Before clicking register, view and accept the terms of use.Step 3: Click register. The process may take a few seconds. Do not click your browser’s backbutton or refresh the page.Secure AuthenticationThe next phase of registration involves setting up your secure authentication. This important step helps ensure your account is secure and private.After the registration form is successfully completed, you will be prompted to complete thesecure authentication setup process.Step 1. Select your security questions. From the list, please select four security questions and private your answers. These questionswill be randomly asked during subsequent logins to ensure security. When finished, click next.Step 2. Verify your email address.Step 3. Submit setup information. On the next page, you’ll be asked to verify the information you entered during the secure authentication process. After you’ve reviewed and confirmed the accuracy of this information, click submit setup information.A confirmation page will display the successful completion of your registration.
2My SmartCare Portal - Participant User GuideYour First LoginOnce registered, you will be able to enter your username, answer security questions, and enter your password on all subsequentlogin attempts.Navigating your Online ExperienceThe navigation bar gives you instant access to the key areas and function in the portal. The navigation bar is located atop everypage in the portal1.2.3.4.5.6.7.8.Page menus. Hover over the menu name to view a list of available pages.Contact us. Send us a message.Cards. Access and manage your debit card(s).Alerts. View important account alerts.Messages. Important claim, reimbursement, and reminder messages.Communication settings. Manage your email and SMS text alert settings & preferencesUser profile. View and manage your profile settingsLog out. End your session.Checking your Account Balance(s)Navigate to the benefit account summary page to access a quick view of your account balance(s). Each of your accounts displaysin its own box, and provides at-a-glance details regarding your balance, funds spent, and important dates.Displays how much of your annualelection has been spent, and howmuch is still availableImportant dates, such as the lastday to spend funds, and the lastday claims can be submitted.Links to additional account details,transactions, and claim submissionforms.2
3My SmartCare Portal - Participant User GuideSubmitting Expenses & Filing ClaimsMy SmartCare allows you to enter new claims and expenses, as well as view and edit pending claims. If you have receipts ordocumentation to substantiate your claim, you can attach these to expedite the reimbursement process.What is the difference between a claim and expense? Claim: Claims are simply reimbursement requests submitted for costs incurred when receiving eligible services, products, or procedures. Expense: Expenses are used to track & manage your medical, dental, vision, prescription, and other potentially eligibleexpenses. Once entered, expenses can be submitted for reimbursement (just like a claim). Expenses can be submittednow or at a later date.Submitting a ClaimTo enter a claim and request reimbursement, open the submit claimpage and complete the form. Be sure to upload a receipt image if youhave one. You can click browse to navigate to the file, or you can dragand drop from your computer. Click submit to send the request for processing.3
4My SmartCare Portal - Participant User GuideAdding an Expense for Future PaymentSimilar to claim submission, to enter an expense, open the add expense for future payment page and complete the form. Besure to include a receipt, if you have one. Billed amount. Full amount billed for services provider. Insurance allowed amount. The maximum amount yourhealth insurance plan will pay for services provided. Insurance paid amount. The amount covered by your healthinsurance plan. Paid non-reimbursable. The cost included in the insuranceallowed amount that are for ineligible items or services. My responsibility. Any part of the insurance allowed amountthat is not covered by your health insurance plan. Reimbursed from my accounts. The amount reimbursedfrom your benefit accounts. My remaining responsibility. The remaining amount you cansubmit for reimbursement.Viewing Claims & ExpensesOnce entered, claims and expenses can be viewed on the claimslist page. From here, you can view claim status, attach receipts,and request reimbursement for eligible expenses.4
5My SmartCare Portal - Participant User GuideResolving Pending Benefits Debit Card TransactionsIf you swipe your benefits debit card for eligible products or services, you may be required to submit a receipt or otherdocumentation before the transaction can be approved. To aid in resolving pending transactions, take the following action:Step 1. Navigate to the transactions page.Step 2. Located the pending transaction (using the search filters)Step 3. Click to expand the transaction, and click add receipt toattach your supporting documentation to the transaction.BCC will review the documentation you’ve submitted and update the transaction accordingly.Updating your User ProfileTo access and edit your user profile, click your username on the right side of the navigation bar.From this page, you can view your personal and dependent information. You can also update your e-mail address, password, orreimbursement method. Any changes to your personal or dependent information must be made through your HR Department.5
6My SmartCare Portal - Participant User GuideViewing & Managing Alerts/MessagesThe envelope icon in the navigation bar alerts you to any unread messages awaiting your review. Depending on yourcommunication preferences and your group’s setup, these messages could be anything from confirmation of an email address orpassword change, to notification that a claim you submitted has been received, to an alert that a card transaction was denied, toa wide variety of other messages.Changing your Message PreferencesYou can change whether or not you receive certain message types, as well ashow you receive them from the communication settings page. This page canbe accessed by clicking the sprocket symbol in the navigation bar.You may choose, for each alert type, whether you receive it via mobile, email, both, or neither. Click save when you are doneediting your preferances. You can also use this page to update your email address, and to register your mobile phone for SMS textalerts.6
End your session. Checking your Account Balance(s) Navigate to the benefit account summary page to access a quick view of your account balance(s). Each of your accounts displays in its own box, and provides at-a-glance details regarding your balance, funds spent, and important dates. 2. 2 My SmartCare Portal - Participant User Guide