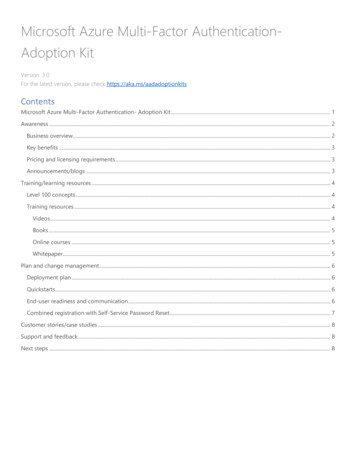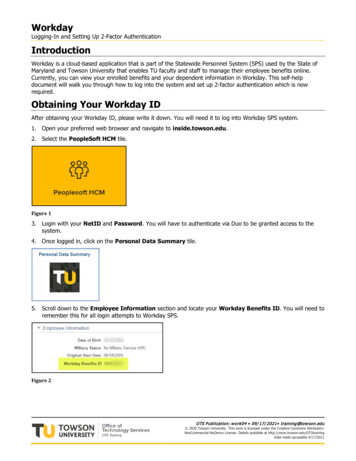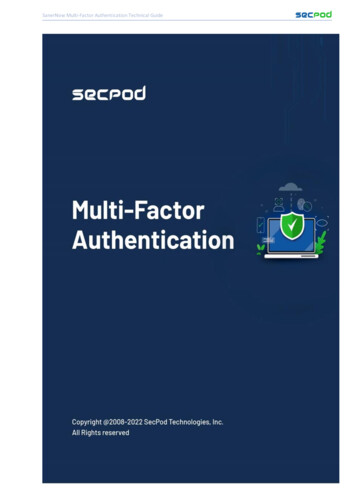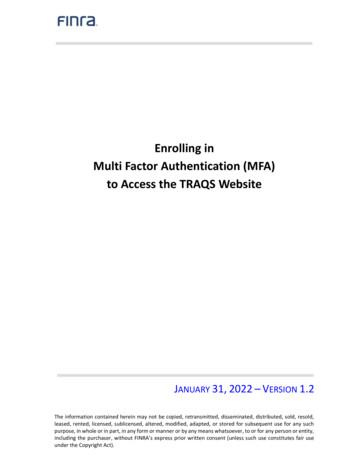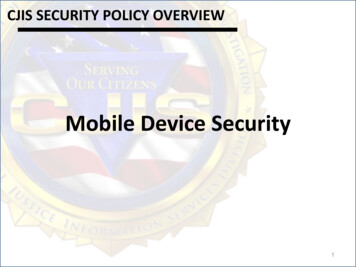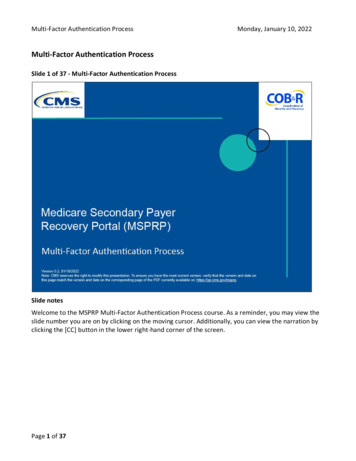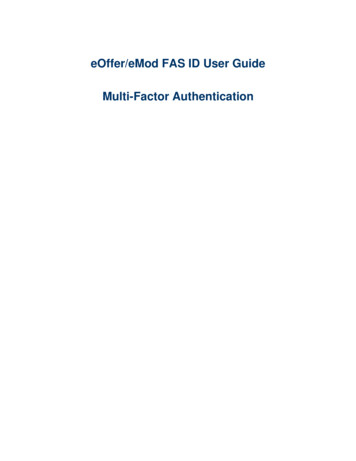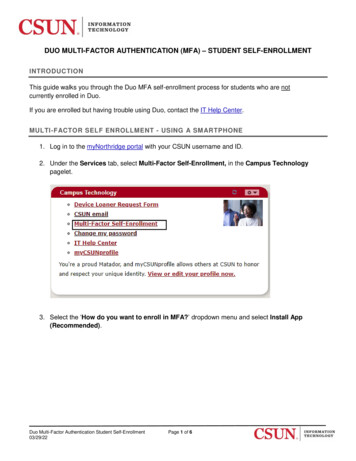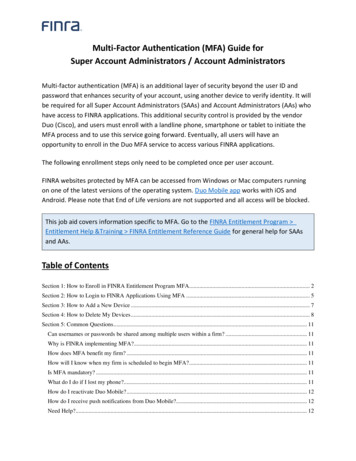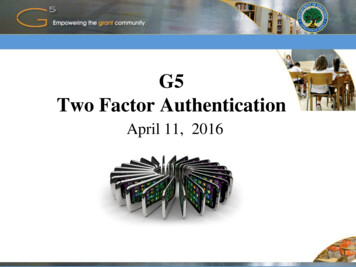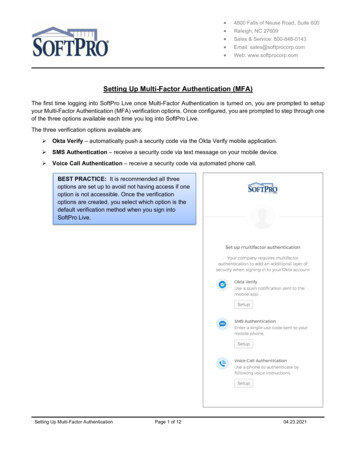
Transcription
4800 Falls of Neuse Road, Suite 600Raleigh, NC 27609Sales & Service: 800-848-0143Email: sales@softprocorp.comWeb: www.softprocorp.comSetting Up Multi-Factor Authentication (MFA)The first time logging into SoftPro Live once Multi-Factor Authentication is turned on, you are prompted to setupyour Multi-Factor Authentication (MFA) verification options. Once configured, you are prompted to step through oneof the three options available each time you log into SoftPro Live.The three verification options available are: Okta Verify – automatically push a security code via the Okta Verify mobile application. SMS Authentication – receive a security code via text message on your mobile device. Voice Call Authentication – receive a security code via automated phone call.BEST PRACTICE: It is recommended all threeoptions are set up to avoid not having access if oneoption is not accessible. Once the verificationoptions are created, you select which option is thedefault verification method when you sign intoSoftPro Live.Setting Up Multi-Factor AuthenticationPage 1 of 1204.23.2021
4800 Falls of Neuse Road, Suite 600Raleigh, NC 27609Sales & Service: 800-848-0143Email: sales@softprocorp.comWeb: www.softprocorp.com1. Log into SoftPro LiveYou are immediately prompted to setup your Multi-FactorAuthentication.REMINDER: Set up all three options to avoid not havingaccess if one option is not accessible.Setting Up the Okta Verify Option2. Click the Okta Verify Setup buttonSetting Up Multi-Factor AuthenticationPage 2 of 1204.23.2021
4800 Falls of Neuse Road, Suite 600Raleigh, NC 27609Sales & Service: 800-848-0143Email: sales@softprocorp.comWeb: www.softprocorp.com3. From the Setup Okta Verify window, check theapplicable mobile device4. Once selected, you are prompted to download the Okta Verify app5. Download and install the Okta Verify app on your phoneYou may be prompted to Select an Account Type to setup, if you are prompted, continue on to next steps,otherwise skip to step 6. Organization – work, school, companyIf Organization is selected, you are prompted to, Verify to continue.» Select QR code if provided by your company or,» Sign in with your organization’s Okta account. Other – 2‐factor authentication code for third party servicesIf Other is selected, you are prompted to Choose an option to continue.» Scan the QR code provided by the service or,» Enter the key manually.Setting Up Multi-Factor AuthenticationPage 3 of 1204.23.2021
4800 Falls of Neuse Road, Suite 600Raleigh, NC 27609Sales & Service: 800-848-0143Email: sales@softprocorp.comWeb: www.softprocorp.com6. Click the Next button7. Open the camera app on your phone8. From the Setup Okta Verify window, scan thebarcode with your camera to send the app to yourphoneTo scan the barcode, hold your phone up to themonitor so the camera can read the barcode; youshould see a box around the barcode.You should be prompted to open in Okta Verify.NOTE: If you have problemswith scanning the barcode,click the Can’t scan link. Alink to the Okta app is sent toyour phone. Once received,click the link to download theapplication. Continue on to thestep 9.Setting Up Multi-Factor AuthenticationPage 4 of 1204.23.2021
4800 Falls of Neuse Road, Suite 600Raleigh, NC 27609Sales & Service: 800-848-0143Email: sales@softprocorp.comWeb: www.softprocorp.com9. Click the Open in the Okta Verify messageOnce the app launches on your phone,10. Click the Get Started button11. Click Next to continue through the introduction messages12. From the Ways to verify message, click the Add an account button13. From the Allow Push Notifications message, click the Allow buttonNOTE: Allowing push notifications avoids you having to open the app to obtain the code and re-enterwhen logging into SoftPro Live. The code is automatically sent to MFA and proceeds through theverification process.14. When you see the Account Added message, click the Done buttonSetting Up Multi-Factor AuthenticationPage 5 of 1204.23.2021
4800 Falls of Neuse Road, Suite 600Raleigh, NC 27609Sales & Service: 800-848-0143Email: sales@softprocorp.comWeb: www.softprocorp.comThe program name and your login are shown in the app. You cannow close the app.Setting Up Multi-Factor AuthenticationPage 6 of 1204.23.2021
4800 Falls of Neuse Road, Suite 600Raleigh, NC 27609Sales & Service: 800-848-0143Email: sales@softprocorp.comWeb: www.softprocorp.comOn your computer, you are returned to the Set up multifactorauthentication window.The Enrolled factors section displays a checkmarknext to theOkta Verify option to indicate setup is complete for that option andan email is sent to confirming your enrollment.Click the Finish button if you wish to exit or continue on to setupthe additional verification options.REMINDER: Set up all three options to avoid not havingaccess if one option is not accessible.Setting Up the SMS Authentication Option1. Click the SMS Authentication Setup buttonSetting Up Multi-Factor AuthenticationPage 7 of 1204.23.2021
4800 Falls of Neuse Road, Suite 600Raleigh, NC 27609Sales & Service: 800-848-0143Email: sales@softprocorp.comWeb: www.softprocorp.com2. When prompted, enter your mobile number3. Click Send a code4. Enter the code sent to your phone, click VerifyOn your computer, you are returned to the Set up multifactor authentication window.The Enrolled factors section displays a checkmarknext to the SMS Authentication option to indicate setupis complete for that option and an email is sent confirming your enrollment.Click the Finish button if you wish to exit or continue on to setup the additional verification options.Setting Up Multi-Factor AuthenticationPage 8 of 1204.23.2021
4800 Falls of Neuse Road, Suite 600Raleigh, NC 27609Sales & Service: 800-848-0143Email: sales@softprocorp.comWeb: www.softprocorp.comSetting Up the Voice Call Authentication Option1. Click the Voice Call Authentication Setup buttonWhen you receive the automated call,2. Enter the code provided3. Click VerifyAn email is sent confirming your enrollment.Setup is complete and the SoftPro Live program opens.Setting Up Multi-Factor AuthenticationPage 9 of 1204.23.2021
4800 Falls of Neuse Road, Suite 600Raleigh, NC 27609Sales & Service: 800-848-0143Email: sales@softprocorp.comWeb: www.softprocorp.comThe next time you log into SoftPro live you are required to step through the MFA. The method of verificationshown is based on the last verification method used.Changing Verification OptionsYou can change your verification method from the log in window (if two or more are setup) or from the AccountSettings within SoftPro Live. Multiple options setupFrom the Login window,1. Click the down-arrow2. Select the method you wish to useThis option remains the default method going forward.Setting Up Multi-Factor AuthenticationPage 10 of 1204.23.2021
4800 Falls of Neuse Road, Suite 600Raleigh, NC 27609Sales & Service: 800-848-0143Email: sales@softprocorp.comWeb: www.softprocorp.comOne option setup1. Log into SoftPro Live using the current MFA methodOnce logged in,2. Click your email address on the toolbar3. Select Account Settings4. From the My Account screen,click the Password & Securitytab5. Click the Okta AccountSettings at the bottom of thescreenSetting Up Multi-Factor AuthenticationPage 11 of 1204.23.2021
4800 Falls of Neuse Road, Suite 600Raleigh, NC 27609Sales & Service: 800-848-0143Email: sales@softprocorp.comWeb: www.softprocorp.comFrom the Account screen,Edit Verification section,6. Click the Setup button forthe method you wish tosetupOptions already setup have aRemove button.Refer to the correspondingsection above if you havequestions on the setup.Setting Up Multi-Factor AuthenticationPage 12 of 1204.23.2021
Setting Up Multi-Factor Authentication Page 4 of 12 04.23.2021 4800 Falls of Neuse Road, Suite 600 Raleigh, NC 27609 Sales & Service: 800-848-0143 Email: sales@softprocorp.com Web: www.softprocorp.com 6. Click the Next button 7. Open the camera app on your phone 8. From the Setup Okta Verify window, scan the barcode with your camera to send the app to your