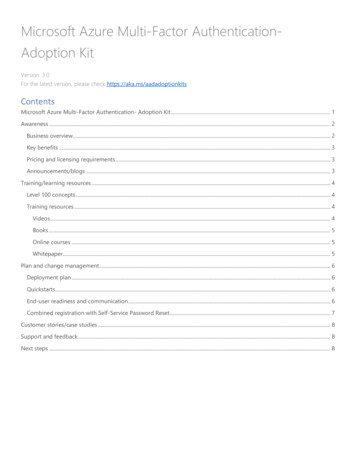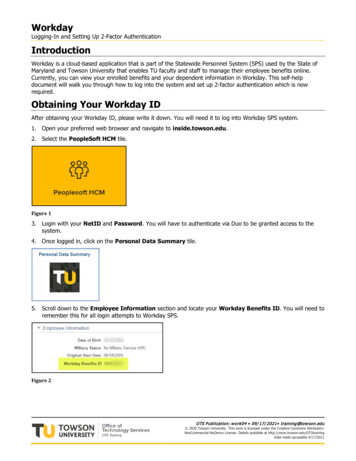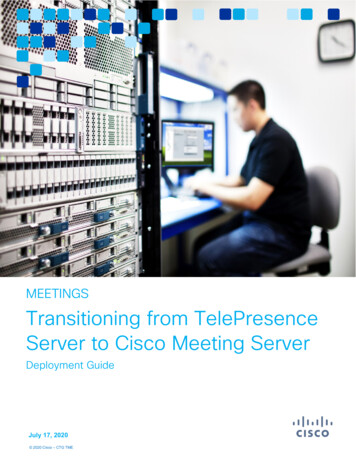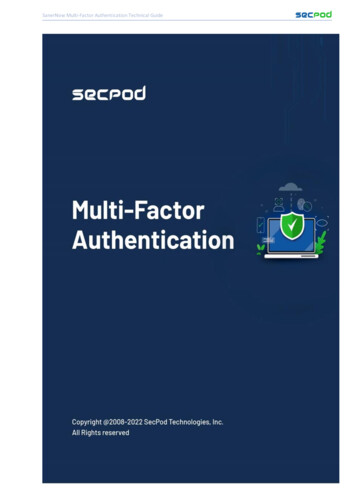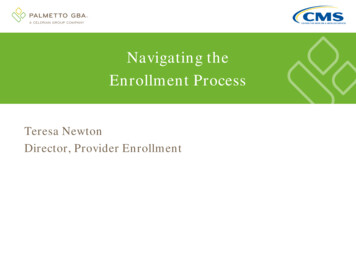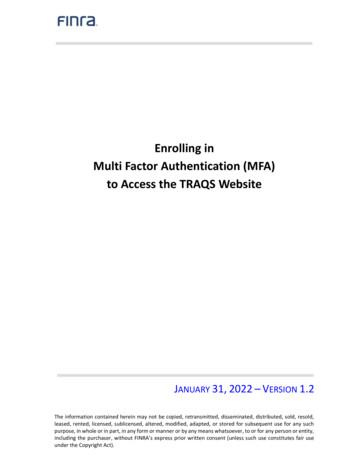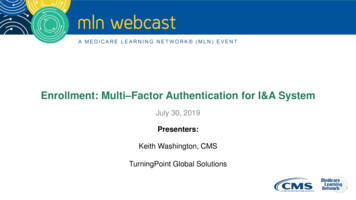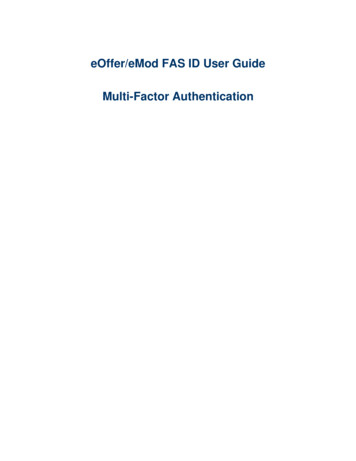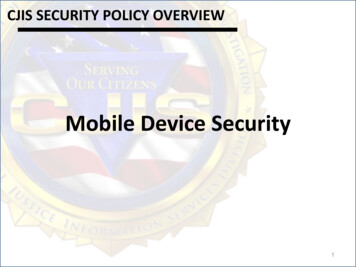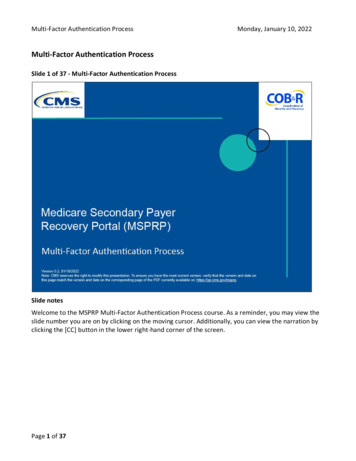
Transcription
Multi-Factor Authentication ProcessMonday, January 10, 2022Multi-Factor Authentication ProcessSlide 1 of 37 - Multi-Factor Authentication ProcessSlide notesWelcome to the MSPRP Multi-Factor Authentication Process course. As a reminder, you may view theslide number you are on by clicking on the moving cursor. Additionally, you can view the narration byclicking the [CC] button in the lower right-hand corner of the screen.Page 1 of 37
Multi-Factor Authentication ProcessMonday, January 10, 2022Slide 2 of 37 - DisclaimerSlide notesWhile all information in this document is believed to be correct at the time of writing, this ComputerBased Training (CBT) is for educational purposes only and does not constitute official Centers forMedicare & Medicaid Services (CMS) instructions.All affected entities are responsible for following the instructions found in the MSPRP User Manualfound at the following link: CMS MSPRP Website.Page 2 of 37
Multi-Factor Authentication ProcessMonday, January 10, 2022Slide 3 of 37 - Course OverviewSlide notesThis module explains the steps a non-beneficiary user must take to be able to view unmasked caseinformation in the MSPRP.It explains how a user can become identity proofed using the MSPRP and how Multi-FactorAuthentication (MFA) is activated and deactivated (if needed).Page 3 of 37
Multi-Factor Authentication ProcessMonday, January 10, 2022Slide 4 of 37 - OverviewSlide notesCMS has adopted Identity Proofing and Multi-Factor Authentication (MFA) to provide certain userswith the ability to view unmasked case information.The ID Proofing process requires you to provide certain personal information on the MSPRP sufficientenough to prove that you are the person you claim to be.This process works in conjunction with MFA services, which uses two different factors to verify youridentity.Note: MSPRP users who are registered for both the MSPRP and CRCP systems can now initiate the IDproofing process on one application and then continue the process on the other. Once ID proofing iscompleted in one, users are automatically ID proofed in the other. Additionally, now that bothapplications support MFA and ID proofing, related references associated with only MSPRP have beenchanged to the more generic reference COBSW.Page 4 of 37
Multi-Factor Authentication ProcessMonday, January 10, 2022Slide 5 of 37 - EligibilitySlide notesAccount Managers and Account Designees can complete the ID Proofing process.Note: Only users that have current Proof of Representation (POR) authorization or Consent to Release(CTR), signed by the beneficiary, will be allowed to view information that was previously masked.See the Requesting Authorization module for information on how to submit authorizations.Page 5 of 37
Multi-Factor Authentication ProcessMonday, January 10, 2022Slide 6 of 37 - ID ProofingSlide notesTo successfully complete the ID Proofing process, you must first provide Experian with personalinformation and respond to a series of identity verification questionsIf Experian is able to confirm that you are the person you claim to be, you will be considered ID Proofedwithin the MSPRP.Page 6 of 37
Multi-Factor Authentication ProcessMonday, January 10, 2022Slide 7 of 37 - Multi-Factor Authentication (MFA)Slide notesTo begin the Multi-factor Authentication process, you must:Register and activate one or both the SMS (Text Messaging) or voice message, you must register with amobile phone number to receive your security token either via text or voice message.You can register and activate two factors, but you can only select one when logging in.Page 7 of 37
Multi-Factor Authentication ProcessMonday, January 10, 2022Slide 8 of 37 - MFA Statuses and Next Step ActionsSlide notesWhen the MFA status, for an MSPRP user, is set to Initial Process, the next step will be set to GetStarted.This indicates that you have not yet started the ID Proofing process or that you have attempted IDproofing but have not yet completed the process.Page 8 of 37
Multi-Factor Authentication ProcessMonday, January 10, 2022Slide 9 of 37- MFA Statuses and Next Step ActionsSlide notesWhen the MFA Status, for an MSPRP user, is set to ID Proofed, the next step will be Factor Required.This indicates that you have: Successfully submitted your personal information to Experian through the ID Proofing Core FactorPageYou have answered Experian’s Identity Verification Questions successfullyExperian has accepted your submissionsYou currently have no factors in Active statusOR an EDI Representative has manually completed the ID Proofing process through the EDIRepresentative application; thus, setting your MSPRP Status to ID ProofedCurrently have no factors in Active statusPage 9 of 37
Multi-Factor Authentication ProcessMonday, January 10, 2022Slide 10 of 37- MFA Statuses and Next Step ActionsSlide notesWhen the MFA Status is set to Pending Phone, the next step will be to Contact Experian. The statusindicates that you:Were unsuccessful with completing the ID Proofing process, because you exceeded your total limit of 4valid submission attempts (i.e., you clicked the Continue button without receiving validation errors themaximum 4 times allowed on the ID Proofing and Core Factor page) or you clicked the ContactExperian button on the ID Proofing Core Factors page.To Contact the BCRC call 646-458-6740 (TTY/TDD: 1-855-797-2627).Page 10 of 37
Multi-Factor Authentication ProcessMonday, January 10, 2022Slide 11 of 37-MFA Statuses and Next Step ActionsSlide notesWhen the MFA Status, for an MSPRP user, is set to Failed Phone, the next step will be to Contact theBCRC. This indicates that your attempt to complete the ID Proofing process by phone with Experianwas unsuccessful.To Contact the BCRC call 646-458-6740 (TTY/TDD: 1-855-797-2627).Page 11 of 37
Multi-Factor Authentication ProcessMonday, January 10, 2022Slide 12 of 37- MFA Statuses and Next Step ActionsSlide notesWhen the MFA Status, for an MSPRP user, is set to Complete, the next step will be FactorMaintenance. This indicates that you:When the MFA Status, for an MSPRP user, is set to Complete, the next step will be FactorMaintenance. This indicates that you: Successfully completed the ID Proofing processRegistered and activated one or more FactorsHave at least one Factor ID in active statusNote: In this case, the Next Step is replaced with the Factor Maintenance link. Click this link to activateor deactivate Factors.Page 12 of 37
Multi-Factor Authentication ProcessMonday, January 10, 2022Slide 13 of 37 - Account ListSlide notesThe Multi-factor Authentication section of the home page is used for the ID Proofing and MFA process.To begin the ID Proofing process, click the Get Started link on your home page.Note: A Go Paperless indicator will now appear next to Account ID’s who have registered for the GoPaperless option on the Account List page. These accounts receive letter notification e-mails instead ofmailed letters for the Go Paperless addresses.Page 13 of 37
Multi-Factor Authentication ProcessMonday, January 10, 2022Slide 14 of 37 - ID Proofing and Multi-Factor Authentication OverviewSlide notesThe ID Proofing and Multi-Factor Authentication Overview page displays.This page provides general information about the process and its purpose. It also displays your currentMFA status.Click Continue to proceed.Page 14 of 37
Multi-Factor Authentication ProcessMonday, January 10, 2022Slide 15 of 37 - ID Proofing Core FactorSlide notesThe ID Proofing Core Credentials page displays.This page requires you to enter personal information, check the Data Use Agreement box, and clickContinue to submit your information to Experian Credit Services to be validated.Before you click Continue, ensure that your First and Last Names are correct and that they match yourfull legal name.Note: The First and Last Name fields are pre-filled by the system and are the ones associated to yourLogin ID. If corrections are required, click Cancel on this page and make any necessary changes on theMSPRP Update Personal Information page.See the User Maintenance CBT for more information.The address information entered on this page should match your current residential address soExperian can verify your identity.Successful ID proofing hinges upon Experian being able to use the address you provide to match to theaddress they have on file for you. Once all required information has been entered, click Continue.Page 15 of 37
Multi-Factor Authentication ProcessMonday, January 10, 2022Slide 16 of 37 - Identity Verification QuestionsSlide notesWhen the data you entered on the ID Proofing Core Factor page is successfully validated by Experian,the Identity Verification Questions page displays. You will be required to provide a response to eachquestion presented on this page.You have 10 minutes to respond to the questions. Otherwise, your ID proofing session will beterminated, and you will need to begin the process again from the beginning.There is an alert to warn you when the 2 minutes remain in the time period. Click Continue to proceed.Page 16 of 37
Multi-Factor Authentication ProcessMonday, January 10, 2022Slide 17 of 37 - Contact ExperianSlide notesIf Experian is unable to successfully ID Proof you, the MSPRP will display the Contact Experian page. Inthis case, your MFA status on your home page will be changed to Contact Experian.This Contact Experian page provides instructions on how to contact the Experian Verification SupportServices so you can attempt to complete the ID Proofing process by phone.Call 1-866-578-5409 during the times indicated on the page, and have available your MSPRP ReferenceNumber, which is displayed on this page.The agent will ask you for the MSPRP Reference Number, name, address, phone number, date of birth,and Social Security Number. You may also be required to provide answers to some questions asked bythe agent.Page 17 of 37
Multi-Factor Authentication ProcessMonday, January 10, 2022Slide 18 of 37 - Next StepsSlide notesIf the Experian agent is unable to confirm your identity, they will let you know that you have failed thephone ID Proofing process, click Continue to return to your home page.Your status will be changed to Failed Phone and the Next Step will be Contact BCRC.Page 18 of 37
Multi-Factor Authentication ProcessMonday, January 10, 2022Slide 19 of 37 - Contact the Benefits Coordination & Recovery Center (BCRC)Slide notesWhen you click the Contact BCRC link, the Contact the Benefits Coordination & Recovery Center (BCRC)page displays.This page provides information for contacting the BCRC so you can complete the ID Proofing processthrough a manual process external to the MSPRP.If you still want to continue with the ID Proofing process, you will need to bring specific documentationto a Notary Public and have that individual verify your identity and notarize a statement to that effect.You will then need to send your documentation to the BCRC and have an EDI representative manuallycomplete ID Proofing for you.Page 19 of 37
Multi-Factor Authentication ProcessMonday, January 10, 2022Slide 20 of 37 - ID Proofing CompleteSlide notesWhen manually completing the ID proofing process, a notarized statement must be sent to the BCRC.Within 45 days of receipt of the notarized document, you will receive an email notification.If you have not received the notification after 45 days, contact theEDI Department Monday-Friday, from 9:00 a.m. to 5:00 p.m., Eastern Time, except holidays,at: 646-458-6740 (TTY/TDD: 1-855-797-2627),or by email at COBVA@GHIMedicare.comPage 20 of 37
Multi-Factor Authentication ProcessMonday, January 10, 2022Slide 21 of 37 - Account ListSlide notesOnce you have been ID proofed, the status of your request will display as a link under the Multi-FactorAuthentication box.Page 21 of 37
Multi-Factor Authentication ProcessMonday, January 10, 2022Slide 22 of 37 - Account ListSlide notesTo use MFA services, you will be required to register for a Factor Type (Voice Call and/or SMS (TextMessaging)) as a method of receiving your security token to access the MSPRP application using yourMFA Login.When registering for Voice Call, a landline phone or mobile device may be used to receive the securitytoken via phone call. To register for SMS (Text Messaging) you must register with a mobile phonenumber in order to receive your security token via text message.After the Factor registration, you then must activate the Factor for your login ID. You may only haveONE registered or activated phone number per factor type.Click this Factor Required link to progress through the required steps.Once you have successfully completed the process your status will be changed to Complete.Page 22 of 37
Multi-Factor Authentication ProcessSlide 23 of 37 - Multi-Factor Authentication (MFA) MaintenanceSlide notesClick Activate Factor.Page 23 of 37Monday, January 10, 2022
Multi-Factor Authentication ProcessMonday, January 10, 2022Slide 24 of 37 - Multi-Factor Authentication (MFA) MaintenanceSlide notesSelect Factor TypeYou can select Text Message (SMS) or Voice message.Enter the phone number that will receive the voice mail or text message and Click ContinuePage 24 of 37
Multi-Factor Authentication ProcessMonday, January 10, 2022Slide 25 of 37 - Activate FactorSlide notesThen enter the MFA Security Token you received on your registered mobile device/phone number.If you do not receive your MFA Security Token, click the Resend button to receive a new MFA SecurityToken.If the Security Token is invalid, check your token and enter a new Security Token. You only have 3attempts to enter the correct information. On your third failed attempt, you will automatically belocked out of the MSPRP.Click Continue to complete the activation.Page 25 of 37
Multi-Factor Authentication ProcessMonday, January 10, 2022Slide 26 of 37 - Deactivating Factor IDsSlide notesIf you are no longer using a device to access the MSPRP, you can deactivate it at any time.For example, if you switch phones or computers, you should deactivate the Factor ID associated to theold device and activate a Factor ID for the new one.Once a Factor ID is deactivated, you will not be able to use its associated device to view previouslymasked information on the MSPRP, unless you reactivate it using the Multi-Factor AuthenticationMaintenance page.Page 26 of 37
Multi-Factor Authentication ProcessMonday, January 10, 2022Slide 27 of 37 - Multi-Factor Authentication (MFA) MaintenanceSlide notesTo Deactivate a Factor, click the Factor Maintenance link on your home page.The Multi-Factor Authentication (MFA) Maintenance page shown here displays. Next, click the radiobutton corresponding to the Factor you want to deactivate and then click the Deactivate Factor button.Page 27 of 37
Multi-Factor Authentication ProcessMonday, January 10, 2022Slide 28 of 37 - Deactivate Factor ConfirmationSlide notesThe Deactivate Factor Confirmation page displays. When this page displays, click Continue to confirmthe deactivation, or click Cancel to cancel the deactivation process.Both actions will return you to the Multi-Factor Authentication Factor Maintenance page.Page 28 of 37
Multi-Factor Authentication ProcessMonday, January 10, 2022Slide 29 of 37 - Factor Deactivated SuccessfullySlide notesThe Factor Deactivated Successfully page displays,Click Continue to confirm deactivation and return to the Multi-Factor Authentication FactorMaintenance page.Page 29 of 37
Multi-Factor Authentication ProcessMonday, January 10, 2022Slide 30 of 37- Returning to MSPRPSlide notesOnce you have completed the ID Proofing process and have at least one in Activated status on theMSPRP, the next time you login to the MSPRP you can choose whether or not to use MFA Services toview previously masked case information.Page 30 of 37
Multi-Factor Authentication ProcessMonday, January 10, 2022Slide 31 of 37 - Select Login OptionSlide notesWhen you log in, the MSPRP displays the Select Login Option page automatically.Click to select either the Login using Multi-Factor Authentication or Login without my Factor ID radiobutton.If logging in using MFA Services:Select a device from the drop-down menu and Enter the Security Code you receive.Note: If you do not choose MFA services you will not be able to see any cases unmasked.Select continue.Page 31 of 37
Multi-Factor Authentication ProcessMonday, January 10, 2022Slide 32 of 37 - MFA VerificationSlide notesEnter the MFA Security Token and click Continue to continue the login, the Account page will appearwith all the unmasked cases.If you select Cancel you will return to the Select Login Option page.Page 32 of 37
Multi-Factor Authentication ProcessMonday, January 10, 2022Slide 33 of 37 - Select Login OptionSlide notesWhen logging in without MFA services you will not be able to see any cases unmasked.When select continue, the account list page will appear.Page 33 of 37
Multi-Factor Authentication ProcessSlide 34 of 37 - Account ListSlide notesYou will now be able to see any cases unmasked.Page 34 of 37Monday, January 10, 2022
Multi-Factor Authentication ProcessMonday, January 10, 2022Slide 35 of 37 - Course OverviewSlide notesThis module explained the steps a non-beneficiary user must take to be able to view unmasked caseinformation in the MSPRP.It explained how a user can become identity proofed using the MSPRP and how Multi-FactorAuthentication (MFA) is activated and deactivated (if needed).Page 35 of 37
Multi-Factor Authentication ProcessMonday, January 10, 2022Slide 36 of 37 - Multi-Factor Authentication ConclusionSlide notesYou have completed the MSPRP Multi-Factor Authentication course. Information in this course can bereferenced by using the MSPRP User Manual found at the following link: CMS MSPRP Website.For general information on Medicare Secondary Payer Recovery, go to this URL: CMS Website.Page 36 of 37
Multi-Factor Authentication ProcessMonday, January 10, 2022Slide 37 of 37 - SurveySlide notesIf you have any questions or feedback on this material, please go the following URL: MSPRP TrainingSurvey.Page 37 of 37
Slide 7 of 37 - Multi-Factor Authentication (MFA) Slide notes To begin the Multi -factor Authentication process, you must: Register and activate one or both the SMS (Text Messaging) or voice message, you must reg ister with a mobile phone number to receive your security token either via text or voice message.