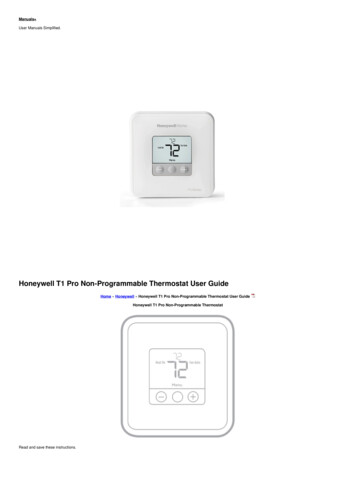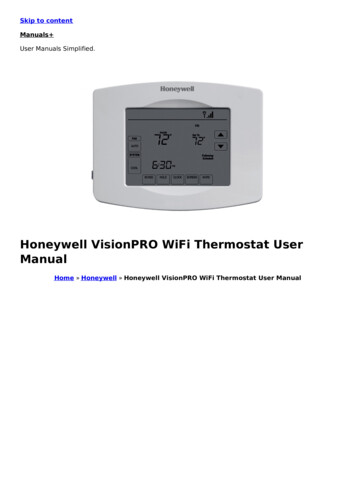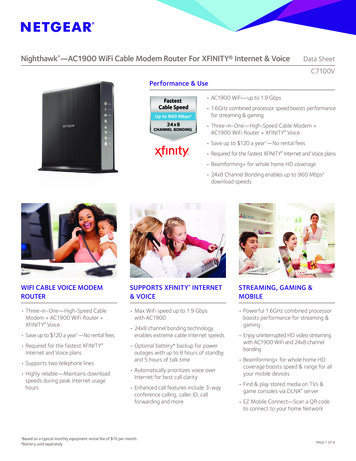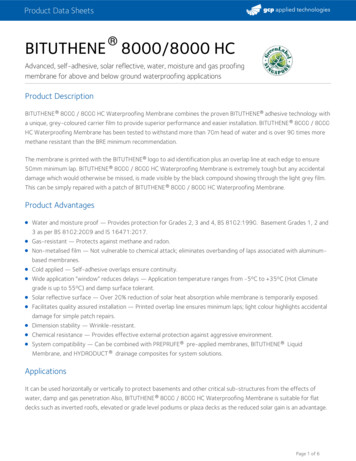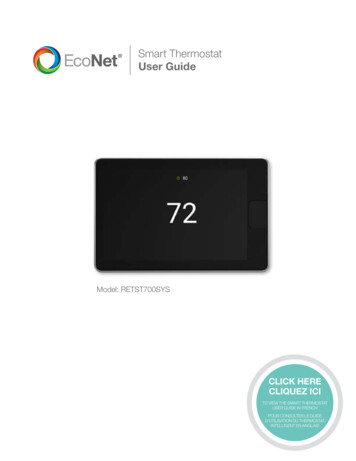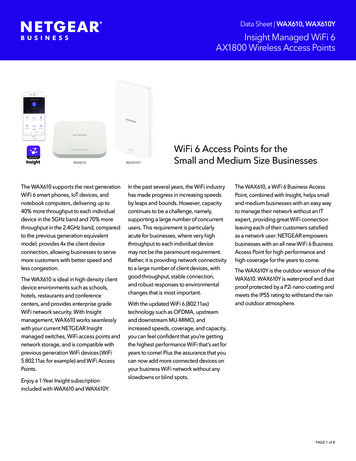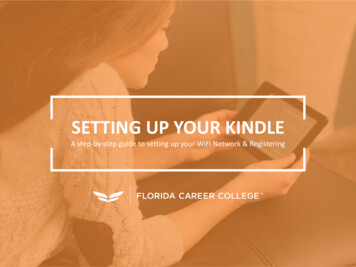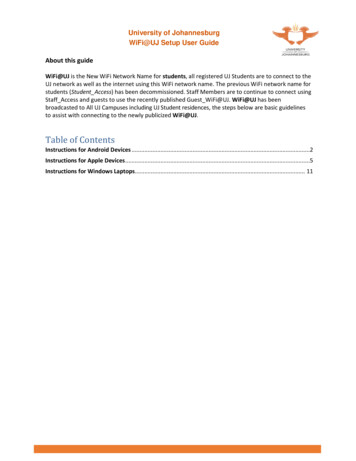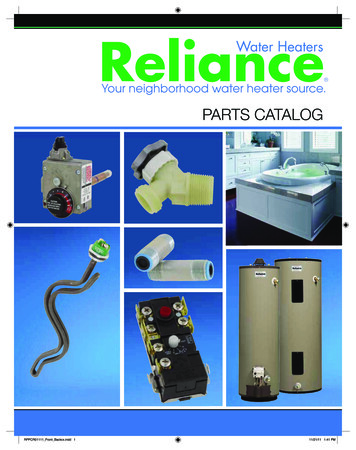Transcription
Skip to contentManuals User Manuals Simplified.VisionPRO 8000 WiFi Programmable ThermostatHome » Honeywell » VisionPRO 8000 WiFi Programmable ThermostatTH8321WF1001/UInstallation Guide [pdf]: VisionPRO 8000 Smart TH8321WF1001 Installation GuideProduct Information [pdf]: VisionPRO 8000 SeriesTH8320WFTH8320WF VisionPRO Wi-Fi 8000 User ManualRTH8580WFRTH8580WF VisionPRO Wi-Fi 8000 User Guide
TH8321WFTH8321WF VisionPRO Wi-Fi 8000 User GuideContents [ hide1 What are the features on my RTH8500WF WiFi Series WiFi Touchscreen Programmable Thermostat?2 How do I connect my RTH8500WF WiFi Series WiFi Touchscreen Programmable Thermostat to WiFi andregister it?3 My thermostat does not show “Sched” or “Hold” buttons. Why?4 My thermostat shows humidity however I am unable to change it?5 Why isn’t my thermostat connecting to my Wi-Fi router even though it is very close to the thermostat?6 Why is my thermostat’s Wi-Fi not working?7 How do I change or reset the WiFi connection on my RTH8500WF WiFi Series WiFi TouchscreenProgrammable Thermostat?8 How do I change from Fahrenheit to Celsius? (or Celsius to Fahrenheit)8.1 VisionPRO 8000 WiFi Programmable Thermostat9 Downloads9.1 References9.2 Related ManualsWhat are the features on my RTH8500WF WiFi Series WiFi Touchscreen ProgrammableThermostat?The user guide for each thermostat has the full list of features / functions.TH8320WFTH8320WF VisionPRO Wi-Fi 8000 User ManualRTH8580WFRTH8580WF VisionPRO Wi-Fi 8000 User GuideTH8321WFTH8321WF VisionPRO Wi-Fi 8000 User GuideHow do I connect my RTH8500WF WiFi Series WiFi Touchscreen Programmable Thermostat toWiFi and register it?Connecting your thermostat to Wi-Fi can be performed during the initial setup and configuration, or later at a time youchoose.Connecting to Wi-Fi – Initial Setup:After the Configuration step during the initial install, you will be prompted to connect your VisionPRO Wi-Fi 8000 toyour Home Wi-Fi.The VisionPRO Wi-Fi 8000 (TH8321WF) can be connected to Wi-Fi on the thermostat itself after initial setup /configuration, or from the Menu Wi-Fi Setup screen. After successful connection, register your product on themytotalconnectcomfort.com/portal website to complete the process and control the thermostat remotely.The VisionPRO Wi-Fi 8000 (RTH8580WF / TH8320WF) uses a 3-step connection and registration processStep 1 – Connect your mobile device to the thermostat’s Wi-Fi network (NewThermostatxxxxxx)Step 2 – Connect the thermostat to your home Wi-Fi (via an internet browser on your mobile device)Step 3 – Register in the My Total Connect Comfort web portal*Registration cannot be performed with the mobile app, currently only supported via the web portal*Step 1 – Connecting your mobile device to the thermostat’s Wi-Fi network (NewThermostatxxxxxx)
Once installed and configured, the (TH8320WF / RTH8580WF) thermostat will display “Wi-Fi Setup”. Open theSettings – Wi-Fi on your mobile device and connect to the Wi-Fi network named “NewThermostatxxxxxx”.*If your thermostat does not display Wi-Fi Setup remove the thermostat faceplate from the wall plate for 30 secondsand then reattach it. If Wi-Fi setup does not display, enter the Installer Setup (press the System button, then hold thecenter blank box at the bottom of the thermostat display for 5-10 seconds until the screen changes) and use the User/ Installation Guide to navigate the settings to function 0890 . Make sure function 0890 is set to 1, then proceed tofunction 0900. Use the up or down arrow to change function 0900 function to 0 then press done. WiFi setup will thenbe displayed on the screen. Return to step 1.***TH8321WF – After initial configuration, you will be prompted to connect to WiFi. Select your Home Wi-Fi network,then enter the password on your thermostat screen**Step 2 – Connect the thermostat to your home Wi-Fi (via an internet browser on your mobile device)Skip this step for the TH8321WF.TH8320WF / RTH8580WF – After connecting to the thermostat Wi-Fi, open a web browser (Safari, Chrome, etc.)You should be automatically guided to a page labeled “Thermostat Wi-Fi Setup. If you are not automatically guidedthere, enter the IP address: 192.168.1.1 into the address bar on your browser to navigate there manually.You should see your Home Wi-Fi network listed. Select it and enter your Wi-Fi password. After a brief connectionperiod, your thermostat will display a “Connection Success” message. Reconnect your phone to your home wi-Finetwork if your device does not reconnect automatically*If you do not see your home Wi-Fi network, refresh the list. If your Wi-Fi network is still not displayed, check theTrouble Connecting? / Wi-Fi network recommendations below.*Step 3 – Register at mytotalconnectcomfort.com/portalRegistration is completed at mytotalconnectcomfort.com/portal. Navigate to the page and create an account / login.Select the “Add Device” icon and Input the MAC ID / CRC for your device. (MAC ID / CRC are located on yourthermostat information card, on the back of the thermostat, or from the Menu Equipment Status screen])Complete the security check (if prompted) and follow the directions within the web portal to complete the registration.My thermostat does not show “Sched” or “Hold” buttons. Why?If the thermostat is set for operation as a non programmable unit then it will not show Sched or Hold in the display. Tocheck how the thermostat has been set up, please refer to the owner’s manual under Advanced Functions and referto feature 0160.My thermostat shows humidity however I am unable to change it?If the VisionPRO Thermostat does not allow you to change the humidity settings, then it is not setup fordehumidification or humidification control. In this case Honeywell recommends speaking to the installing contractor ofthe thermostat.Why isn’t my thermostat connecting to my Wi-Fi router even though it is very close to thethermostat?Please check a few steps first, in order to make sure that your router can be “seen” by your thermostat:1. Your router is powered and broadcasting the Wi-Fi signal in the 2.4GHz range.2. Your thermostat is not in a place with poor signal from the router. For example, most homes have “dead spots”where Wi-Fi signals are unreliable.3. Your thermostat “sees” and connects to the home network, not a guest network. If you must connect to yourguest network, you will need to unblock port 443 in the guest network firewall.Why is my thermostat’s Wi-Fi not working?
If your thermostat’s Wi-Fi isn’t working, the solution depends on what you’re experiencing.What are you experiencing?NEW THERMOSTAT, NEW INSTALLATION – This is for people who recently bought a new thermostat and areinstalling it for the first time. Continue to the New Thermostat, New Installation section.OLD THERMOSTAT, NEW INSTALLATION – This is for people who have an existing thermostat but aremoving it to a new location. Continue to the Old Thermostat, New Installation section.LOST WI-FI ON APP/ THERMOSTAT – This is for people who have an existing thermostat that was workingbut has lost connection. Continue to the Lost Wi-Fi on App/Thermostat section.New Thermostat, New Installation1. Which app does your thermostat work with?HONEYWELL HOME APP – Compatible thermostats include T-Series and Round Smart Thermostats.Continue to the Honeywell Home subsection.TOTAL CONNECT COMFORT APP – Compatible thermostats include Wi-Fi FocusPRO, VisionPRO, Prestigeand Wi-Fi programmable thermostats. Continue to the TCC subsection.Honeywell Home2. When did your Wi-Fi connection fail?APP-THERMOSTAT PAIRING (connecting to the Lyric xxxxxx network, after clicking the “ ” or “Add newdevice” button in the Honeywell Home mobile app) – To troubleshoot issues with pairing your app to yourthermostat, continue to the App-Thermostat Pairing Issues subsection.THERMOSTAT-NETWORKING PAIRING (after setting up the thermostat in the Honeywell Home app, andselecting my home network and entering my home wi-fi password) – To troubleshoot issues with pairing yourWi-Fi network to your thermostat, continue to the Thermostat-Network Pairing Issues subsection.THERMOSTAT REGISTRATION – See the Registration Issues FAQ.App-Thermostat Pairing Issues3. Make sure your app is up to date, and your mobile phone is within 3-5 feet of your thermostat.4. Make sure thermostat is broadcasting to your app.In your app, you should see “Lyric XXXXXX” as an option to connect to.5. Go to your phone’s settings and forget other networks. (This ensures the phone does not automatically “jump”back to a known wi-fi network, which can disrupt the connection process)6. Is your app pairing with your thermostat now?YES – Congratulations! You’ve fixed your Wi-Fi issue!NO – Contact Support at 1-800-633-3991 or find a pro-installer in your area.Thermostat-Network Pairing Issues7. Turn off your mobile phone’s cellular/mobile data. (This ensures that the connection and registration app datagoes to Honeywell / Resideo via the same route as thermostat data)8. Turn on your mobile phone’s Wi-Fi.Connect your phone to the same network that you’re connecting your thermostat to. (Typically, your home wi-finetwork. If you are attempting to connect /register the thermostat via a mobile hotspot, your mobile phone andthermostat should connect to the same hotspot network)9. Make sure the device you are connecting is on the same Wi-Fi network as the mobile device.“Forget” all other networks, and turn off mobile data.ORTurn on “Airplane Mode” and then turn on Wi-Fi and connect to the same Wi-Fi network the thermostat will be
connected to.10. Make sure the network is a standard home network and does not require logging in from a web page, such as aguest network or business network.11. Make sure you’re connecting to a 2.4 gigahertz (GHz) network with its own network name. (Only the T9/T10thermostats, C2 Camera, and Smart Home Security base station are compatible with 5GHz networks at this time)This specifically speaks to “Dual Band” routers which support both 2.4 GHz and 5 GHz networks.Many of these routers will allow you to configure separate Networks to connect to on your phone or computer.These networks must be named discretely (HomeWiFi – 2.4 and HomeWiFi – 5) in order for Honeywell Homeproducts to connect.12. Make sure you’re connecting directly to a router, and not a router accessory.Examples of router accessories include repeaters and signal boosters.13. Make sure your router hasn’t reached its max number of devices.Routers typically can only handle a specific number of devices. Refer to your router support or Internet ServiceProvider for assistance.14. Make sure your router is using Dynamic Host Configuration Protocol (DHCP).When a router is using DHCP, it automatically assigns internet protocol (IP) addresses to each device. Honeywellconnected devices work best with DHCP.15. Make sure your router isn’t using any advanced security settings such as after-market firewalls, or connected toany network device, such as a switch or gateway which may have its own security.Make sure Wi-Fi network is using one of the following security protocols. Other security protocols are notrecommended. OPEN WEP PSK WPA TKIP PSK WPA2 AES PSK WPA2 MIXED PSK.16. Reset your thermostat.Power cycle the device for 30 seconds or perform a hard reset by pressing and holding the reset button for 30seconds. This clears short term memory. Power cycle the router for 30 seconds. This clears short term memory andresets router tasks.Is your network pairing with your thermostat now?YES – Congratulations! You’ve fixed your Wi-Fi issue!NO – Contact Support at 1-800-633-3991 or find a pro-installer in your area.TCC17. When did your Wi-Fi connection fail?THERMOSTAT SET UP (Attempting to connect to my home wi-fi network) – Continue to the Thermostat Set Upsubsection.ONLINE REGISTRATION (Attempting to register the thermostat via the mytotalconnectcomfort.com web portal)– See the Registration Issues FAQ.Thermostat Set Up18. Go to your phone’s settings and forget other networks. (This ensures the phone does not automatically “jump”back to a known wi-fi network, which can disrupt the connection process)19. Continue to the Thermostat-Network Pairing Issues subsection.Old Thermostat, New Installation20. Which app does your thermostat work with?HONEYWELL HOME APP – Examples include the Lyric thermostats.
Continue to the Honeywell Homes subsection.TOTAL CONNECT COMFORT APP – Compatible thermostats include Wi-Fi FocusPRO, VisionPRO, Prestige, andWi-Fi programmable thermostats.Continue to the TCC subsection.Lost Wi-Fi on App/Thermostat21. Have you recently changed your router or internet provider?YES – Continue to the Thermostat-Network Pairing Issues subsection.NO – Continue to the next step.Go to your thermostat.22. Is the thermostat showing offline?YES – Reset your Wi-Fi on your router.Continue to the next step.NO – Continue to Step 26.23. Is your thermostat still offline?YES – The thermostat is still offline.Contact Support at 1-855-733-5465 to find a pro-installer in your area.NO – The thermostat is now online.Continue to the next step.24. Check your app: is the thermostat showing offline in your app?YES – Your thermostat is online, but your app is showing that the thermostat is offline.Contact Support at 1-855-733-5465 to find a pro-installer in your area.NO – Continue to the next step.25. Can you do anything in your app?Try changing the temperature or anything.YES – Congratulations! You’ve fixed your Wi-Fi issue!NO – Restart the app, and then try again.If that fails, update or reinstall your app, and then Continue to the next step.26. Can you do anything in your app now?Try changing the temperature or anything.YES – Congratulations! You’ve fixed your Wi-Fi issue!NO – Contact Support at 1-855-733-5465 to find a pro-installer in your area.How do I change or reset the WiFi connection on my RTH8500WF WiFi Series WiFi TouchscreenProgrammable Thermostat?Wi-Fi Reset:A basic Wi-Fi reset can be completed by removing the thermostat face plate from the wall plate for 30 seconds andthen reattaching it. The thermostat will then attempt to reconnect to the previously configured Wi-Fi network. Toconnect to a new Wi-Fi network:TH8320WF / RTH8580WF – Proceed to step 1 to “forget” the current Wi-Fi configuration and connect to a newnetwork. If your thermostat is already registered to your account, step 2 and step 3 are not required.TH8321WF – On the thermostat screen, select Menu – WiFi setup. Press the down arrow until “Disconnect Wi-Finetwork?” is displayed and select Yes.
Connecting your thermostat to Wi-Fi can be performed during the initial setup and configuration, or later at a time youchoose.Connecting to Wi-Fi – Initial Setup:After the Configuration step during the initial install, you will be prompted to connect your VisionPRO Wi-Fi 8000 toyour Home Wi-Fi.The VisionPRO Wi-Fi 8000 (TH8321WF) can be connected to Wi-Fi on the thermostat itself after initial setup /configuration, or from the Menu Wi-Fi Setup screen. After successful connection, register your product on themytotalconnectcomfort.com/portal website to complete the process and control the thermostat remotely.The VisionPRO Wi-Fi 8000 (RTH8580WF / TH8320WF) uses a 3-step connection and registration processStep 1 – Connect your mobile device to the thermostat’s Wi-Fi network (NewThermostatxxxxxx)Step 2 – Connect the thermostat to your home Wi-Fi (via an internet browser on your mobile device)Step 3 – Register with Honeywell / resideo. (Performed in the My Total Connect Comfort web portal)*Registration cannot be performed with the mobile app, currently only supported via the web portal*Step 1 – Connecting your mobile device to the thermostat’s Wi-Fi network (NewThermostatxxxxxx)Once installed and configured, the (TH8320WF / RTH8580WF) thermostat will display “Wi-Fi Setup”. Open theSettings – Wi-Fi on your mobile device and connect to the Wi-Fi network named “NewThermostatxxxxxx”.*If your thermostat does not display Wi-Fi Setup remove the thermostat faceplate from the wall plate for 30 secondsand then reattach it. If Wi-Fi setup does not display, enter the Installer Setup (press the System button, then hold thecenter blank box at the bottom of the thermostat display for 5-10 seconds until the screen changes) and use the User/ Installation Guide to navigate the settings to function 0890 . Make sure function 0890 is set to 1, then proceed tofunction 0900. Use the up or down arrow to change function 0900 function to 0 then press done. WiFi setup will thenbe displayed on the screen. Return to step 1.***TH8321WF – After initial configuration, you will be prompted to connect to WiFi. Select your Home Wi-Fi network,then enter the password on your thermostat screen**Step 2 – Connect the thermostat to your home Wi-Fi (via an internet browser on your mobile device)Skip this step for the TH8321WF.TH8320WF / RTH8580WF – After connecting to the thermostat Wi-Fi, open a web browser (Safari, Chrome, etc.)You should be automatically guided to a page labeled “Thermostat Wi-Fi Setup. If you are not automatically guidedthere, enter the IP address: 192.168.1.1 into the address bar on your browser to navigate there manually.You should see your Home Wi-Fi network listed. Select it and enter your Wi-Fi password. After a brief connectionperiod, your thermostat will display a “Connection Success” message. Reconnect your phone to your home wi-Finetwork if your device does not reconnect automatically*If you do not see your home Wi-Fi network, refresh the list. If your Wi-Fi network is still not displayed, check theTrouble Connecting? / Wi-Fi network recommendations below.*Step 3 – Register at mytotalconnectcomfort.com/portalRegistration is completed at mytotalconnectcomfort.com/portal. Navigate to the page and create an account / login.Select the “Add Device” icon and Input the MAC ID / CRC for your device. (MAC ID / CRC are located on yourthermostat information card, on the back of the thermostat, or from the Menu Equipment Status screen])Complete the security check (if prompted) and follow the directions within the web portal to complete the registration.How do I change from Fahrenheit to Celsius? (or Celsius to Fahrenheit)To change the temperature display from Fahrenheit to Celsius (or Celsius to Fahrenheit), please follow these
instructions, depending on your thermostat family model.1000 to 6000 family modelsYou can change the temperature display by accessing function 14 in the system settings and switching to 1 or 0.To learn how you can access function 14 on your system settings, please click on one of the links below, dependingon your thermostat family model, and follow the instructions:VisionPRO Please click here and follow the instructions.SpecificationsVisionPRO 8000 WiFi Programmable ThermostatThermostat TypeCommunicating, Digital, Low Voltage, ProgrammableWiFi Specifications 802.11b, 802.11g, 802.11n, 2.4GHz rangeColorArctic WhiteIncludesWiFi VisionPRO 8000 thermostat, Screws and anchors, Install GuideProgram ModesManual / Not Programmed, 7-Day Programmable, GeofencingUtility RewardsYesDisplay TypeTouch ScreenFan FunctionCycled, ContinuousPower SupplyHardwiredProduct Height4.63 inProduct Length4.94 inProduct Width1.13 inWarranty5 YearsEnergy StarCertifiedYesStages3 Heat/2 Cool Heat Pumps, 2 Heat/2 Cool Conventional SystemsDownloadsInstallation Guide [pdf]: VisionPRO 8000 Smart TH8321WF1001 Installation GuideProduct Information [pdf]: VisionPRO 8000 SeriesTH8320WFTH8320WF VisionPRO Wi-Fi 8000 User ManualRTH8580WFRTH8580WF VisionPRO Wi-Fi 8000 User GuideTH8321WFTH8321WF VisionPRO Wi-Fi 8000 User GuideReferencesVisionPRO TrademarkRelated Manuals1. VisionPRO 8000 with RedLINK Multistage Thermostat TH8320R1003/U Product Data [pdf]: VisionPRO 8000 withRedLINK Product Information.2. Honeywell VisionPRO WiFi Thermostat User Manual User Manual WiFi Thermostat Honeywell VisionPRO OtherHoneywell Pro Thermostat.
3. WiFi 7-Day Programmable Thermostat RTH6580WF1001/U1 User Guide [pdf]: 33-00130EF—05 – RTH6500WF InstallationGuide [pdf]:.4. Heat Only Non-Programmable Thermostat CT30A1005/E1 Owner’s Manual [pdf]: CT30 Series Low-Voltage ThermostatDoes the.5. Single-Stage Programmable Thermostat RTH2510B1018/E1, RTH2410B1019/E1 Owner’s Manual [pdf]: RTH2510 orRTH2410 Series How.6. T6 PRO Programmable Thermostat TH6210U2001/U TH6320U2008/U TH6220U2000/U User Guide [pdf]: T6 Pro UserGuide.
WiFi setup will then be displayed on the screen. Return to step 1.* **TH8321WF - After initial configuration, you will be prompted to connect to WiFi. Select your Home Wi-Fi network, then enter the password on your thermostat screen** . TH8320WF / RTH8580WF - After connecting to the thermostat Wi-Fi, open a web browser (Safari, Chrome, etc.)