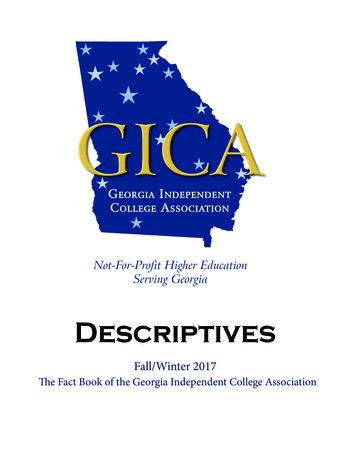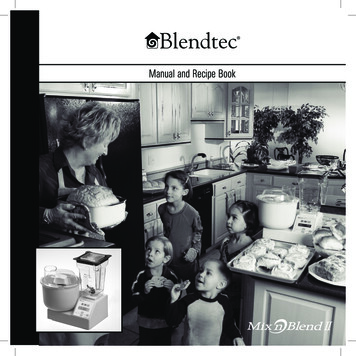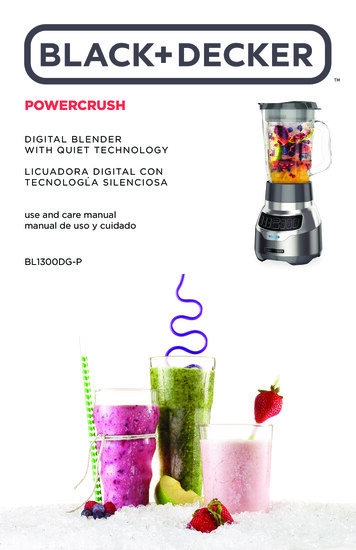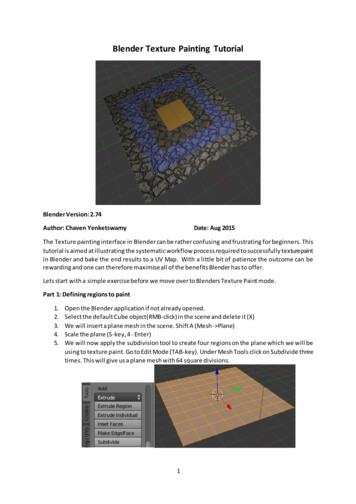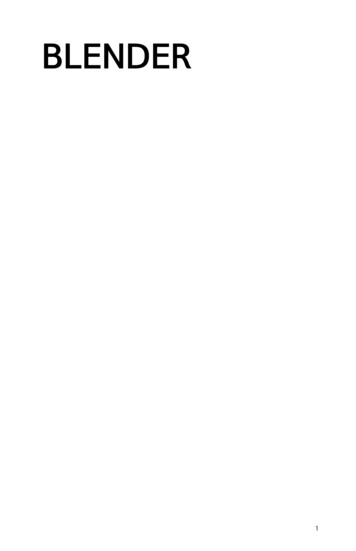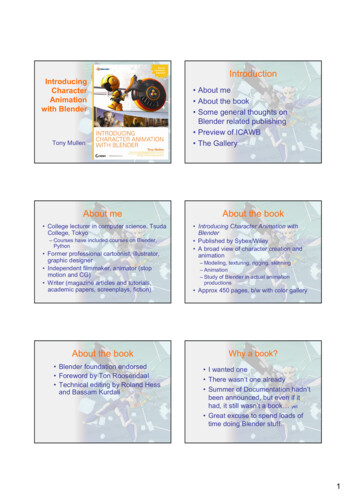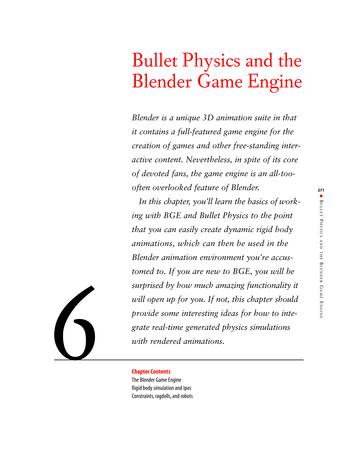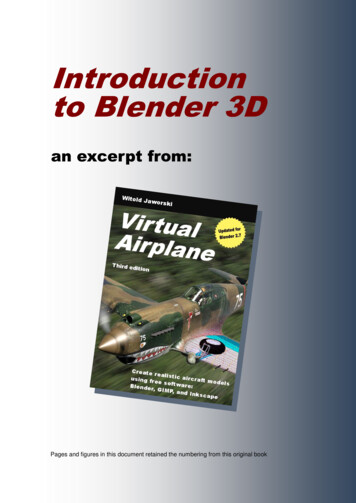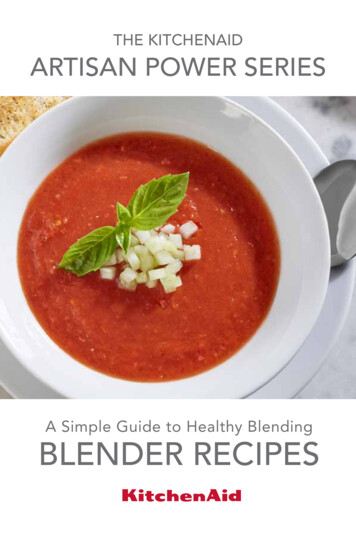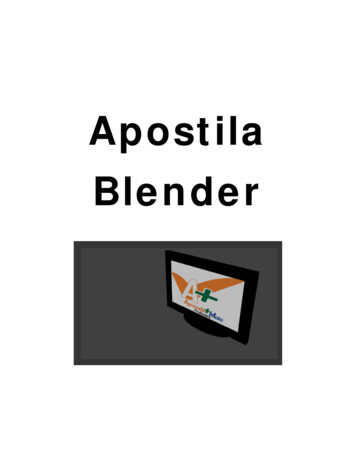
Transcription
ApostilaBlender
IntroduçãoNeste curso serão abordadas as principais características do software,bem como a exploração dos itens que compõem sua interface. Serãomostradas as primitivas 3D e os elementos de geometria simples,que são a base da modelagem mais complexa. Trabalharemosalgumas técnicas de precisão e também métodos para colorir emapear objetos. Aprenderemos como utilizar as luzes e câmeras, deforma a entender como fazer seu posicionamento e diferenciá-las.Uma importante ferramenta, a lâmpada Sun, será trabalhada e oconceito de renderização será brevemente explanado. Veremostambém como animar objetos e criar vídeos. Assim, você será capazde elaborar suas próprias animações 3D.História, Interface e ComandosTeremos neste módulo uma rápida explanação acerca da históriado Blender e os passos necessários para sua instalação. Serãoabordadas as principais características do software, bem como aexploração dos itens que compõem sua interface.Introdução ao Blender FundamentosNessa aula será oferecida uma visão geral dos seis módulos queabrangem o curso Blender. Acompanhe a evolução do conteúdo einspire-se!O Blender 3D é o programa livre e gratuito de modelagem eanimação mais popular do mercado. Dividimos o conteúdo em seismódulos, desde a parte mais básica partindo do conhecimento dainterface até os princípios de animação, explanados nos últimosmódulos.
O Blender 3D é o programa livre de Modelagem e Animação mais populardo mercado. É livre porque qualquer pessoa com conhecimento deprogramação tem acesso ao seu código fonte, podendo alterá-lo e melhorá-lo,desde que repasse esta modificação para a comunidade. Além de livreo Blender é um programa gratuito, isso significa que você não deverá pagarnada para utilizá-lo.O curso de Blender foi desenvolvido em especial para pessoas que desejamaprender este programa e que nunca tiveram um contato mais prático com ele.Dividimos o conteúdo e 6 módulos, desde a parte mais básica partindo doconhecimento da interface até os princípios de animação explanados nosúltimos módulos. No Módulo 1 você aprenderá um pouco sobre a interface do Blender, ainstalação do programa, comandos de observação e de deslocamentosde objetos, rotação e redimensionamento. Como exemplo práticomodelaremos o Banco Central do Brasil. No Módulo 2 é que começaremos de fato a modelar objetos, aoentrarmos em contato com as primitivas 3D, que se tratam deelementos simples, dois quais partem as modelagens mais complexas.Você também aprenderá a colorir e a atribuir imagens as superfícies dosobjetos. Como exemplo prático modelaremos uma TV LCD. No Módulo 3 trabalharemos com o ponto de vista das câmeras,iluminaremos as cenas e criaremos imagens. Será explanado ofuncionamento do AmbientOcclusion, a técnica de iluminação quedeixará as suas cenas muito próximas da realidade. Como exemploprático modelaremos uma cena de um castelo. No Módulo 4 entraremos em contato com os rudimentos da modelagemorgânica, isso significa que os objetos modelados passarão a ter umaaparência mais complexa, em relação ao que foi visto até então. Astécnicas utilizadas neste módulo pode ser aplicadas para modelagem defaces, carros, animais e seres orgânicos no geral. Como exemplo prático,modelaremos um humanoide simples:
No Módulo 5 aprenderemos a parantear objetos, num processoessencial para criação de estruturas, como carros, robôs, livros e afins.Também trabalharemos com os chamados Constraint, e dentre váriassituações podem ser usados para fazer um olho apontar automaticamente paraum alvo. Como exemplo prático modelaremos um robozinho com mãos e olhos. No Módulo 6, aprenderemos alguns rudimentos de animação, bemcomo a criação de uma sequencia de imagens a qual juntaremosposteriormente no editor de vídeo do Blender, e converteremos em umarquivo de vídeo (.avi). Como exemplo prático, animaremos o robozinhocriado no módulo anterior, dando tchau e olhando para a câmera.Ao terminar os módulos é esperado que o educando esteja familiarizado com osconceitos mais básicos do Blender, permitindo a este buscar desafios maiscomplexos e específicos de acordo com a sua área de atuação.O Blender não será mais um bicho de sete cabeças, mas sim uma poderosa eintuitiva ferramenta que o auxiliará a alcançar a suas pretensões, sejam elasartísticas, profissionais ou recreativas.Acesse a galeria de imagens do site oficial do Blender e veja bons exemplos deutilização desse software.Instalação do Blender
A Interface do Blender – Aspectos GeraisNessa aula abordaremos os aspectos gerais da interface do Blender,tranquilizando o educando em relação a aparente complexidade dela.O Blender oferece uma flexibilidade grande na configuração da áreade trabalho. Tamanha flexibilidade costuma causar dores de cabeçaaos iniciantes. Vamos concentrar o nosso estudo em situações quealterem as configurações padrão o mínimo possível.Clique no botão Player para iniciar o vídeo. Para pausar o vídeoclique sobre o botão Pause ou sobre o vídeo. E após cada pausa,clique em qualquer parte do vídeo para dar continuidade.Comandos de Observação – Objetos e CenasNessa aula aprenderemos os comandos de observação dosobjetos, com o objetivo de familiarizarmo-nos com a interfacedo Blender e o uso do mouse e algumas poucas teclas deatalho.Nessa aula você vai aprender os comandos de visualização deobjetos e cenas. Fazendo um paralelo com o seu dia-a-dia,imagine que nessa aula você aprenderá a observar umobjeto, nesse caso um cubo, mas sem tocá-lo e sem alterar aposição dele no espaço.
Como Mover, Rotacionar e Redimensionar – UsandoManipuladores VisuaisNessa aula aprenderemos a deslocar, rotacionar e redimensionarobjetos na cena.A manipulação de objetos pode ser feita de um modo intuitivo que oajudará a alterar algumas configurações, reposicioná-los no espaço ealterar a suas estruturas.Como Mover, Rotacionar e Redimensionar – Usando as Teclasde Atalho
Nessa aula continuaremos focados nos comandos de deslocamento,rotação e redimensionamento, mas de modo mais técnico, utilizandoteclas de atalho.Com uma abordagem mais técnica e precisa, utilizaremos as teclasde atalho para deslocar, rotacionar e redimensionar os objetos.Também utilizaremos alguns valores definidos para fazer essasmodificações.Você pode fazer deslocamentos, rotações e redimensionamentosprecisos, bastando para isso, após selecionar o objeto e ativar oscomandos (G, R ou S), informar o eixo desejado (X, Y ou Z) seguidodo valor e por fim pressionando a tecla Enter.Criando o Prédio do Banco CentralNesse exemplo prático entraremos no campo da Modelagem tantíssimos para uma compreensão mais prática do Blender.O objetivo desse exemplo prático é testar as suas habilidades com amanipulação de objetos sem primar pela precisão. Por se tratar deuma obra clássica e acessível pelos volumes formados por cubos, nósmodelaremos o Banco Central do Brasil.
O objetivo deste exemplo prático é testar suas habilidades com amanipulação de objetos sem primar pela precisão. Por se tratar deuma obra clássica e acessível pelos volumes formados por cubos, nósmodelaremos o Banco Central do Brasil.Antes de começar vamos alterar o tipo de ViewPersp/Ortho,clicando na tecla número 5 do teclado numérico, isso tornará a tarefamais fácil.Selecione o cubo, clicando com o botão direito do mouse sobreele, depois clique em Object e escolha a opção DuplicateObjects.Perceba que ao mexer o mouse temos um objeto duplicado quesegue a seta, para deslocarmos ele corretamente, basta clicarmos noeixo que desejamos deslocar.Neste caso aperte a tecla Y no teclado para escolher o eixo Y, depoisaperte o número 3 para a distância e pressione Enterpara confirmar.Agora precisamos mover o segundo cubo criado, para isso aperte atecla G de Translate seguido do seu eixo tecla Z e da distância onúmero 4, depois pressione Enter para confirmar.Agora vamos alterar o tamanho do cubo utilizando o comando Scale,para isso aperte a tecla S no teclado seguido do eixo Z, datamanho 8 e Enter para confirmar.Com o cubo maiorem DuplicateObjects.selecionado,cliqueem Object edepois
Aperte a tecla Y para o eixo, com distância de 6 e Enter paraconfirmar.Com o segundo maior cubo selecionado, segure a tecla [Shift]pressionada e clique com o botão direito do mouse sobre oprimeiro maior cubo, para que sejam selecionados os dois cubosmaiores.Com os dois objetos selecionados, clique em Object e escolha aopção DuplicateObjects.Agora pressione a tecla X para escolher o eixo, -6 para a distânciados objetos e Enter para confirmar.Selecione agora o cubo menor clicando sobre ele com o botãodireito do mouse.Redimensione o cubo apertando a tecla S de Scale, em seguida ovalor 2 e Enter para confirmar.Mova o cubo selecionado para entre os cubos maiores, apertando atecla G de Translate, Y paraoeixo,valor 6 paradistânciaeEnter para confirmar.Continue com o mesmo objeto selecionado e duplique-o, clicandoem Object, depois DuplicateObjects.Aperte a tecla X parae Enter para confirmar.escolheroeixo, -6 paraadistânciaAgora selecione o outro cubo menor segurando a tecla Shift eclicando com o botão direito do mouse sobre ele.Comosdoiscubosmenoresselecionados,cliqueem Object e DuplicateObjects. Porém desta vez vamos rotacionarpressionando a tecla R de Rotate, escolha o eixo de rotação em Z,defina o angulo de rotação em 90 graus e pressione restecla Shift pressionada e clicando sobre eles:utilizandoaComosobjetosselecionados,vamosem Object eescolha DuplicateObjects. Pressione Z para o eixo, digite 6,5 paradistância e Enter para confirmar.Com os objetos ainda selecionados clicamos e S para Scale,definimos o eixo em Z, seguido do valor 1,7 para definir o tamanhoe Enter para confirmar.
E este é o último comando, agora temos um elemento modelado quelembra o Banco Central do Brasil.Esse primeiro módulo é mais voltado para visualização e manipulaçãode objetos no Blender, mas nada impede que você use a suacriatividade para ir modelando algo inteligível. O importante aqui edominar a arte de visualizar os objetos em todas as suas nuances.Aproveite para treinar visualizando o modelo que acabamos deconfeccionar.Exercite seus conhecimentos com esse exercício complementar. OBJETIVO:Modele uma cruz utilizando seis cubos.Utilize os comandos de observação, o de duplicar e o deslocamento comvalor fixo nos eixos X e Y para montar o objeto.Começando a ModelarNesse módulo serão mostradas as primitivas 3D e os elementos degeometria simples, que são a base da modelagem mais complexa.Serão trabalhadas algumas técnicas de precisão e também métodospara colorir e mapear objetos.Nessa aula aprenderemos sobre as peças fundamentais namodelagem tridimensional, as chamadas primitivas 3D. Apesar deserem simples, não são simplórias! Utilizando-as como base,podemos compor cenas interessantíssimas no Blender 3D.
Primitivas 3D são objetos geométricos simples, que funcionamcomo base de uma modelagem complexa, seja por deformação esubdivisão ou seja pela junção de vários desses elementos.3DView – A importância do ponto de vistaNessa aula aprenderemos a configurar a interface do Blender commúltiplos pontos de vista. Isso nos permitirá ter uma noção clara deonde estão e onde devemos inserir objetos.Quando trabalhamos com cenas em 3D nas primeiras vezes, énatural tentarmos resolver tudo diretamente pelo ponto de vistapadrão da "3D View". Para evitar esse hábito, aprenderemos adividir aárea de trabalhoem quatropartescom o"ToggleQuadView".
Snap e Origin – Controlando a inserção e Modificação deObjetosNessa aula entraremos em contato com algumas ferramentas deprecisão, que permitirão dentre outras coisas, posicionar um objetoao lado do outro sem muito esforço.Um objeto é inserido onde está o cursor, no entanto, até então, nósposicionamos o cursor de forma imprecisa na cena, apenas paracompreender o conceito inicial da ferramenta. Com o "Snap" e"Origin" você dominará a arte de inserir e deslocar objetosno Blender.
Colorindo ObjetosNessa aula aprenderemos como colorir objetos no Blender, pois até agora,todas as primitivas 3D que inserimos nas cenas tem a cor cinza por se tratar domaterial padrão do programa.Aprenderemos a colorir os objetos lançando mão de poucos comandos paraalcançar esse fim. O Blender oferece meios flexíveis para a criação de cores,seja de Modo visual, por RGB ou em Hexadecimal.
Atribuindo Imagens aos MateriaisNessa aula aprenderemos atribuir imagens aos materiais criados. Issonos permitirá valorizar o aspecto da superfície dos objetos tornandoos mais realistas.Na aula anterior nós apenas alteramos a cor do material, mas épossível atribuir imagens a ele, aumentando a sua qualidade,aproximando da realidade ou criando efeitos de cores e texturasinteressantes.
Exemplo Prático – Modelando um TV de LCDNesseexemploprático,modelaremosuma TVdeLCD.Evidentemente, será um objeto simplificado, criado com os comandosexplanados até então.Utilizando os comandos explanados até esse módulo, modelaremosuma TV LCD. O nível de dificuldade está um pouco acima do exemploprático do módulo passado, isso por que o objetivo do curso é umatransição gradativa de um nível para o outro.Neste exemplo prático modelaremos uma TV de LCD. Evidentementeserá um objeto simplificado, criado com os comandos explanados atéentão. Clique em View e escolha a opção ToggleQuadView.Assim poderemos acompanhar a modelagem em vários pontos devista, não esqueça de utilizar a tecla de atalho Z, quando precisaralternar o tipo de visualização entre Solid e Wireframe.Vá na ViewPort, Front Ortho uma vez que oselecionado, duplique-o com o comando Shit D.cuboAssim que duplicar, clique em S de scale, Z paraeixo, 5,5 para o tamanho e Enter para confirmar.jáestáescolheroEm RightOrtho,dimensionamosoobjetoclicandoem S de Scale, Y para travar no eixo e o valor de 0,5, depoisclicamos em Enter.
Agora voltamos ao Front Ortho onde deslocaremos o objeto paradireita pressionando o G de Translate, X para travar no eixoe 11 para o valor do deslocamento, depois pressionamos Enter.Com o objeto já selecionado, duplicamo-los com Shift D,pressionamos X para o eixo, informamos o valor de -22 epressionamos Enter para confirmar.Selecionamos o cubo central e o duplicamos, pressionando Shift D, depois pressionamos S de Scale, X para o eixo e o valor 12, porfim pressionamos Enter.Em RightOrtho redimensionamospressionando S de scale, Y parade 0,5 pressionamos em Enter.oDevoltaa FrontOrtho,pressionamos G de Translate, Z parae Enter para confirmar.oeixomesmoecomcubo,valordeslocamosoo eixo, 6,5 para ocubovalorDuplicamos o cubo com Shift D, e deslocamos para baixopressionando Z parra o eixo, -13 para o valor e Enter paraconfirmar.Agora selecione o cubo do centro e duplique-o com Shift D, altereseu tamanho pressionando S de scale, no eixo Z digite o valorde 5,5 e Enter. Pressione novamente S e no eixo de X informe ovalor 10 e pressione novamente Enter.Por fim, redimensionamos em Y, pressionando S, Y, 0,35 e Enter.Pressione a tecladoem Wireframe.deatalho Z paravisualizarnossoprojetoSelecione e duplique novamente o cubo central com Shift D,depois redimensione-o pressionando S, X, 11 e Enter.Redimensione novamente pressionando, S, Z, 6,5 e Enter.Agora redimensione no eixo Y, pressionando: S, Y, 0,35 e Enter.Agora deslocamos 0,5 em Y, pressionando: G, Y, 0,5 e Enter.Agora selecione novamente o cubo central, clicando com o botãodireito sobre ele, para podermos utilizá-lo de referência na inserçãode outro objeto.Com o cubo selecionado, pressione as teclas Shift S e escolha aopção Cursor toSelected.Assim o cursor se posicionará ao centro do cubo.
Agora vamos adicionar um cilindro, clicandoescolhendo a opção Mesh, depois Cylinder.em Shift A,Redimensione o cilindro pressionando: S, Z, 2 e Enter.Desloque-o pressionando: G, Z, -6,5 e Enter.Agora, desloque-o novamente pressionando: G, Y 1,5 e Enter.Por fim, apagamos o cubo ao centro, selecionando-o e apertando atecla Delete, na opção que aparece clique em Delete.Selecione o cilindro e duplique-o com Shift D, depois redimensioneo mesmo pressionando: S, Z, 0,1 e Enter.Desloque-o, pressionando: G, Z -2,2 e Enter.Agora desloque-o, pressionando: S, X, 7 e Enter.Desloque-o novamente pressionando: S, Y, 3 e Enter.Pressione a tecla de atalho Z, para voltar a visualização Solid.O básico de nossa TV já está pronto, agora precisamos mapeá-la.Selecione a Base da TV e em Propriedades, clique em Material.Agora clique em New.Atribua uma cor Cinza escura em Diffuse.Defina o nome do material para plástico.Atribua o Material plástico a todas as partes da TV, menos à tela.Selecione a Tela da TV.Apague o Material atribuído a ela.Crie um Novo Material.Dê o nome de tela ao material criado.Agora clique em Texture.Clique em New.Em Type escolha ImageorMovie.Clique em Open.Em arquivos-cursos\blender\,procurearquivo Aprendamais TV.jpg e clique em Open Image.Em Projection, escolha a opção Cube.pelo
Retorne para guia Material eencontra selecionado.verifiqueseo MaterialTela seEm Emit defina o valor 0,50. Desta forma daremos a impressão deque tela estaria emitindo luzPosicione a seta do mouse sobre a Viewport e pressione a tecla[ N ], para abrir a barra de propriedade, e ativamos aopção LockCameratoView.Posicione a câmera em um bom ponto de vista e pressione atecla F12, para renderizar a cena.Assim temos por finalizado a cena da TV. Se você quiser faça outrasalterações, procure sempre melhorar suas cenas, nunca se sintasatisfeito. A insatisfação é a inspiração que alimenta a vida doartista 3D.Crie um robô macaco coloridoExercite seus conhecimentos com esse exercício complementar.OBJETIVO:Modelarumcomandos Translate, Rotate e Scale.robôutilizandoosDe acordo com os conhecimentos obtidos modele um robô criando aspartes do corpo com cubos e para a cabeça utilize cabeça de macaco.
Luz. Câmera e imaginaçãoAprenderemos nesse módulo como utilizar as luzes e câmeras, deforma a entender como fazer o posicionamento delas e a diferenciálas. Uma importante ferramenta, a lâmpada Sun, será trabalhada e oconceito de renderização será brevemente explanado.Posicionamento de CâmeraNessa aula aprenderemos a configurar o ponto de vista da câmera deum modo prático e intuitivo.Iluminando uma cena e criando ImagensNessa aula iluminaremos uma cena e configuraremos algumaspropriedades das lâmpadas do Blender 3D.Cena com algumas lâmpadas e uma tipo Sun selecionadaAprenda a inserir lâmpadas na cena e configurá-las para alcançaruma simulação de penumbra. Nessa aula nos aprofundaremos umpouco mais no conceito de renderização.
Iluminando com Qualidade Fotorealista – AmbientOcclusionNessa aula aprenderemos a renderizar uma cena com qualidadesemifotorealística, de modo fácil e nos utilizando de rápidoscomandos.Cena renderizada com o "AmbientOcclusion" ativadoVimos anteriormente que se usarmos as configurações padrão deiluminação no Blender, as sombras não terão penumbra, o queforçará uma simulação. Resolveremos esse problema com umatecnologia presente no Blender, chamada "AmbientOcclusion".Exercite seus conhecimentos com esse exercício complementar.OBJETIVO: Modelar uma casinha e configurar uma cena externapara renderização.
Crie um novo projeto, clicando no menu File e escolha a opção New.Mude o modo de visualização, clicando no menu View e escolha aopção ToggleQuadView.Com o cubo da cena selecionado aperte a tecla [ N ] no teclado paraabrir Painel Propriedades do cubo.Painel Propriedades do cubo.Em Scale altere X 1,2 e Z 1,2.Em Location altere o eixo Z 1,2.Coloque o cursor no centro do cubo pressionando Ctrl S eescolhendo a opção Cursor toSelected.Aperte a tecla de atalho [ Z ] para mudar para o modo Wireframe.Adicione mais um cubo, pressione Shift A para abrir o menususpenso, escolha Mesh e por fim Cube.Altere os valores de Scale para X 1,2 Y 0,9 Z 0,7.Em Location altere o eixo Z 3,1.Posicione o cursor no centro do cubo superior, pressionando Shift S e escolhendo a opção Cursor toSelected.Pressione a tecla TAB para editar o cubo. Depois selecione os doisvértices, conforme figura abaixo, segure a tecla Shiftapertada aoselecionar o segundo vértice.Com dois vérticesopção At center.selecionadoscliqueem Merge eescolhaa
Faça o mesmo com os outros dois vértices superiores.Vértices após a sua junção.Vamos desenhar o restante da casa, a porta, a janela e o telhado.Selecione o primeiro cubo criado, e posicione o cursor em seu centro.Insira mais um cubo em sua cena.Altere a propriedade Scale para:Altere a propriedade Location para:Adicione mais um cubo a cena tendo como base o centro do primeirocubo.Altere suas propriedades Location e Scale:
Posicione o cursor no centro do telhado.Insira um outro cubo.Altere suas propriedades:Com o primeiro lado do telhado pronto e selecionado, pressione Shift D, para duplicar o telhado.Altere as propriedades da cópia com os seguintes valores.
Paradaracabamentonotelhado,insiraum cilindro,pressionando Shift A e escolhendo a opção Cylinder.Altere suas essionando Shift A, e escolhendo a opção Plane.Altere suas propriedades.um plano,
Nesta etapa vamos criar os materiais e as texturas para o projeto.Selecione o objeto plane, clique em Material, escolha a opção New,e nomeie com o nome de terreno.Agora vamos criar o material para o restante dos objetos. Lembrepara criar o material para as telhas, segure a tecla Shiftpressionadaenquanto seleciona os dois lados do telhado.Com a cumieira ainda selecionada, vamos colorir a mesma clicandoem Diffuse.Seguindomesmoprocedimentoda cumieira,utilizeseusconhecimentos e defina cores para os demais objetos, deixando-osparecidos com a figura abaixo.Para o terreno eo material.as telhas,vamoscriaruma textura paraSelecione as telhas e crie uma textura para elas utilizando oarquivo telha.jpg.
Criamos as texturas e adicionamos ao material de cada objeto, napróxima aula vamos configurar uma cena externa utilizando luzes.Como Configurar um Cena ExternaNessa aula criaremos uma cena externa, configurada de modo que oambiente simule o céu e a luz do sol.Para configurarmos uma cena externa utilizaremos o menor númerode ações, isso fará com que a sua experiência didática seja o maisgradativa possível.Modelando a Cena de um CasteloNessa aula, modelaremos um castelo medieval, o objetivo é usar omáximo possível de comandos abordados nas aulas anteriores, bemcomo alguns comandos novos.
Nesse exemplo prático construiremos um castelo a partirde primitivas 3D, distribuindo-as e mapeando-as de modo atomarem o aspecto de uma sólida construção medieval. Usaremostambém a iluminação com "Sun Light" e "Ambiente Occlusion"para valorizar as arestas dos objetos e dar uma aparência maisagradável nas áreas de penumbra.Rudimentos da Modelagem OrgânicaNesse módulo serão abordadas técnicas simples e eficazes demodelagem orgânica. Esse tipo de modelagem possui inúmerasaplicações e pode ser utilizado para a confecção de faces,humanoides, celular, carros e afins.Introdução ao EditMode - Modelando Objetos com AparênciaOrgânicaNessa aula aprenderemos a alterar a estrutura dos objetos através do"EditMode".No Blender é possível alterar um objeto de tal modo que um simplescubo converte-se em um modelo complexo, como um automóvel oumesmo uma pessoa. Para deformarmos um objetos, nós lançamosmão do "EditMode".
Criando Novas Faces Automaticamente – Com o ExtrudeNessa aula, aprenderemos a criar faces novas e nichos nos objetos.O comando extrude lhe permite deformar os objetos e com oeredimensionamento, converter esse objeto em qualquer sólido 3D.Comando "Extrude" aplicado várias vezes em um cuboComo Arredondar e dar Acabamento nos Objetos – Com oSubdivisionSurface e o ShadeNessa aula, aprenderemos a arredondar e alisar os objetos comaparência orgânica de modo automático.Subdividiremos o objeto arredondando-o automaticamente com o"SubdivisionSurface" e alisando-o de modo a tomar um aspectomais orgânico com o "Smooth".Cachimbo criado com o Extrude SubdivisionSurface ShadeSmooth
Espelhando e Cortando Objetos – Com o Mirror e o LoopcutNessa aula aprenderemos a espelhar objetos simétricos para modelarapenas um lado. Aprenderemos também a fazer cortes nas estruturaspelo "EditMode".No Blender, se modelamos um sólido simétrico, basta confeccionarum lado desse sólido que o outro será montado automaticamente.Modelaremos agora um sólido que lembrará uma forma humanoide.Humanóide sem cabeça, criado com "Loopcut" e "Mirror".
Multimapeamento em um ObjetoNessa aula aprenderemos a colorir as faces de um objeto utilizandomateriais diferentes em cada uma delas.Lançaremos mão do "EditMode" para selecionar as faces e atribuirdiferentes materiais a elas. Também aprenderemos o funcionamentodos "slots" de materiais do Blender e como alternar de um materialpara o outro.Modelando um Humanoide SimplesNessa aula criaremos um humanoide simples. Com essa técnicavocê estará apto a desenvolver modelagens mais complexas que vãodesde um automóvel a um ser humano completo.Utilizando os comandos explanados nas aulas anteriores,principalmente o "Extrude" e o "Mirror" modelaremos umhumanoide simples, visando o aperfeiçoamento da técnica demodelagem.
Aproveite também seus conhecimentos em Multimapeamento e crieuma roupa ou mesmo um uniforme para o nosso humanoide.Parenteamento – Hierarquia de pai e filhoNessa aula, como exemplo de objeto composto, criaremos um braçode robô usando o conceito de parenteamento para unir as suaspartes.Ao trabalharmos com um modelo composto por vários objetos, écomum que precisemos deslocá-los em grupo, mas respeitando asvárias entidades que o compõe. Nessa aula teremos acessoao Parent que nos permitirá criar estruturas móveis respeitando suahierarquia.
Copiando a Rotação de outro Objeto – Com oConstraintCopyRotationNessa aula criaremos uma mão mecânica, cujas falanges dos dedosfecham-se semiautomaticamente.O Blender ofereceumasériedeferramentaschamadas"Constraints" que são muito úteis para automatizar algunsmovimentos, como a abertura dos dedos da mão, o balançar de umrabo, o apontar dos olhos para uma direção, a rotação de rodas eassim por diante.Limitando a Rotação de um Objeto – Com oConstraintLimitRotationNessa aula, trabalharemos os limites de rotação da mão do robô, oque melhorará muito a sua configuração, facilitando o trabalho domodelador ao animá-la.Com o "Constrant" "LimitRotation" você aproximará asarticulações do seu modelo dos equivalente do mundo real ao limitara rotação do mesmo.
Fazendo um Objeto apontar para outro – Com oConstraintTrackToOs olhos são a janela da alma. Por conta disso é essencial saberanimá-los da forma mais eficiente possível. Nessa aula,aprenderemos a controlar os olhos, seja de modo individual ouparalelo.Lançaremos mão de um "Constraint" chamado "Trackto", com ele,podemos fazer um objeto apontar para outro, agilizandoexponencialmente o processo de animação, que trabalharemos nopróximo módulo.Robozinho com mãos e OlhosNessa aula modelaremos um robozinho. Ele será composto porvárias peças, por fim será articulado e estará pronto para seranimado!Nesse exemplo prático criaremos um robô com peças parenteadas, ecom "Trackto" nos olhos. O Objetivo aqui é montar uma estruturamecânica configurada para ser animada posteriormente.
Crie uma mão MecânicaExercite seus conhecimentos com esse exercício complementar.OBJETIVO: Criar uma mão mecânica semelhante aquela que foiestudada no módulo.É o momento de treinar os conceitos de "Constraints", utilizeo "Copyrotation" e o "Limitrotation" para movimentar os dedos damão.
Criando animações e VídeosEste módulo finaliza o curso e nele veremos como animar objetos edepois criar vídeos, sequências de imagens e vídeos a partir desequências de imagens. Assim, você será capaz de elaborar suaspróprias animações bem como gerar vídeos em ".avi".Animação BásicaNessa aula entraremos em contato com os princípios básicos daanimação ao animar um cubo deslocando-se pela cena.Se uma imagem vale mais do que mil palavras, imagine o querepresenta um vídeo. Vamos explorar essa tecnologia de forma amplae nas aulas que seguirão, aprenderemos a afinar e lapidar oprocesso, estudando os pormenores que compõe a confecção de umvídeo.Controlando o Tempo da Animação – Com o DopeSheetNessa aula aprenderemos a controlar o tempo da animação ao editaros quadros-chave reposicionando-os em lugares diferentes.Além de trabalharmos com o tempo, mudaremos a organização dainterface de modo a adequá-la aos propósitos de trabalho voltados àanimação.
Controlando a Intensidade da Animação – Com o GraphEditorNessa aula aprenderemos a controlar a intensidade da animaçãoatravés de um editor gráfico, de forma fácil e intuitiva.Com o "GraphEditor" você controlará todas as nuances daintensidade da animação, desde modificações simples até as maiscomplexas.Gerando vídeo de pré-visualizaçãoNessa aula aprenderemos a gerar um vídeo com baixa qualidade parapré-visualização.
Esse tipo de vídeo é muito útil quando estamos trabalhando comanimações, pois nos permite ver como o objeto se comportará ao seranimado, sem a necessidade de renderizar com qualidade final, o queimplicaria em muito tempo de cálculo por parte do computador.Gerando uma sequencia de imagensNessa aula criaremos uma sequencia de imagens para ser gerado umvídeo posteriormente.Criar uma sequência de imagens no lugar de um arquivo de vídeopode ter várias vantagens, como o uso de renderização em rede,mais qualidade nas cores e mais controle do tempo de vídeo noprocesso final ou a possibilidade de usar máscaras de transparências.
Gerando vídeo FinalNessa aula, aprenderemos a criar um vídeo a partir de umasequência de imagens fechando o processo de edição de vídeonoBlender.O Blender conta com vários "layouts" de tela, cada um para um envolvimento de jogos, de composição
O Blender 3D é o programa livre de Modelagem e Animação mais popular do mercado. É livre porque qualquer pessoa com conhecimento de programação tem acesso ao seu código fonte, podendo alterá-lo e melhorá-lo,