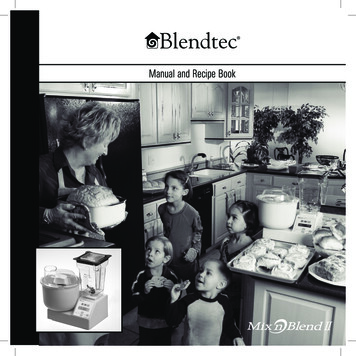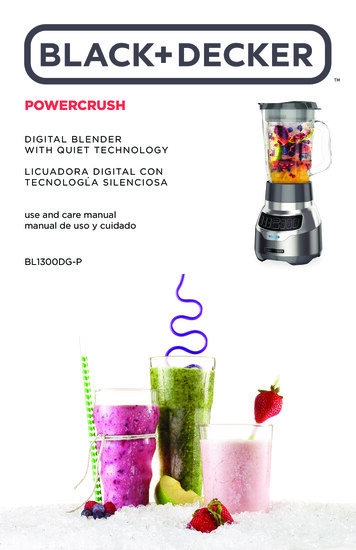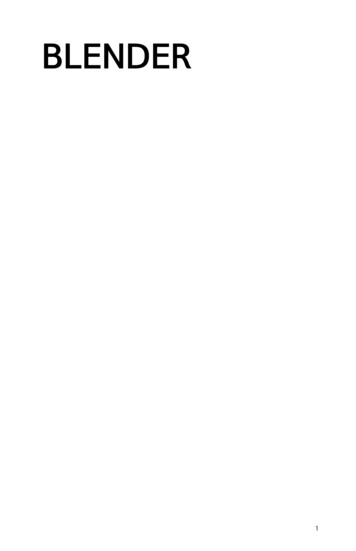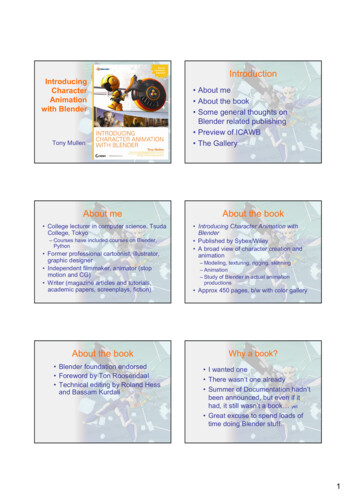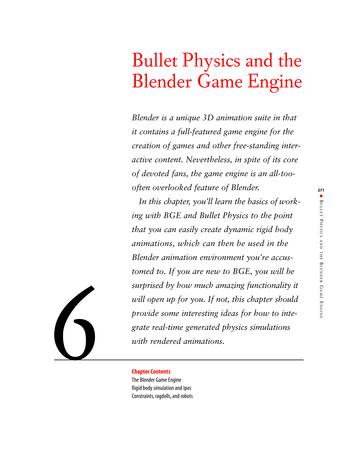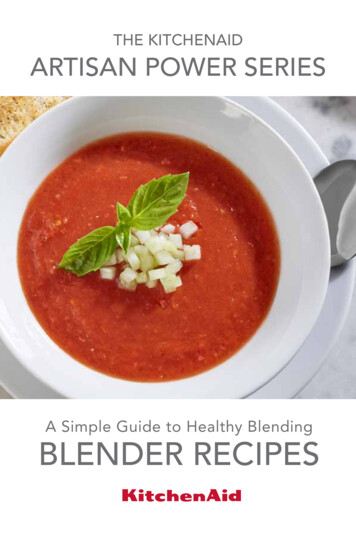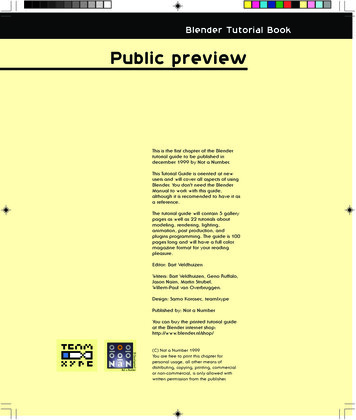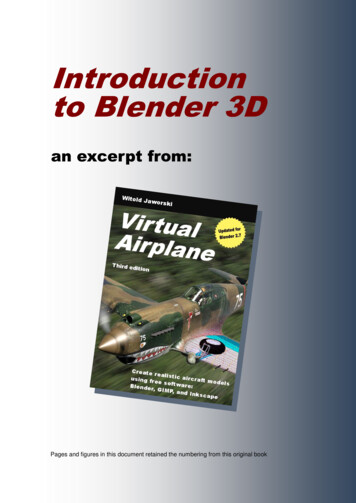
Transcription
Introductionto Blender 3Dan excerpt from:Pages and figures in this document retained the numbering from this original book
ConventionsFor the tips about using the keyboard and the mouse I have assumed that you have a standard: US keyboard, with 102 keys (you will find in this book some comments about non-standard laptopkeyboards); Three-button mouse (in fact: two buttons and the wheel in the middle. When you click the mousewheel, it acts like the third button).Command invocations are marked as follows:Menu Commandmeans invoking a command named Command from a menu named Menu. MorePanel:Buttonarrows may appear, when the menus are nested!means clicking a button named Button in a dialog window or a panel named Panel.Panels are parts of Blender screen (for more explanation — see „Volume II: Modeling”). Sometimes I may also mention other dialog controls, like a checkbox or a dropdown list.Pressing a key on the keyboard:the dash (“-“) between characters means that both keys should be simultaneouslyAlt - Kpressed on the keyboard. In this example: while holding down the Alt key, press theKG, Xkey;the comma (“,”) between characters means, that keys are pressed (and released!)one after another. In this example type G first, then X (as if you would type “gx”).Pressing one of the mouse buttons:LMBleft mouse buttonRMBright mouse buttonMMBmiddle mouse button (mouse wheel pressed)MWmouse wheel (when it is scrolled)Last, but not least — the formal question: how should I address you? Typically the impersonal form (“somethingis done”) is used in most manuals. I think that it makes the text less comprehensible. To keep this book as readable as possible, I address the Reader in the second person (“do it”). Sometimes I also use the first person (“I'vedone it”, “we did it”). It is easier for me to describe my methods of work in this way1.While working on this model I thought about us — you, dear Reader, and me, writing these words — as a single team. Maybe an imaginary one, but somehow true. At least, writing this book I knew that I had to properly explain to you every topic, with all details!1
18Creating the ModelChapter 1.Software InstallationIn this chapter we will discuss briefly how to install the software we will use In this volume it is just one program:- Blender: the 3D modeling software;This software is released under the GPL (i.e. Open Source) license. It means that no one can charge any feesfor it. (Of course, you can still make voluntary donations. You can find detailed descriptions how to do this on thewebsites of these projects).I suppose that most of the readers of this book use a computer with the Windows operating system. In the installation instructions I have concentrated solely on this environment. I also use it on my computer. I have noexperience with Linux nor Mac OS, so I will not write about the things that I do not know. If you are using a nonWindows system — find the installation instructions of these programs on their websites.I also prepared some additional resources for this book, and packed them into a few zip files, for downloads: You can download the files that accompany this book form http://airplanes3d.net/va3 e.xml. It containstheir latest versions (I update them from time to time, to match the current Blender release) 1.From this web page download following files:-source.zip: contains useful add-ons, scale plans, a few factory blueprints of the P-40, and some other-reference materials;la5.zip: contains the exemplary model, used in Chapter 2;p40.zip, p40w.zip: contain the subsequent P-40 models (*.blend files), and background pictures. Each*.blend file from their history\ folder contains the result of a section from this bookUnpack all these *.zip files into a single folder. They will create following structure of subdirectories (files notlisted above belong to the other volumes of this book):Unpack all the downloaded filesinto this folder, and they willcreate following subdirectories:your directorymodelcontents of the la5.zip filela5p40backgroundhistorytexturescontents of the p40.zip andp40w.zip filescontents of the textures1.zip andtextures2.zip filesoptionalcontents of the optional.zip filesourcecontents of the source.zip fileOn this web page I will also place answers to the readers’ Frequently Asked Questions. They will appear some time after the release ofthis book.1Virtual Airplane — third editionwww.airplanes3d.net
Chapter 1 Software Installation1.119Blender InstallationI used Blender 2.7 in this book. You can also install previous versions of this program in the manner describedbelow.Download the installation file from the Blender Foundation website: http://www.blender.org. When I was writingthis edition of the “Virtual Airplane”, they were available at http://www.blender.org/download/ (Figure 1.1.1).However, I cannot guarantee that they will always be in the same place. If you find that this virtual directory is nolonger valid, start from the main page of this website 1.You can download regularWindows installation programfrom one of these servers but I prefer to download theplain, zipped file!Figure 1.1.1 The page with Blender installation packagesAt this address you will find shortcuts to the Blender versions compiled for different operating systems (Windows, Linux, Mac OS .). In Figure 1.1.1 I have chosen the 64 bit package. This is the preferred version2. The32-bit Blender version is intended for the older, 32-bit Windows versions (like Windows Vista or once popularWindows XP).Each version for Windows is available in two forms: the installation program and the *.zip archive. If you like theWindows installation programs, you can download it from there and run on your computer. It will ask you aboutthe folder in which to place Blender, and after a while you will have it installed.1From this site you can also download the earlier versions of Blender. I mention this because you may read this book some time after itspublication. The best Blender version to follow this tutorial is 2.7 (in the time of writing: 2.71).2The 64-bit version of this program has access to more RAM. It allows you to use textures larger than 4000x4000 pixels. This feature canbe very useful when you want to reproduce the model surface with more accuracy. In this book the largest texture has size of 4096 x 4096pixels. However, if you start rendering a very big picture — for example, an A4 page in resolution of 300dpi, and textures of 8192x8192px —the 32-bit program will end with an error, while the 64-bit version will do it correctly. Witold Jaworski, 2009 - 2015.
20Creating the ModelHowever, I always prefer to know exactly what is happening to my computer 1. The point is that Blender practically has no external dependencies. Therefore, I believe that the best way to install Blender is to unpack its *.zipfile. In this manner you know exactly what you are doing. Just:1.download the appropriate *.zip file from the BF page (Figure 1.1.1). (It contains a folder with ready to2.use program files);unpack content of this package to your hard disk, for example to the C:\Program Files\Blender folder;3.4.add the shortcut to C:\Program Files\Blender\blender.exe file to your desktop and/or to your Start menu;optional: associate the *.blend file extension with the blender.exe (just to double-click any *.blend file,and Windows will ask you about the program to open it);If you have any doubts about the course of this simple procedure, you can find the detailed description on howto do it on page 253.When you want to upgrade Blender to the newer version — you do not have to run the installation program onceagain. (Though, of course, you can do it). Do it in the following way:1.change the current Blender folder to “Blender-XX.X”, where XX.X is the number of the version it contains. For example: before installing the version 2.72 I have changed the name of existing Blender folder2.to Blender-2.71;download from the BF page the *.zip file with the new Blender version;3.unpack its contents to the C:\Program Files\Blender folder (you have to create a new one);In this way, all the Start menu shortcuts, and the association with the *.blend file extension will be automaticallytransferred to this new Blender version — you do not have to change anything more.When you start the new Blender version for the first time, it will propose you to import your settings from theprevious one (Figure 1.1.2). Just do not miss this moment and click the Copy Previous Settings button on itssplash screen:Click this button to copy yoursettings from the old Blenderversion to this new oneFigure 1.1.2 The Blender splash screen, as on the first run of a new program versionThanks to this I have used the same Windows installation for many years — and it has never been reinstalled! What's more, even with thepassage of time it has not slowed down, as I have often seen on the computers of other users 1Virtual Airplane — third editionwww.airplanes3d.net
Chapter 1 Software Installation21You can always use previous versions of Blender when you keep them in renamed folders. Just run theblender.exe file from such a directory, instead of using the desktop shortcut. You can use many different versions of Blender simultaneously on your computer. Just place each of themin a separate folder. Blender does not need an external Python installation. (You may encounter references about it on the Internet). The external Python interpreter was an optional component in Blender 2.49 and earlier releases.Since the version 2.5, Blender uses its own, embedded Python interpreter. This is because the wholeBlender user interface (windows, buttons, and menus) is dynamically created by Python scripts, every timeyou open the program! Witold Jaworski, 2009 - 2015.
22Creating the ModelChapter 2.Introduction to Blender 3DIn this chapter you will learn the Blender basics1. It discusses its GUI, navigation in the 3D space, and basicobject manipulation. You will use the shortcuts described here so often that soon you will do it instinctively.To get somewhere, you need to make the first step. Some claim that the first one is the hardest. On the webforums you can often read posts like this: “I would like to play with Blender, but at the first attempt I gave up”. Ialso wanted to play with it. So I followed a tutorial or two and soon became hooked on this software.I think the myth that Blender is a difficult program is exaggerated by those who want to learn everything at once.Dear friends, it is not possible. Sometimes you have to sit down and read, and learn2. So far, nobody has invented such pills like those from the “Matrix”, which would allow you to swallow a whole book and know everything right away.Once I carried out comparative studies of the user interface of different 3D systems. I can honestly say thatBlender has really a cool, consistent front end. It is just a little unconventional. Anyway, in version 2.5 its UI wasrewritten from scratch, to become even easier. In the subsequent sections of this chapter I will describe, step bystep, the conventions of the Blender environment. When you learn them, you will discover that it is not so difficult to master the whole thing. It enforces a good habit of working with the computer using both hands (usuallywith the left one on the keyboard, and the right one — on the mouse).Most of this training we will carry out using a model of the La-5 fighter. You will open this file, examine its content, and learn basic methods of editing (transforming) the Blender objects. We will do this by moving and rotating the camera around the scene. (Yes! Like in a real studio, we can have the c a m eras here!). All in all — afterreading this chapter you will already know how to “pose” a model in Blender. At the end we will also render thefinal picture of this airplane. In this chapter we will use some materials from the source.zip and la5.zip files, which accompany this book(see page 18 to get the address of their download site)1This chapter contains detailed instructions how to use Blender. I have broken here the rule adopted in this book (the first part of the bookdescribes wh a t to do, while the second part — „Details of Program Usage” — h o w t o d o i t ) . I did so because the material presented inthis chapter is necessary for all further work.2A few years ago I was examining skills in the office software of a group of graduates. Each participant of this test had to declare his/herlevel of experience in the word processor. Nobody stated his experience level below 80%. Then they received tests, appropriate for thedeclared knowledge. Few of them demonstrated skills on the level better than 50%. So why are such programs considered to be easy tolearn? Because hundreds, or even thousands of programmers had polished their user interface for a decade. This tuning was intended toachieve quite a specific learning curve. The absolutely basic steps had to be easily conducted by an average office worker. (In most cases,not particularly fluent in the computer use). The remaining features are the domain of few insiders: the individuals brave enough to delveinto such esoteric and difficult to understand texts as in the "Dummies" books. The Blender learning curve is different — steep, but in steadypace, without excessive facilitation at the outset. On the other hand, there is no great gap between the first step and the next ones.Virtual Airplane — third editionwww.airplanes3d.net
Chapter 2 Introduction to Blender 3D2.123Screen layoutFigure 2.1.1 shows how your screen looks like when you open Blender for the first time:Figure 2.1.1 The Blender initial screenIt does not look like a typical Windows application, does it? I confess that when I started working with rewrittenfrom the scratch version 2.5 of Blender, for the first 15 minutes I just sat, staring at the screen. Everything on itwas so “refurbished” that the whole thing was completely new for me! I even did not move the mouse — I wasnot sure where to begin. It happened, although I had worked for four years in previous versions of Blender (2.4),and even before this I looked at these Blender 2.5 beta versions once or twice. After those first 15 minutes ofcontemplation I began to repeat the simplest steps, then looked into some tutorials — and it went, somehow. Ihope that the memory of this beginning will help me to write this introduction better.The screen layout of Blender seems to be prepared for the newer displays that have an aspect ratio of 8x5.(The previous Blender versions — up to 2.4 — were better fitted to the aspect ratio of the old monitors: 4x3).Blender is written for several operating systems: Linux, Mac OS and Windows. In each of them it looks (andworks) in the same way1. Inevitably, the user interface of this program has a unique style that distinguishes itfrom the others. Let's start by discussing its basic elements.How did they achieve such compliance? It is possible because Blender “paints” its menus and buttons using the OpenGL standard commands. In each of these operating systems there is a set of procedures that can be used by applications to create realistic, threedimensional images. Such a set in the programmers’ jargon is called a “library”. These libraries implement procedures of the OpenGL command set. This set, initially named GL, was developed in the early 90’s of 20th century for Silicon Graphics workstations. (In that time theywere true “rockets”, with their hardware graphics accelerators. Such a workstation was a dream for all computer graphics fans, and hadappropriately high price). Shortly afterwards GL converted into multi-platform OpenGL, began to be used by many CAD, CAM and GISapplications, in different operating systems.In 1995 it was added to Windows NT, then to Windows 95. (Although their manufacturer — Microsoft — had already promoted a competitiveproduct, named DirectX). Blender always used OpenGL to draw the content of its scenes. Interestingly, at some point its author came upwith the idea that the same commands can be also used to draw the two dimensional elements of the screen. In the result the whole Blender user interface is drawn using OpenGL. This way, its UI code does not depend on the operating system. This solution gives also a relatively small size of the program (there is no need to use complex, standard window libraries like wxWidgets, Qt, or GTK ). Another interesting“side-effect” is the ability to smoothly resize (scale) all the user interface elements.1 Witold Jaworski, 2009 - 2015.
24Creating the ModelThe Blender screen is divided into rectangular areas. They are also referred as “windows”1. Unlike in the conventional windowing systems, Blender windows never overlap. Personally, I think it is an advantage. The overlapping windows look good only in the advertising materials of the popular editors. When it comes to the realwork, everyone sets them in a way to see all of them at once. On the default Blender screen you can see fivewindows (Figure 2.1.2):Info windowOutlinerwindow3D View windowPropertieswindowThis is not a “window”— it is the toolshelf ofthe 3D View windowTimeline windowFigure 2.1.2 Blender – the areas of the default screen-3D View window: shows a three-dimensional “scene” that contains the model (here: a cube);Outliner window: the structure of the scene, presented in a symbolic way;-Properties window: the area for most of the buttons, numeric fields and switches, which give you control over the scene objects (their properties);-Info window: contains the main pull-down menu and the space for the program messages;Timeline window: used in animations;To resize any of these windows, you can drag its border with the mouse (Figure 2.1.3):abInthatmoment,press LMB The cursor changesits shape, when it isover the windowborder and drag the window border. When it iswhere you want it — release the LMB .Figure 2.1.3 Resizing Blender windows1I know that it only resembles the basic classic windowing environment a bit. However, this name prevails in the documentation onwiki.blender.org and various other sites. With the introduction of Blender 2.5 its authors attempted to use the term region, or area, butsomehow these names have not been widely accepted. The content of a single Blender window is also sometimes referred as an editor.Virtual Airplane — third editionwww.airplanes3d.net
Chapter 2 Introduction to Blender 3D25Let's remove from the Timeline window, because we do not need it at this moment. It means joining it with theadjacent area. To join two windows, place the mouse cursor on the border you want to remove, and click theRMB .aIt opens the Area Options menu. Select from it the Join Areas command (Figure 2.1.4a):Click RMB on the window border, toopen the Area Options context menu Select the Join Areacommand bClick LMB on the area tobe removed.Figure 2.1.4 Joining Blender windowsWhen you invoke this command, Blender will point to the window to be eliminated (Figure 2.1.4b). It is alwaysthe area below the mouse cursor. The Blender window which currently is below the mouse cursor is called the active window. (It is a little bitlighter, but you cannot see this on the pictures in this book — the difference of the shades is too small).Click LMB to finish this operation — you screen should look like that in Figure 2.1.5:The Timeline window was hereFigure 2.1.5 The screen after joining the Timeline window with the 3D View window Before the final click, you can cancel this operation just pressing the Esc key. (This key always cancels thecurrent operation in Blender). Witold Jaworski, 2009 - 2015.
26Creating the ModelSimilarly, to split a window use the Area Options Split Area command. You can also do this in another way —using one of its handles, placed in the upper left and lower right corner of each window. They look like a “ribbed”triangle (Figure 2.1.6):The cursor changes its shapeover the window handleNew windowPress LMB over thehandle and drag the cursor, holding LMBdown.Figure 2.1.6 Using the window handle to split Blender windowsGrab the upper window handle with the mouse (press the LMB and hold it down) and move it vertically down thewindow area. For this movement Blender splits the window horizontally (Figure 2.1.6). You will suddenly findthat you are dragging the bottom edge of a new window. If you move the handle horizontally, Blender will splitthe window vertically. The content of the new window is always an exact copy of the split windowYou can also use handles to join two Blender windows. Simply drag it into the area that has to be eliminated(Figure 2.1.7):Drag this handle (holding LMB down)to the window that has to be eliminatedFigure 2.1.7 Joining Blender windows with the handleBlender dynamically points this active window with an appropriate arrow (Figure 2.1.7). Just release the LMB , tojoin these two areas.Virtual Airplane — third editionwww.airplanes3d.net
Chapter 2 Introduction to Blender 3D27As an exercise, split and/or join Blender windows creating screen layout as in Figure 2.1.8:Figure 2.1.8 Alternate screen layoutLet’s discuss the basic elements of a Blender window (Figure 2.1.9):Window handle(for joining or splitting)Window shelfOpens another shelf(see. page 28)Work area(the Tool Shelf, inthis case)Selection of theeditor (the contentof this window)Pull-down menusOtherwindowheader controlsHeaderFigure 2.1.9 Elements of the Blender windowEach Blender window has a header. Sometimes this element is placed at its top (as its name suggests), sometimes at the bottom. The header contains pull-down menus and some other controls. Witold Jaworski, 2009 - 2015.
28Creating the ModelOn the left side of the header there is a drop-down list. You can use it to select the type of the editor to be displayed. For example — you can display the scene structure, switching to the Outliner editor (Figure 2.1.10):From the editor type listselect the OutlinerOutliner(the structure of the scene)Figure 2.1.10 Changing the window typeSome types of Blender editors (3D View, UV/Image Editor, Text Editor) have a toolshelf, placed on the left sideof the window. You can push/pull it using the menu command (View Tool Shelf), but it is much easier just topress the T key (Figure 2.1.11):You can also click this iconto open the Tool ShelfPress TFigure 2.1.11 Flipping the Tool Shelf visibilityIn a similar way you can show/hide the Properties shelf, placed on the right side of the window. Use just the Nkey or the menu command (Figure 2.1.12):This icon also opensthe Properties shelfYou can also flip its visibilityby pressing the N key.You can open itusing menu.Figure 2.1.12 The Properties shelf and various methods of controlling its visibilityVirtual Airplane — third editionwww.airplanes3d.net
Chapter 2 Introduction to Blender 3D29When the mouse cursor is over the header, you can click RMB to open its context menu. Depending on whathas been clicked, Blender opens a longer or shorter menus (Figure 2.1.13):a)b)c)You can open the Header menu fromeach of these menusYou will see this menuwhen you click RMBon a pull-down menuYou can directly openthe Header menuclicking RMB on itsbackgroundWhen you click RMB ona control, Blender opens alonger context menuFigure 2.1.13 Context menus of various Blender GUI elementsThe control context menu (Figure 2.1.13c) contains some commands that are not available in other contexts.The Reset to Default Value command sometimes can be useful when you are not sure what the default valueis for a particular control. The Online Manual command opens the relevant part of the Blender guide (an articleabout clicked control from wiki.blender.org). The Edit Source and Edit Translation commands are useful only forBlender developers or translators. A shorter version of this menu (Figure 2.1.13a) will appear when you clickRMBon one of the pull-down menu labels. In both of these menus you will find the Header submenu that con-trols the window header (see Figure 2.1.13a and Figure 2.1.13c). Blender can directly open this Header menuwhen you click RMB somewhere in between the window header controls.Contents of the Header menu is useful for screen layout modifications. When you invoke the Header Flip toTop command, the header will be placed on the top of its window (Figure 2.1.14):From the Header menuinvoke the Flip to TopcommandThis command placesthe header along thewindow top edge.Figure 2.1.14 Flipping the header on the top of its windowWhen the header is on the top of the window, Blender modifies its Header menu. Now you will find there acommand named Flip to Bottom, instead of the Flip to Top item. You can use it to bring the header back to thebottom. Witold Jaworski, 2009 - 2015.
30Creating the ModelStarting from Blender 2.70 there is a new option in the Header menu, named Collapse Menus. When you turn iton, the pull down menus from the header “shrink” into a single item (Figure 2.1.15):Now they aremerged into asingle pull-downmenuBy default, each of thesepull-downmenusisdisplayed separatelyFigure 2.1.15 Shrinking window header menusUse another command from the Header menu — Maximize Area — to temporary extend active window on thewhole Blender screen. However, you can to do the same using the keyboard shortcut: Ctrl - (Figure 2.1.16):You can also revert this windowto its previous state by clickingthe Back to Previous buttonCtrl - —Ctrl - —You can also use this commandfrom the Header menuYou cannot split such a temporarilyenlarged window — thus there are nocharacteristic handles (see Figure2.1.6, page 26) in its corners.Figure 2.1.16 Maximization of the windowThe reverse effect — reduction of the window to its original place on the screen — you can obtain by pressingthe Ctrl - keys (or invoking the Header Tile Area command — but it requires too many mouse “clicks” ).So far we have learned three of the Blender keyboard shortcuts: T , N , and Ctrl - / . For each of them I alsospecified the corresponding menu command. Which method of command invocation is better: the menu or thekeyboard shortcut? Shortcuts are obviously faster. However it is not worth learning all the program shortcuts,because our heads have finite capacity. (Many Blender guides focuses on the keyboard shortcuts as the mainway of invoking its commands. I think that it also contributes to a false impression that this program is difficult tolearn). It is easier to invoke the less frequently used commands from the menu, because you have only to remember “more or less” the place where you can find them. When you notice that there is an often used command — look to the right side of its menu name. You will find there its keyboard shortcut. (If it does not exist,you can configure your own — see page 263). Describing this program, I will always tell you where to find aparticular command in the menu. I will also specify its keyboard shortcut, if it exists1.1I strongly recommend you to use keyboard shortcuts. I remember that in one manual for designing user interfaces, its author complainedthat today's solutions are designed for “Napoleons”. What does it mean? Do you remember the favorite attitude of this man, repeated onmany sketches and paintings? He is always doing something with one hand — pointing, waving, and signing. Simultaneously his secondhand is idle, stuck into his coat. Too often the software interface is designed as if you had only one hand — the one which holds the mouse.The second hand lies idle somewhere on the side. Programmers often forget that we have two hands. If we were able to use both handsefficiently, we would work faster. For example — do you know how efficient in text editing a man would be, who types with one hand on thekeyboard and in the same time uses the second one to select the text with the mouse? Keyboard shortcuts allow Blender to achieve similareffect in modeling. They allow to “play on both hands” with the computer. You should practice the shortcuts used in the mesh edition (it isthe most time consuming operation).Virtual Airplane — third editionwww.airplanes3d.net
Chapter 2 Introduction to Blender 3D31You do not need to laboriously rearrange the borders of the windows every time. Blender offers you some readyto use screen layouts. They are available in the Screen lay-out dropdown list, placed on the Info window header (Figure 2.1.17):The Screen lay-out list containsalternate screen arrangementsWhen there is a lot of items on thislist, you can filter them using thisSearch fieldFigure 2.1.17 Selection among one of stored screen layoutsThe screen layout we have modified so far is named Default. You will use it most of the time, during modeling.The UV Editing and Animation layouts will be used later. Try to select another screen layout (Figure 2.1.18):UV EditingAnimationFigure 2.1.18 Other, predefined screen layouts: UV Editing and AnimationOf course, you should treat these layouts only as suggestions. You can completely rearrange them. The Screenlay-out control allows you also to define your own layout. To create it, use thebutton, located on the rightside of the list. The next button —— deletes (removes from the Blender file) the current screen layout. Youwill find more about this control and the management of the screen layouts on page 283. Witold Jaworski, 2009 - 2015.
32Creating the ModelYou can change the Blender configuration in any window, switching its content to the User Preferences editor.This editor is available on the Editor type list (just above the Outliner item — see also page 28, Figure 2.1.10).Nevertheless, I prefer to invoke this window in another way: from the File menu (Figure 2.1.19):Figure 2.1.19 Accessing the program configurationOn the top of User Preferences window you can select one of its sections (Interface, Editing, Input ) (Figure2.1.20):Selection of thewindow sectionIf you use a laptop or other computerwithout the full keyboard — turn on thisEmulate Numpad option!Saves conf
When you want to upgrade Blender to the newer version — you do not have to run the installation program once again. (Though, of course, you can do it). Do it in the following way: 1. change the current Blender folder to “Blender-XX.