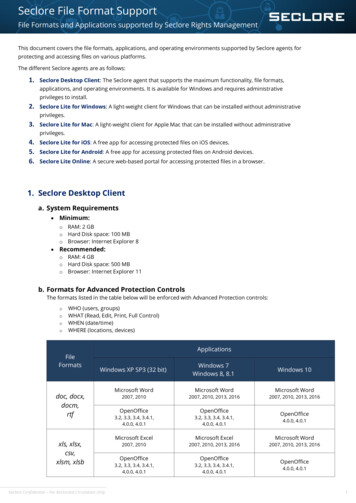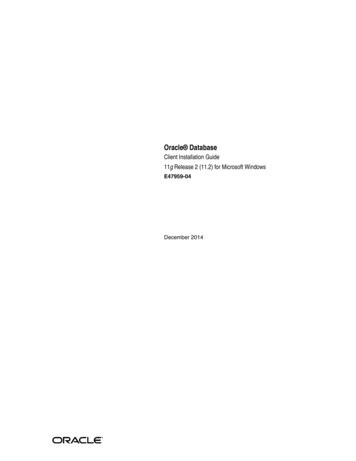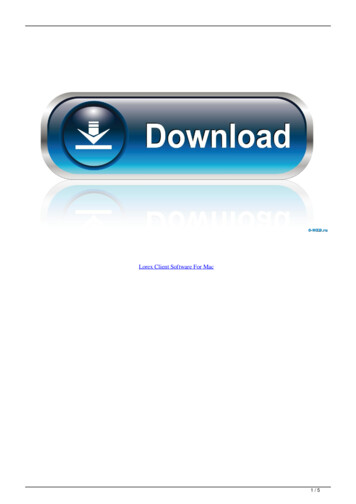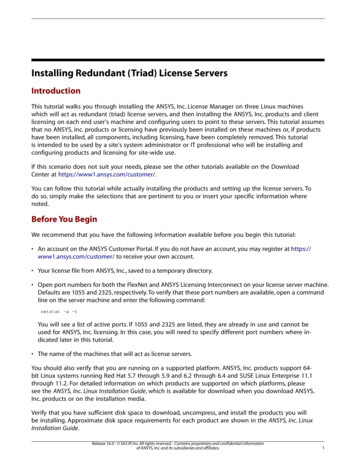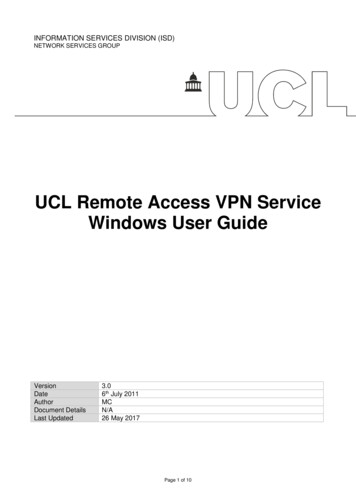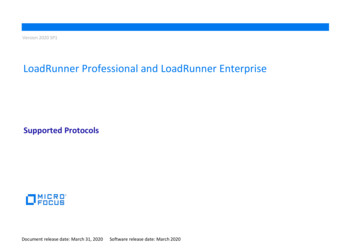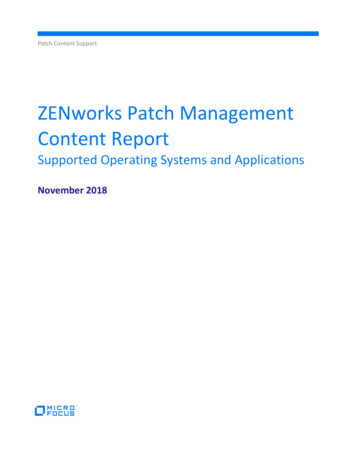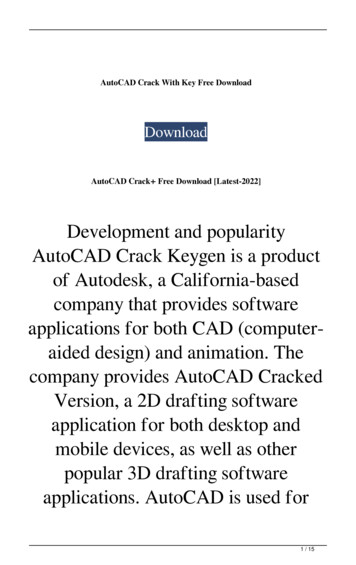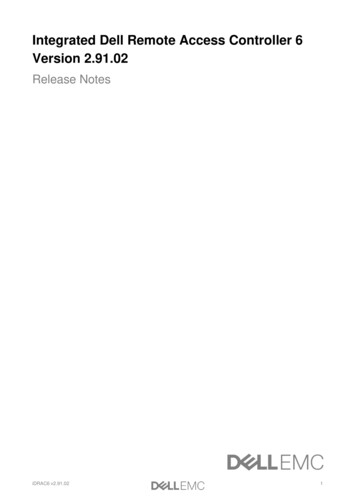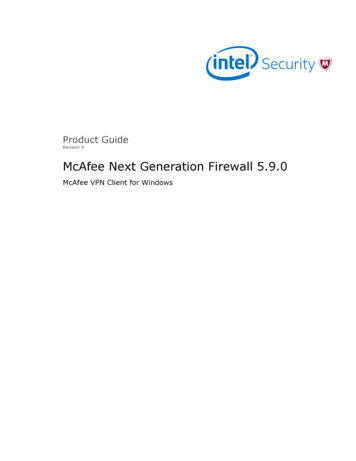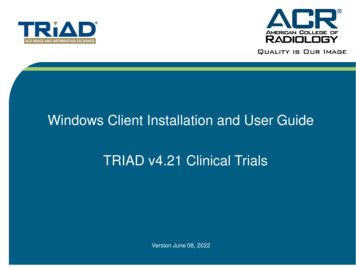
Transcription
Windows Client Installation and User GuideTRIAD v4.21 Clinical TrialsVersion June 08, 2022
Table of Contents Slide 4: Hardware RequirementsSlide 5: Software RequirementsSlide 6: InstallationSlide 7: Account types to login to TRIADSlide 9: Login to TRIAD Clinical Trials (NCI Oncology) DomainSlide 10: Login to Clinical Trials DomainSlide 12: Login to IDEAS DomainSlide 14: Login to Clinical Trials (Custom) DomainSlide 15: Submission SourcesSlide 16: Submit Files from Computer / Network DriveSlide 17: Submit Files from PACSSlide 23: Preview PanelSlide 24: View ImagesSlide 25: Clean Pixel DataSlide 27: Pixel Cleaning on Multiple ImagesSlide 32: Add AttachmentsSlide 33: View DICOM MetadataSlide 34: Add CommentsSlide 35: Move for Submission
Table of Contents (cont.) Slide 36: Submission TypesSlide 38: Submission Queue Clinical Trials DomainSlide 40: Submission Queue Clinical Trials (NCI Oncology) DomainSlide 43: Submission Queue for Clinical Trials (Custom) DomainSlide 44: Submission Type for Clinical Trials (Custom) DomainSlide 45: Submission Queue -- Anonymization ResultSlide 46: Validation ResultSlide 48: Validation Result for RT structureSlide 49: Validation Result for Diagnostic ImagingSlide 50: Submission Queue -- Submit StudiesSlide 51: Submission HistorySlide 52: Submission History – Site InformationSlide 53: Submission StatusSlide 54: Exiting TRIADSlide 55: Data Transfer SettingsSlide 56: Export LogsSlide 57: TRIAD Support
Hardware RequirementsHardware requirements (recommended): 42 GB RAM2.4 GHz Processor60 GB Hard Disk spaceThe system should be able to communicate to TRIAD Serverusing HTTPS on Port 443For optimal file transfers, TCP (33001) and UDP (33001-33500)ports need to allow for outbound connectionsEthernet connection is required for large data transfersFor high-resolution screens ( 1920x1200dpi), ensure text scale isset to 100%Automatic sleep/lock feature is acceptable however log-out featureis not recommended for large file (10 GB) submissions
Software RequirementsSoftware requirements: Microsoft .NET 4.8 framework (requires administrative privileges on thecomputer to install) Microsoft Visual C 2015 or higher Redistributable (x86) (requiresadministrative privileges) Transport Layer Security (TLS) 1.2 must be enabled OS: Windows 8.1 (32 and 64 bit ), Windows 10 Enterprise (32 and64 bit)5
Installation Open the following link to install the latestTRIAD Windows Client:https://triadinstall.acr.org/triadclient/ TRIAD will launch after the installation iscompleted successfully. If TRIAD does notlaunch automatically, then check if thecomputer satisfies the hardware and softwarerequirements for TRIAD.6
Account types to login to TRIAD There are two different ways to login to TRIAD: CTEP-IAM: Users will need to have CTEP-IAM accounts with the properTRIAD user role to login to TRIAD for Clinical Trials (NCIOncology). To receive a CTEP-IAM account, please use thefollowing link https://ctepcore.nci.nih.gov/iam/index.jsp andcontact your site lead RA to get a TRIAD role assigned. ACR Login Users who will submit images for trials that are not part ofClinical Trials (NCI Oncology) will need to get an ACRLogin and request access for TRIAD. Please go to: https://cr-triad4.acr.org/TRIADWeb to get arole assign for Clinical Trials domain.7
Account types to login to TRIAD (cont.) Please go to: https://cr-prest4web.acr.org/TRIADWeb to get a role assignfor Clinical Trials (Custom) domain. Please go to: https://app.ideas-study.org toget a role assign for New IDEAS domain.8
Login to TRIAD Clinical Trials (NCI Oncology) DomainDomain(selectable dropdown menu)9Use a CTEP-IAM account to loginto TRIAD Clinical Trials (NCIOncology) domain.
Login to Clinical Trials DomainUse the User emailaddress andPassword that youreceived whenregistered on theTRIAD websiteClick on ForgotPassword link toreset passwordEnter the email registered forTRIAD and click on Submit10
Clinical Trials and Clinical Trial (NCI Onc.) domains:Select Site & Trial Information Site users will see both the enrolling site and provider site CTEP IDsbased on the sites they are currently associated with in RSS on thecorresponding site rosters. Enrolling site CTEP ID: users can submit data for patients enrolled at thesite for the trial Provider site CTEP ID: users can submit data for patients that havechosen the site as their provider for the trial irrespective of the siteenrolling the patientEnrolling site CTEPIDProvider site CTEPID11
Login to IDEAS DomainDomain(selectabledrop-downmenu)Use the ACRLogin whenregistered onthe NEWIDEASDatabase12
IDEAS: Select Site & Trial InformationSite/Trial is from IDEAS databaseSelect the Site & Trial fromthe dropdowns for whichthe files are to be uploaded13
Login to Clinical Trials (Custom) DomainDomain(selectabledrop-downmenu)User ACRLogin username andpassword**Once you are logged in your facility ID will be automatically populated.14
Submission Sources TRIAD provides features for submitting filesfrom multiple sources: Local computer / network drive: Files can be locatedin local computer folders, local CD/DVD drives ornetwork drives. There are two ways to upload data: Files: User can select single or multiple files Folders: User can select a folder and by selecting folder, allfiles in the folder will also be selected automatically PACS: TRIAD has ability to query PACS for thestudy to submit15
Submit Files / Select Folder fromComputer / Network DriveClick on either Select Files orSelect Folder to retrieve filesfrom your computer ornetwork drive16
Setting up PACS Click on Actions Settings Remote Device Click “Add” in the pop-up Settings window and provide details foryour PACS. Then click “Save” to save the device details. Click “Test Connection” to verify the connectivity17
Getting DICOM Information Click on Actions Settings DICOM ServerConfigure thePACS withthese details.
TRIAD Windows Client Running In theBackground TRIAD Windows Client will accept data from PACSwithout having to login to a domain TRIAD Windows Client will need to remain open butyou do not have to be logged in for TRIAD to retrievedata. DICOM Listener Status Active: TRIAD accepting data Stopped: TRIAD is not accepting data. Check the log file forerrors. (See the Export Logs slide for instructions)DICOM Listener Status19
DICOM listener: Stop or turn on/off In Actions Settings DICOM Server Need to restart TRIAD for the changes to takeeffect.Check on this box if you want theDICOM listener to be turned on.Uncheck box to turn DICOM listener offPress Stop to stopthe DICOM listenerPress Save and RestartTRIAD after makingconfiguration changes20
Select Files from PACSClick ‘Select from PACS’ toopen a new window tosearch for images in PACS21
Query and Retrieve from PACSProvide the ‘Search’details and click on‘Search’Select PACSfrom dropdownSelect imagesand clickRetrieveSelected StudiesSelect imagesand click LoadSelectedStudies to loadinto the TRIADpreview panel22
Preview PanelFiles selected from Computer/PACS are loaded into theTRIAD preview panelClick on ‘ ’ icon to expand the DICOM study and view allthe series in that study23
View Images View images loaded in the preview panel before movingthem to “Submission Queue” Double click on the thumbnail to view images in seriesby using default “QC Viewer”.24
Clean Pixel Data 25Clean any patient data that may be on the imagesby using ‘Clean Pixel Data’ feature. The cleanpixel data tool propagate across all images in theseries.Open the clean pixel data window by clicking‘Clean’ button.
Clean Pixel Data (cont.)Total count of imagesEdit Image or double-clickon an image to cleanClick arrow buttonsto change pages.You can specify howmany objects that willdisplay per page.
Pixel Cleaning on Multiple ImagesDraw a rectangle that wouldcover the data.Select a rectangle thatwas drawn27
Pixel Cleaning on Multiple ImagesPropagate: Copy the pixel cleaning toother imagesClick on ‘Clean’ toapply pixel cleaningSelect the images tocopy the rectangle to
Pixel Cleaning on Multiple Images (cont.)Select the images to apply the pixel cleaningThen press ‘Propagate to selectedimages’29
Pixel Cleaning on Multiple Images (cont.)Click ‘Apply pixelcleaning’30
Pixel Cleaning on Multiple Images (cont.)Click ‘Confirm cleanpixel’31
Add AttachmentsNon-DICOM files can be added, such asanonymized reports, at study or serieslevel by clicking ‘Select’ in the‘Attachment’ column32
View DICOM MetadataClick ‘View’ in the Metadata column toopen the series metadata for theDICOM files in the preview panel.33
Add CommentsComments can be added for each series byclicking the “Comments” link.Click ‘Save’ after entering comments in thepop-up window.34
Move for SubmissionSelect the series / series that are readyfor submission by clicking the checkboxes.Click ‘Move to Submission Queue’ buttonto move the studies to Submission Queue35
Submission TypesClinical Trials – This submission type is used for almost all the submissionsfor trials. It’s used when patients are enrolled for the trial and a valid Subject IDis available. Actual patient images will be need to be submitted when thissubmission type is selected.Site Qualification– Sites may need to submit images with site qualificationsubmission type to verify that they are following the trial protocol prior to startingto submit patient images for trial. Subject ID is created automatically for thissubmission type.Test Submission – Sites may use this type to submit test images to verify thatsystem is working as expected. Subject ID is created automatically for thissubmission type.Credentialing (Typically used for RT Submissions)– Sites will use thissubmission type for site credentialing mainly for RTOG. Subject ID is createdautomatically for this submission type.36
Submission QueueSUBMISSION: Clinical Trials Domain37
Submission Queue for Clinical Trials DomainVerify all the studies are moved into Submission Queue.Enter the proper subject ID in “Subject ID” field in theSubmission Queue. TimePoint ID and TimePoint Descriptionfields are optional.Verify all the columns shown in the queueSubmission Type for Clinical Trials DomainSelect the Submission type from thedropdown. Clinical Trial -- default Site Qualification Test Submission Credentialing (Typically used for RTSubmissions)38
Submission QueueSUBMISSION: Clinical Trials (NCI Oncology)Domain39
Submission Queue for Clinical Trials (NCIOncology) DomainSelect the subject ID from the dropdown field coming from theRAVE system in the Submission Queue.Select the Time point ID from the dropdown field comingfrom the RAVE system in the Submission Queue.Verify all the columns shown in the queue40
Submission Type for Clinical Trials (NCIOncology) DomainSelect the Submission type from the dropdown. Clinical Trial -- default Site Qualification Test Submission Credentialing (Typically used for RT Submissions)Select AdditionalParameter41
Submission QueueSUBMISSION: Clinical Trials (Custom) Domain42
Submission Queue for Clinical Trials(Custom) DomainSelect the subject ID from the dropdown field. Subject ID’s arepre-populated. Tip: begin typing your site id-subject idSelect the ‘Image Code” from the dropdown field. Image codesare pre-populated43
Submission Type for Clinical Trials(Custom) DomainImage Type is auto populated based on your Image Codeselection.Select ClinicalTrial from dropdown44
Submission Queue -- AnonymizationResultView DICOM header anonymization results by clicking”Anonymization Result” button. Both the Original Valueand De-identified value are shown in the results pop-upwindows.An ‘Export’ button is also available to export theanonymization results in the form of pdf or worddocument and save it in your computer.45
Validation Result1. Click the “Validation Result” to checkwhether the series have the values tosatisfy for the requirements of the trial2. Check how many of the series are inRange or Out of range of the validationparameters and how many are notvalidated3. The system will allow submission ofstudies irrespective of the validationresultClick to Check thevalidation result forRT structure46
Validation ResultIf there are no validation profiles assigned for a Site andTrial combination, they system will display ‘N/A’ in theValidation Result column.47
Validation Result for RT structure48
Validation Result for Diagnostic Imaging49
Submission Queue -- Submit StudiesClick “Submit” when ready to submit the files to ACR.For bulk submissions, select the box in each row, thenselect “Upload Selected”.Anonymization and validation will be done duringsubmission even if the “Anonymization” buttonwas not selected beforehand.The Submit button will change to a green buttonafter the files are submitted successfully.50
Submission HistoryClick on the link in the Status column in theSubmission History tab for more information aboutwhat was uploadedModify the Search By Criteria fieldsand press Search to filter theSubmission history results.Check this box todisplay PublishedData51
Submission History – Site Information To view site information click on a row in the submission history results.The Site Information window will display the Submitting site, the Enrollingsite and the Provider site information for th selected submission.52
Submission StatusProcessing – The server is uploading the study/series.Submitted – The upload of the study has been completed successfully.DataTransferIncomplete – The connection to the central server wasinterrupted during submission. Partial data has been transferred from the site.The site should re-submit the exam.ProcessingError – A database error occurred within the system. The serverfailed to process all the files successfully. The site should re-submit the examor contact TRIAD Support for assistance.Pending - The study is up for reviewPublished – The review has been completed.53Click on the link in the Status columnin the Submission History tab for moreinformation about Submission Statuswhen errors occur.
Exiting TRIAD If TRIAD has data that was not submitted, theapplication will ask if you want to keep theimages or remove the images prior to exitingthe application.54
Data Transfer Settings In Actions Settings Data Transfer Settings Optimal Data Transfer Default mode for submissions Used for faster uploads TCP (33001) and UDP (33001-33500) ports must allow outboundconnections In case of any failures with submissions, the system willautomatically switch to Standard Data Transfer mode Ethernet connection is required for large submissions Standard Data Transfer Traditional way to upload files55
Export Logs Export TRIAD debug log files to send to TRIAD Supportwhen issues occur.Click on Export LogsSelect the location onwhere you would liketo put the file. PressSave.56
TRIAD Support If you have any questions or issues, please contact ACRTRIAD support services Support Hours: 8am – 5pm EST Monday – Friday exceptACR observed holidays Support contact:TRIAD-Support@acr.org or 703-390-9858 (Select option 1)For any additional information, please check the TRIADweb site at: http://triadhelp.acr.org57
Clinical Trials and Clinical Trial (NCI Onc.) domains: Select Site & Trial Information Site users will see both the enrolling site and provider site CTEP IDs based on the sites they are currently associated with in RSS on the corresponding site rosters. Enrolling site CTEP ID: users can submit data for patients enrolled at the