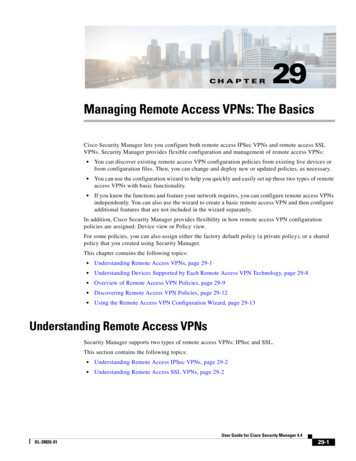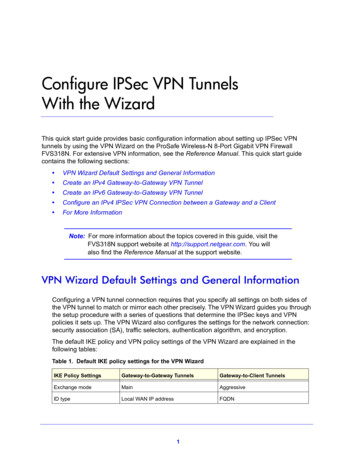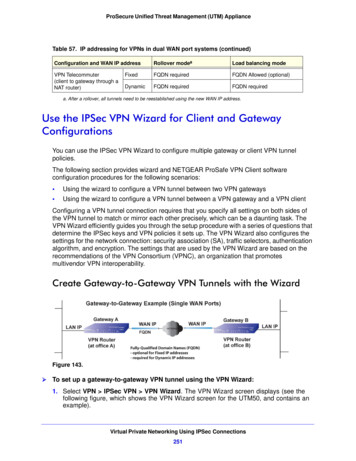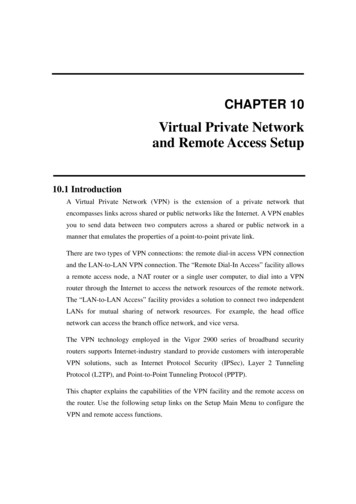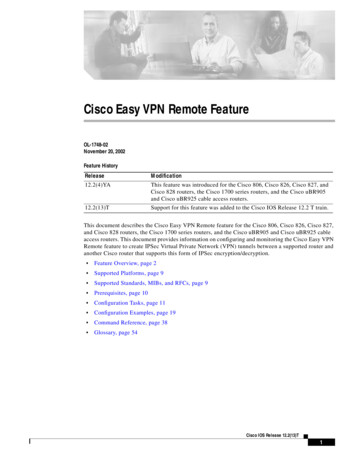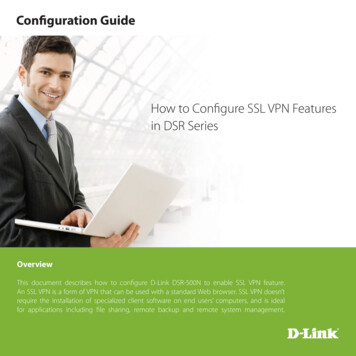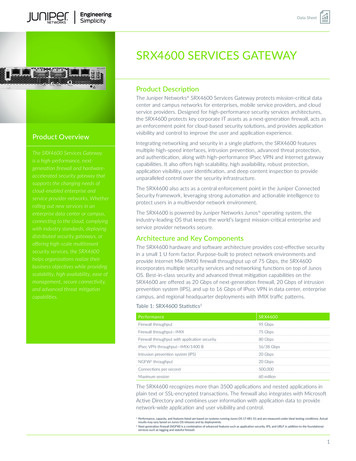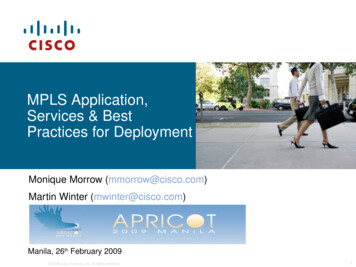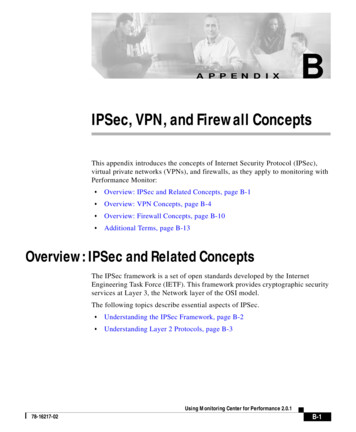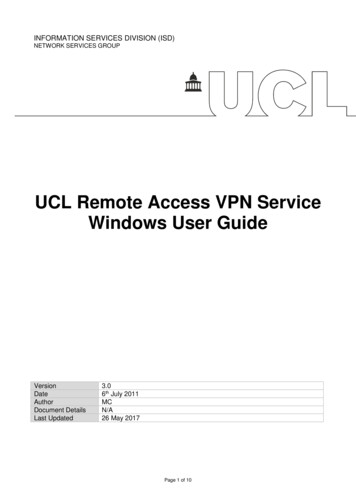
Transcription
INFORMATION SERVICES DIVISION (ISD)NETWORK SERVICES GROUPUCL Remote Access VPN ServiceWindows User GuideVersionDateAuthorDocument DetailsLast Updated3.06th July 2011MCN/A26 May 2017Page 1 of 10
Table of ContentsUCL Remote Access VPN Service. 1Windows User Guide . 1Table of Contents . 2Revision History . 2Formatting Conventions . 20 Introduction . 31 Getting Connected . 31.1Requirements. 31.2Abiding by UCL Computing Regulations. 31.3Prerequisites - Anti-virus and firewall requirements . 41.4Install Cisco AnyConnect Secure Mobility Client . 51.5Connecting to the UCL VPN Service . 71.6Subsequent connections to the UCL VPN service. . 82 Help and Support . 102.1Remote Access VPN Service help . 102.1MyFinance Compatibility . 10Revision HistoryDate6th July 201127th July 2012Version0.10.2AuthorMCMC14th October 20132.0MC29th April 20153.0MC5th November 20153rd October 201626th May 20174.24.34.4MCMCMCPurposeOriginal draft versionUpdated to include standalone installationinstructionsChanged instructions for client version 3.1Merged Windows XP, Vista and 7 guidesUpdated to use standalone client as main way toinstall vpn clientUpdated to use AnyConnect 4.2Upgraded to use AnyConnect 4.3.02039Upgraded to use AnyConnect 4.4.01054Formatting ConventionsCourier NewItalicUnderline or BoldImplies an actionA variable which must be replaced or for emphasisImportant note or actionUCL Remote Access VPN Service –Windows 7, 8 /8.1 and 10 User GuidePage 2 of 10
0IntroductionThe purpose of this document is to provide Microsoft 7, 8/8.1 (both 32bit and 64bit) andWindows 10 users with instructions for connecting to the UCL Remote Access VPN serviceusing the Cisco AnyConnect Secure Mobility Client – a standalone client that is installed viaa package.The UCL Remote Access VPN service provides a secure connection into the UCLcorporate network to access restricted UCL resources. The user therefore will have “oncampus”-like access to services that are normally in-accessible from outside the UCLnetwork.1Getting Connected1.1RequirementsThe following is required to use the UCL Remote Access VPN service.1.2 A network connection outside of the UCL corporate network e.g. eduroam, broadbandconnection from home, café hotspot wireless etc A UCL User ID and password.Abiding by UCL Computing RegulationsWhen connected to the UCL Remote Access VPN Service, ALL your traffic will be sent throughthe UCL network, regardless of whether the destination is a UCL address or an address on theInternet.All users must be aware of this fact and abide by the UCL Computing Regulations and the JANETAcceptable Use Policy when connecting to the Remote Access VPN Service.UCL Remote Access VPN Service –Windows 7, 8 /8.1 and 10 User GuidePage 3 of 10
1.3Prerequisites - Anti-virus and firewall requirementsWindows machinesWindows machines will need to meet the following end point posture requirements before they cansuccessfully connect to the service: Anti-virus program with up to date virus definitionsFirewallWe recommend you use the UCL purchased and supported anti-virus and firewall programFSecure for Windows. This is available for UCL staff and students use at work and at home candownloaded from the UCL Software Database (swdb.ucl.ac.uk)Alternatively, Sophos is also available for Windows if you prefer under the same agreement.However, you Sophos only provides anti-virus so will need to use the Windows FirewallFurther assistance:If you still require assistance regarding getting anti-virus/firewall software on your machine, pleasecontact the ISD service Desk - contact details can be found at https://www.ucl.ac.uk/isd/helpUCL Remote Access VPN Service –Windows 7, 8 /8.1 and 10 User GuidePage 4 of 10
1.4Install Cisco AnyConnect Secure Mobility Client1.) Open a web browser and go onnecting-vpn-winClick on the client software link to begin the client download.2.) When prompted, choose to Save or Run the file (depending on which browser you areusing)3.) If the file has been saved, now open the file from where it was saved and run it.4.) Choose to accept the security warning and run the file5.) You will be presented with the Client Install Wizard6.) Accept the end user licence agreementUCL Remote Access VPN Service –Windows 7, 8 /8.1 and 10 User GuidePage 5 of 10
7.) And then click Install to begin the Installation8.) Allow the User Account Control to Install the software on your computer9.) The installation has now finishedUCL Remote Access VPN Service –Windows 7, 8 /8.1 and 10 User GuidePage 6 of 10
1.5Connecting to the UCL VPN ServiceOpen the Cisco AnyConnect Mobility client program from the Windows Start menu.In the box, enter the following: “vpn.ucl.ac.uk” and click the Connect buttonEnter“vpn.ucl.ac.uk”hereWhen prompted at the Login screen, ensure the Group selected is “RemoteAccess”, then enteryour IS username and password.You are required to have an active anti-virus program and an active firewall on your machine. Ifyou do not, you will see the following “Login denied” dialog box.A message will be displayed informing you of the security criteria that your machine does notcurrently meet.You will need to rectify these issues, then attempt to login to the client again.See section 1.3 – “Prerequisites for the Remote Access VPN service” for information andfurther sources of assistance with this.Once successfully logged in, the client will automatically connect you to the UCL VPN service.UCL Remote Access VPN Service –Windows 7, 8 /8.1 and 10 User GuidePage 7 of 10
1.6Subsequent connections to the UCL VPN service.Once the client is installed, the Cisco AnyConnect Secure Mobility client icon is located in the tasktray. To open the Cisco AnyConnect Secure Mobility client, click on the client icon.AnyConnect Clienticon location in tasktrayThe client icon has two forms:VPN client connectedVPN client NOT connectedTo connect to the VPN service, click on the Connect buttonConnect buttonUCL Remote Access VPN Service –Windows 7, 8 /8.1 and 10 User GuidePage 8 of 10
Enter your IS userid and password when promptedOnce authenticated, the client will connect to the UCL VPN service.The Cisco AnyConnect Secure Mobility client icon will show as connected in the task tray.Cisco AnyConnect Secure Mobilityclient icon showing as connected in thetask tray.To disconnect from the VPN service, click on the Disconnect buttonDisconnect buttonUCL Remote Access VPN Service –Windows 7, 8 /8.1 and 10 User GuidePage 9 of 10
2Help and Support2.1Remote Access VPN Service helpIf you experience any problems, please contact the ISD Service Desk, who will be able to assistwith support queries and will forward on other queries to the correct team.The Service Desk is located in the DMS Watson Science Library, Malet Place. The Service Deskweb page provides details on opening times and a location map:http://www.ucl.ac.uk/isd/help2.1MyFinance CompatibilityMyFinance can be accessed and used through the Remote Access VPN Service.MyFinance is currently only supported on certain browsers. Please refer to the Client SystemRequirements document for further information ient System Requirements v0.6.pdfAll queries relating to the use of MyFinance must be directed to MyFinance Support by emailingmyfinancehelp@ucl.ac.ukUCL Remote Access VPN Service –Windows 7, 8 /8.1 and 10 User GuidePage 10 of 10
Once the client is installed, the Cisco AnyConnect Secure Mobility client icon is located in the task tray. To open the Cisco AnyConnect Secure Mobility client, click on the client icon. The client icon has two forms: VPN client connected VPN client NOT connected To connect to the VPN service, click on the Connect button Connect button .