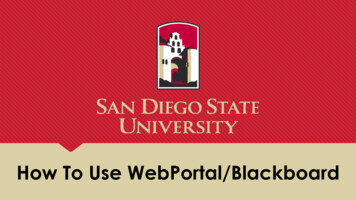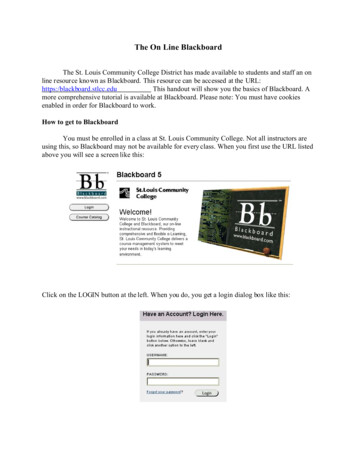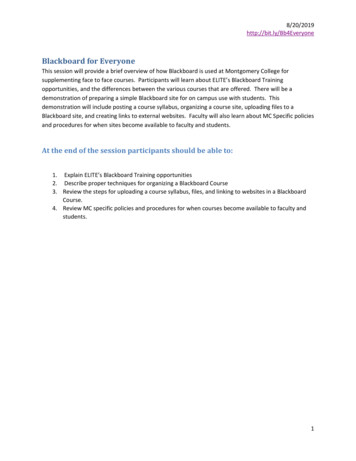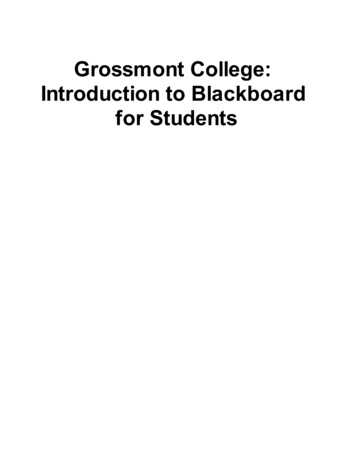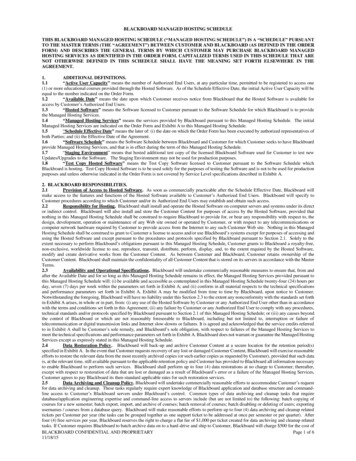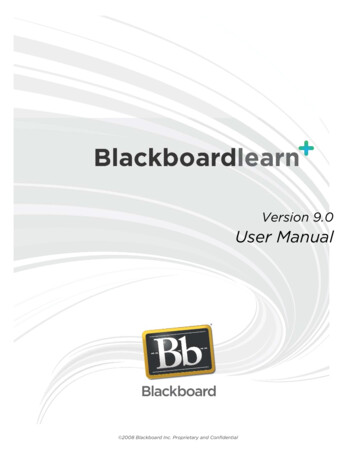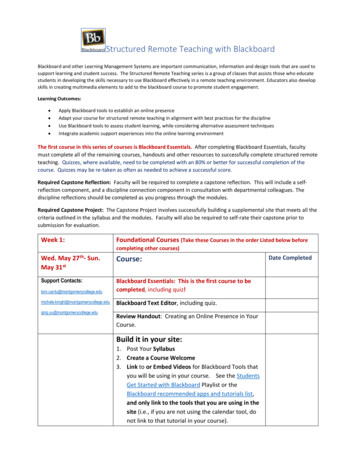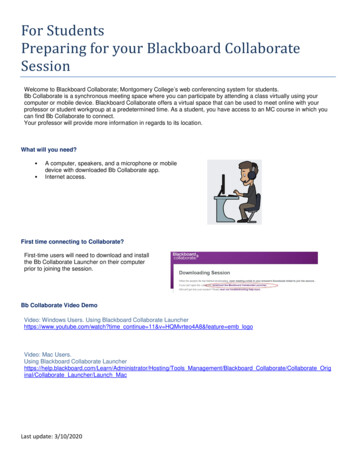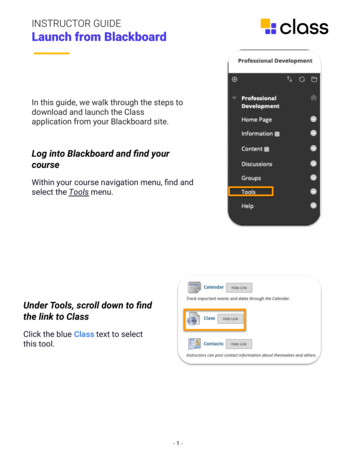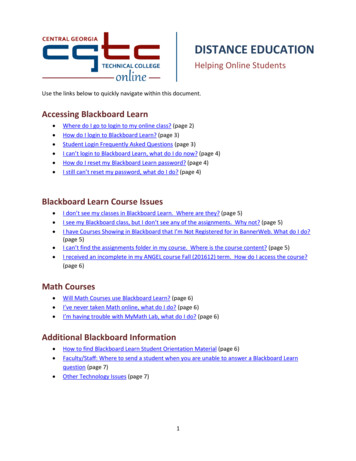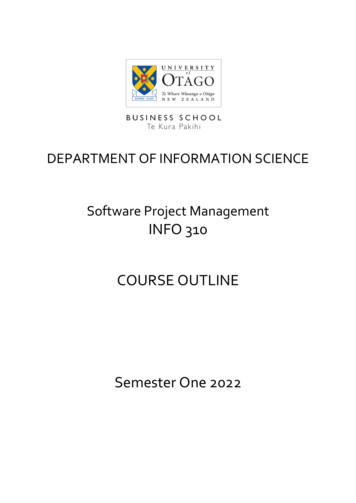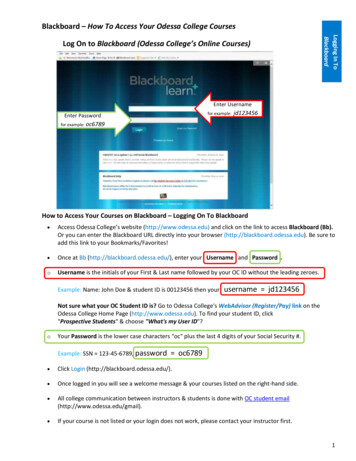
Transcription
Blackboard – How To Access Your Odessa College CoursesLogging In ToBlackboardLog On to Blackboard (Odessa College’s Online Courses)Enter Usernamefor example:Enter Passwordjd123456for example: oc6789How to Access Your Courses on Blackboard – Logging On To Blackboard Access Odessa College’s website (http://www.odessa.edu) and click on the link to access Blackboard (Bb).Or you can enter the Blackboard URL directly into your browser (http://blackboard.odessa.edu). Be sure toadd this link to your Bookmarks/Favorites! Once at Bb (http://blackboard.odessa.edu/), enter your Username and Password .oUsername is the initials of your First & Last name followed by your OC ID without the leading zeroes.Example: Name: John Doe & student ID is 00123456 then yourusername jd123456Not sure what your OC Student ID is? Go to Odessa College's WebAdvisor (Register/Pay) link on theOdessa College Home Page (http://www.odessa.edu). To find your student ID, click"Prospective Students" & choose "What's my User ID"?oYour Password is the lower case characters "oc" plus the last 4 digits of your Social Security #.Example: SSN 123-45-6789, password oc6789 Click Login (http://blackboard.odessa.edu/). Once logged in you will see a welcome message & your courses listed on the right-hand side. All college communication between instructors & students is done with OC student email(http://www.odessa.edu/gmail). If your course is not listed or your login does not work, please contact your instructor first.1
Blackboard – How To Access Your Odessa College CoursesClick here to log outof BlackboardWhat is What in Blackboard ?Click the My Blackboard link to return to thisscreen from anywhere inside Blackboard!21What’s What inBlackboard31. In the screen shot above, area 1 (My Courses) shows you the courses that you are taking.14SP 2014, Spring. If you do not see any courses listed, you may need to click the arrow next to 14SP toexpand the selection. If the arrow is pointed down, you will see courses listed. If the arrow is pointed to the right,your courses are hidden.Just click the arrow to show them. Access your class by clicking on the name of the course in the My Courses area.Click here to access the course in Blackboard.2. Area 2 (My Announcements) shows you announcements from y our instructor and from the institution thatare important for your classes. Be sure to read them! Course Announcements will also appear within eachcourse.3. Area 3 (Tools) gives you access to grades, course calendars (with due dates for assignments and tests!),announcements and much more.2
Navigating in BlackboardWhen you click on one of your courses, your course will display in BlackboardThe area in the BLUE PANEL has COURSE NAVIGATION LINKS. Click on the links to move to any section of yourcourse.Art History II(14SP.ARTS.1304.W90CR)Please read Ch. 13. Write an essay about the two pieces of art discussed, comparing andcontrasting the artists’ points of view. Make sure that your work is typed, double spaced, usingArial, Calibri or Times New Roman, 12 pt.CommunicationOC ResourcesThis is due Friday, 7-February-2014, by 11:30 pm.Blackboard ButtonsCourseworkMy GradesAnnouncements & FacultyAnnouncementsFaculty InformationCourse InformationWhat happens when you click on the Navigation links in your course?A link-by-link guideThe Announcements page typically displays first when you enter your Blackboard course.But sometimes your instructor may have selected a different page that shows first. That’sokay just remember that Announcements is an area where your instructor may tell you about assignments,changes to the syllabus, upcoming deadlines and other important information.AnnouncementsSo it’s really important to read the announcements. Click on the Announcements link at any time to return tothe Announcements page.The Faculty Informationsection of your coursewill provide you with information about yourinstructor, including his or her name, how to contact him or her, and other important info, including officehours.Faculty InformationAny time you need to contact your instructor,you can click on the Faculty Information link!3
What happens when you click on the Navigation links in your course?A link-by-link guide (Continued)The Course Information section of your course contains your Syllabus, as well as otherinformation, such as a course outline and schedule. Some instructors have also included awelcome video in this section, to tell you a little more about the course, the program, or the College.Course InformationThe Syllabus is very important if you want to do your best in your class! The Syllabus provides information aboutthe course, including the description (which you may have read in the Course Catalog), what books andmaterials you will need, topics to be covered, what you are expected to learn throughout the course, when youmight expect to cover certain topics, as well as due dates for assignments and tests. Also you will find CoursePolicies, such as what happens when you miss an assignment or turn in an assignment late, College Policies,such as what happens if you get caught cheating on a test;The Syllabus really outlines what is expected of you in the course, and provides a roadmap for success to yourcourse.To access the Syllabus, you will click the Course Syllabus link. Be sure to click the underlined text! Not all iconsare clickable links in Blackboard.Blackboard ButtonsCourse InformationThe Course Syllabus in Blackboard has a Tableof Contents that you can click on to move fromsection to section.Click on any of these links to access that page!In the Upper Right Corner of eachpage of the Course Syllabus, youwill see page numbers. You canclick the arrow to move throughthe pages too!4
What happens when you click on the Navigation links in your course?A link-by-link guide (Continued)The Coursework section of your course contains all assignments, reading materials, tests,links to discussion boards pretty much everything that you will be graded on is located inthis section! Your instructor might post materials in modules, by weeks, or in other formats. This should matchwhat your Syllabus says that you will be doing in the course.CourseworkArt History II(14SP.ARTS.1304.W90CR)Click Introductionto access thisdiscussion boardAnnouncementsFaculty InformationCourse InformationCourseworkMy GradesCommunicationOC ResourcesClick Module 1 to accessassignments, notes,quizzes, tests, etc.In the example above, you can see that my Coursework area has a link to a discussion board, where you areexpected to complete an assignment. Often your instructors will require that you interact with other studentsthrough discussion boards, such as in the example shown. To access the Discussion Board called Introductions,you would click on the underlined text (Introduction)This example also shows a folder for Module 1.To access the content in Module 1, you would click on the underlined text (Module 1)The My Grades section of your course allows you to see the grades you havereceived for submitted/graded assignments, quizzes and tests you have taken, andanything else that you have received a grade for. Your grades should follow the Course Syllabus.My GradesWhen you click on the assignment name, if you areallowed to see more info, a View Attempts screen opens,which will offer more info about your score. Click on thescore for more info.5jBlackboard ButtonsFor some assignments, such as tests,you can click the name for more info.Coursework & GradesIn the example shown,the student has a gradeof 18 out of a possible20 points for Chapter 1;10 points out of apossible 10 for Module1, etc. Total shows thetotal points and totalpossible points so far.
What happens when you click on the Navigation links in your course?A link-by-link guide (Continued)The Communicationsection provides links toimportant communication links within yourBlackboard course.CommunicationCourse Messages are likee-mail messages sent to your instructor oryour classmates. Click on Course Messages(underlined text) to access this area.Blackboard Collaborate – Office Hours Link –Click on the underlined text to access this area.Blackboard Collaborate is a tool that allows your instructor to schedule face-to-face time with students online.Collaborate allows you to see your instructor (via web cam) and to talk to him/her if you have a computer withspeakers and a microphone or even a computer and a telephone. Collaborate also has a chat area, and ascreen-share area where your instructor can share presentations, how-to videos, and much more.The OC Resources area of your course provides links to valuable resources that can help yousucceed in your course. In this area, you will find a link to Odessa College’s Student SuccessCenter (SSC), where you will find access to tutoring resources, including real live people to provide tutoringassistance to you. Click on the Chat link to visit with our SSC tutors! They can also work with you to help youimprove your study skills, note-taking skills, effective reading strategies, essay writing skills, and much more!OC ResourcesLinks to Odessa College’s Learning Resource Center(Library or LRC) provides you with access to onlineresources for research.6jBlackboard ButtonsCommunication & ResourcesLinks are also available to provide you access tosupport with your Odessa College e-mail, Blackboardquestions you may have, and answers to otherFrequently Asked Questions.
How Do I Submit Work in Blackboard?Using the Assignment Drop BoxAn Assignment Drop Box is a place within your course that you can submit your assignments. Whenyour instructor places a link to an Assignment Drop Box in your Coursework area, you are expected tosubmit your assignment through that drop box. The drop box allows you to browse your computer, to locate adocument, spreadsheet, image file, or other types of saved files, which can be uploaded to Blackboard.Click Browse My ComputerNavigate to where you savedyour assignment on your computer.Click on the file you want to attach,and click Open.When your file is attached, you willsee the file name listed underAttached FilesIf you realize that youattached the wrong file,click Do Not Attach.You can add Comments – this willsend a message with yourassignment to your instructor.When you are ready to submitthe assignment, click Submit(there’s a button at the bottomof the screen, and at the top!)Participating in Discussion BoardsA Discussion Board or Forum in Blackboard is a place where you can interact online with your teacherand with your classmates. Your instructor may give you an assignment that involves posting somethingto a discussion board; this may also involve a requirement that you respond to posts by your classmates.To post to a discussion board, clickon the underlined text to open theDiscussion Board.Then, click Create Thread for yourinitial post. (Your initial message willstart a thread of messages)7
Participating in Discussion Boards (continued)Type a Subject for your post in the Subject line.Type your message in the Message area. If you need to paste a web address (URL) in this area, you can use thepaste button from the tool bar, or hold down the CTRL key (on your keyboard) and press V.Shows/Hides moretools on tool barfor formattingyour message.When you are ready to submit your message, click the Submit button at the bottom or top of the screen.Remember, this is a college class, and might be for a grade (check the information from your instructor). Makesure that your message is appropriate, grammatically correct, and free of spelling errors. You can type yourmessage in a Word Processing application, and copy/paste to the message area after reviewing it!Also remember to apply general rules of Netiquette! Examples of rules of Netiquette:Don’t use all capital letters in your message (THIS CAN LOOK TO OTHERS AS THOUGH YOU ARE SHOUTING ORANGRY!)When you have submitted your message to the board, be sure to read posts of your classmates. This is a way foryou to interact with other students learn different perspectives about the material and share thoughts andideas. Be sure to comment on the posts of others, but make sure that your comments are appropriate andconstructive! (Don’t be mean!)To make read and comment on your classmates’ posts, click on a thread titleIn my forum example to theright, only one participant hascreated a message thread. Asmore participants post, morethreads will appear here!Click on the Threadtitle to read andcomment!8
Participating in Discussion Boards (continued)This is the initial message for the thread Prezi Intro.After reading this message, if you wanted to reply to it, you wouldclick the Reply button.The Quote button allows you to reply to the message too, but yourmessage will copy the initial message as a quote into your reply.Be sure your responses are appropriate,constructive, grammatically correct,and that they follow any guidelinesyour instructor may have provided you!These often count as part of your grade!RE: Prezi Intro – Great use of quotes!Click Submit when you areready to submit it! You canalso Save Draft or Cancel.Taking Tests/Quizzes in BlackboardClick on the underlined title of the test/quiz to access it in Blackboard.Module 2 TestYour instructor will haveinstructions for you beforeyou begin. This tells you howlong you have and any otherspecial instructions for thetest.Click the Begin button whenyou are ready to start. Thetimer will begin when thetest loads.60This tells you how long you haveto complete the test. Make surethat you have that amount oftime scheduled for yourself!Click Submit when you areready to start the test.9
Taking Tests/Quizzes in Blackboard (continued)6030Click Question Completion Status tofind out how many questions the testhas, and how you still need to answer!49Save AnswerFor Fill in the Blank questions, click in thespace provided and type your answer.Spelling and capitalization are important.Be sure to enter your response accurately.Save AnswerIn The Sorcerer’s Stone, Hagrid appeared with what kind of vehicle?No vehicle. He was on foot.He drove a vintage Mercedes Benz.He rode a flying carpet.He rode a motorcycle.He transported using magic; he did not have a vehicle.Save Answer and proceedto the next question. Ifquestions do not all appearon your screen at once,you may have to navigateto the next question with buttons.Harry Potter lived with a Muggle family, his mother’s sister Petunia Vernon. What was the name of Harry Potter’s Muggle cousin?For Multiple Choice questions, select thecorrect response by clicking the appropriatebutton(s) (or check boxes) here.Hermione GraingerHarry boarded the train to Howwart’s where?Platform 9 ¾Privet Drive.Gatwick AirportUnion StationDiagon Alley10
Some Blackboard Tips and TricksWhat does this stuff mean?1. Click on My Blackboard to return to the initial screen after you log in to blackboard. You will have access toyour other Blackboard courses, announcements, and tools.2. Click on Courses to return to a list of your courses3. Your info – might have your name and a picture placeholder 4. The number in the red block here shows you the number of alerts/messages you might need to address.5. Click the Logout button to logout of Blackboard and close your browser window.6431PHYS 2425: UniversityPhysicssENGL 2375: ModernChildren’s LiteratureMATH 2456:Applications of Mathin Space256. Opens Global Navigation Menu – which gives you acess to messages, grades,updates, and much more information. Additionally this menu will give you access toPersonal Settings -- where you can change some information that Blackboard displaysto others, and where you can change your profile picture (or avatar)To add a picture to your Blackboard profile,Click on Settings to change personal, then select Personalize My Settings*Select Use Custom Avatar Image* Browse on your computerto the image you want to use* Click Submit11
Links to Odessa College's Learning Resource Center (Library or LRC) provides you with access to online resources for research. Links are also available to provide you access to support with your Odessa College e-mail, Blackboard questions you may have, and answers to other Frequently Asked Questions.