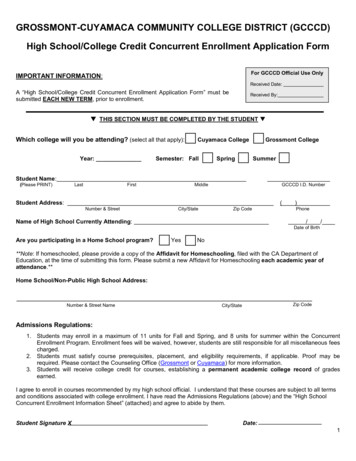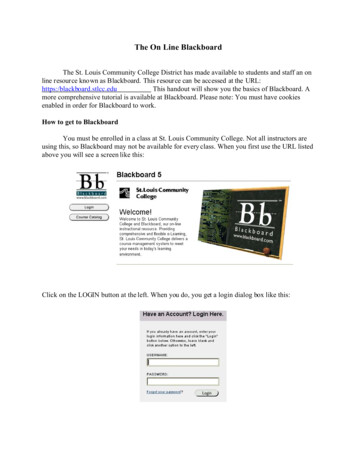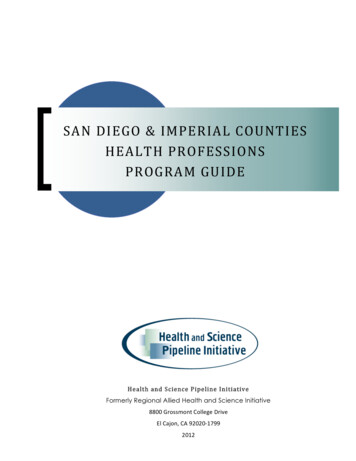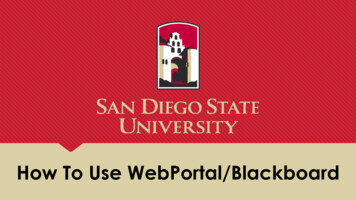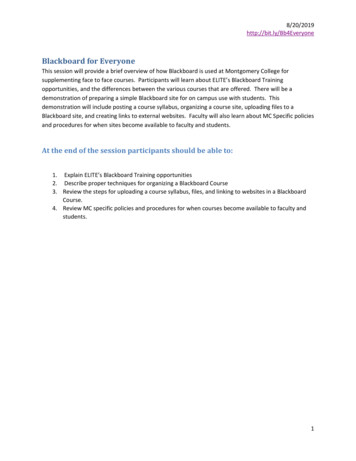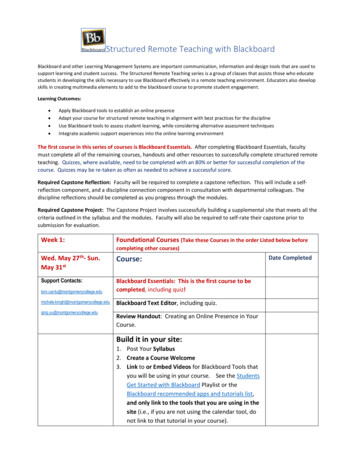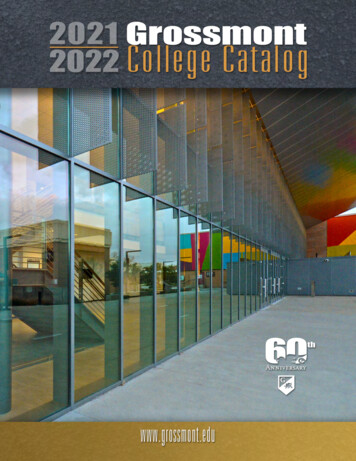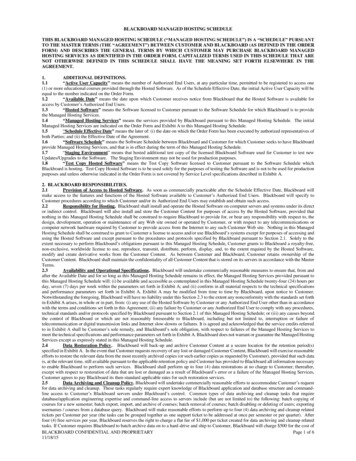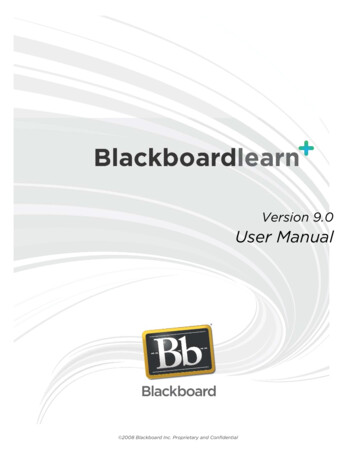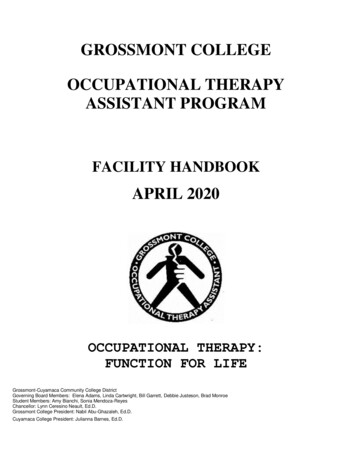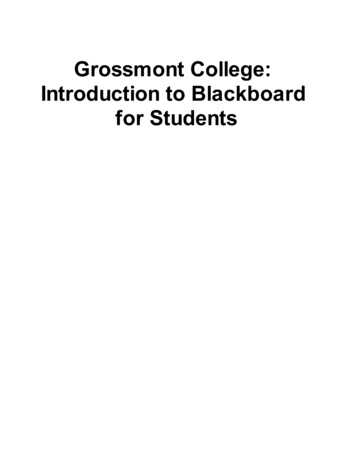
Transcription
Grossmont College:Introduction to Blackboardfor Students
Grossmont College: Introduction to Blackboard for Students12Overview1.1Important URL's41.2Grossmont Email Account71.3Change Your Email Address - Web Advisor8Blackboard - BB9.12.1How to Log In to Blackboard - BB9.1112.2Welcome Screen172.3Blackboard Course Interface192.4Submitting Assignments212.5Using the Discussion Board242.6My Grades292.7Email your Instructor322.8FAQ's36
OverviewGrossmont College: Introduction to Blackboard for Students - 3Grossmont-Cuy amaca Community College District
Important URL'sListed below are some of the most important links that y ou need to be aware of at Grossmont College. Y ou can also f indthese links at http://bit.ly /gclinks.Grossmont WebsiteBlackboard at GrossmontGrossmont Library Online TutorialGrossmont BookstoreWeb Adv isorGrossmont ScheduleGrossmont CatalogSemester CalendarsGrossmont College: Introduction to Blackboard for Students - 4Grossmont-Cuy amaca Community College District
Supported Browsers, Plugins & Operating Systems for Blackboard 9Visit the Blackboard Knowledge Base at http://bit.ly /supportedbrowsersbb9 to learn about the supported browsers, plugins, andoperating sy stems f or Blackboard 9.Whether on a PC or a Mac the best browser to use is Mozilla Firef ox, which y ou can download at http://www.mozilla.com.OnDemand Learning CenterVisit Blackboard's On Demand Learning Center at http://ondemand.blackboard.com/students.htm and learn more about how touse Blackboard 9.1.Grossmont College: Introduction to Blackboard for Students - 5Grossmont-Cuy amaca Community College District
Grossmont College: Introduction to Blackboard for Students - 6Grossmont-Cuy amaca Community College District
Grossmont Email AccountAs a Grossmont College student y ou are prov ided a Web-based email account. Y ou are NOT required to use this email as astudent, but it is av ailable if y ou choose to use it. If y ou decide not to use this email account, contact y our instructor toprov ide them with a current email address. The inf ormation below outlines how y ou can access y our web-based email account.Accessing Your Email Account1. Launch a web browser such as Firef ox or Internet Explorer.2. Go to http://students.gcccd.edu.3. Hit Enter.Enter Your Login InformationEnter y our login inf ormation using the f ollowing conv ention.Username: f irstname.lastnamePassw ord: Y our college pinY our e-mail address looks like this: f irstname.lastname@students.gcccd.eduGrossmont College: Introduction to Blackboard for Students - 7Grossmont-Cuy amaca Community College District
Change Your Email Address - Web AdvisorIt is v ery important that y our email address is kept current in WebAdv isor. This email address is used by the college and y ourteachers to contact y ou with important inf ormation about y our classes. Follow the steps below to v erif y that y our emailaddress is correct in WebAdv isorThe email address in Blackboard comes f rom the email address y ou hav e set in WebAdv isor, so this is also how to changey our email address f or Blackboard. The inf ormation in Blackboard will be updated within 24 hours of y our change inWebAdv isor.Login to WebAdvisorGo to https://wa.gcccd.edu and login to WebAdv isor.Click the "Account Information" linkGrossmont College: Introduction to Blackboard for Students - 8Grossmont-Cuy amaca Community College District
Click the "Update Personal Information" LinkUpdate your Personal InformationMake sure all the inf ormation on this page is correct, including y our email address.When f inished, click the SUBMIT button.Grossmont College: Introduction to Blackboard for Students - 9Grossmont-Cuy amaca Community College District
Blackboard - BB9.1Grossmont College: Introduction to Blackboard for Students - 10Grossmont-Cuy amaca Community College District
How to Log In to Blackboard - BB9.1This tutorial will show y ou how to log in to Blackboard to access online content f or y our classes.Navigate to the Blackboard login page1. Launch Internet Explorer or Firef ox2. Ty pe gcccd.blackboard.com in the address bar of y our browser3. Press EnterGrossmont College: Introduction to Blackboard for Students - 11Grossmont-Cuy amaca Community College District
Log InOn the Blackboard login page, enter y our Username and Password, then click the Login button.1. Username is y our f irst name, f ollowed by a dot, then y our last name. This is the same as y our WebAdv isor User ID.2. Passw ord is y our 6-digit birth date. (f or example August 21, 1992 would be 082192)3. Click the Login buttonExceptions: Some common names hav e a random number attached at the end of the Username. If y ou are not sure whaty our username is, skip down to the section below titled "Login Problems - Verif y Username Step 1."Congratulations, you're logged in!If y ou reach this welcome page, y ou hav e successf ully logged in.Not all instructors use Blackboard. The courses y ou are enrolled in that hav e been opened by y our instructors will show in theupper right corner of this page in the My Courses section. Those that do use Blackboard will ty pically open their courses thef irst day of classes. Bef ore that time, y our courses will not appear on this list.Grossmont College: Introduction to Blackboard for Students - 12Grossmont-Cuy amaca Community College District
Login ErrorsIf y ou get the message that say s "An error occurred while the sy stem was processing this login request," f ollow theinstructions below to f ind y our correct WebAdv isor User ID and Password.Login Problems - Verify Username Step 1If y ou are hav ing problems logging in, f irst v erif y that y ou are using the correct username. Do this by going to the page y ouused to register f or classes, which is called WebAdv isor. It can be f ound at wa.gcccd.edu. Then click on the AccountInformation link.Grossmont College: Introduction to Blackboard for Students - 13Grossmont-Cuy amaca Community College District
Login Problems - Verify Username Step 2Click on What's my User ID?Grossmont College: Introduction to Blackboard for Students - 14Grossmont-Cuy amaca Community College District
Login Problems - Verify Username Step 31. Fill in the Last Name f ield2. Enter either y our Social Security Number OR y our Colleague ID3. Click the Submit button.Login Problems - Verify Username Step 4A page will appear that shows y our User ID. This User ID is what y ou should use as y our Username in Blackboard.Try to log in againReturn to the top of this document and f ollow the instructions to try to log in again using the User ID y ou obtained f romWebAdv isor.Did it work?If y ou reached the welcome page, congratulations!If y ou still get the message that say s "An error occurred while the sy stem was processing this login request," f ollow the stepsbelow to f ind out y our correct password.Password Fix - Option 1 - Request Password ChangeOn the Blackboard login page, click the Forgot Passw ord? link and complete the page that comes up. An email will be sentto y ou with instructions f or changing y our password.Note: If WebAdv isor has the wrong email address f or y ou, this option will not work. To update y our email address in WebGrossmont College: Introduction to Blackboard for Students - 15Grossmont-Cuy amaca Community College District
Adv isor see "Change Y our Emaill Address - Web Adv isor".Password Fix - Option 2 - Contact InstructorContact y our instructor and ask to hav e y our password changed.Password Fix - Option 3 - Help DeskEach college has a Help Desk that students can contact f or help with login problems.Cuyamaca College Studentsphone: 619-660-4395email: c-helpdesk@gcccd.eduGrossmont College Studentsphone: 619-644-7383email: g-helpdesk@gcccd.eduGrossmont College: Introduction to Blackboard for Students - 16Grossmont-Cuy amaca Community College District
Welcome ScreenIn this tutorial we will breakdown the Welcome Screen which is the f irst screen y ou will see when y ou log into y our Blackboardaccount.Screen Header1. College Banner: Clicking on the banner will take y ou to the Grossmont-Cuy amaca district website.2. Welcome Tab: Contains tools and inf ormation to access all of the courses y ou are enrolled in. This is where y ou will bespending most of y our time.3. My Courses: This is a course catalog prov ided by Blackboard. Howev er it is highly recommended that y ou use WebAdv isor f or inf ormation on courses.4. My Places: Quick access to y our prof ile and the courses y ou are enrolled in.5. Home: Will take y ou to the Blackboard login screen.6. Help: Basic support help7. Logout: Click here to end y our session with Blackboard.Grossmont College: Introduction to Blackboard for Students - 17Grossmont-Cuy amaca Community College District
Main Section1. Tools: Prov ides links to basic f eatures within Blackboard. Here y ou can send emails, v iew grades, or change y ourpassword.2. My Announcements: News items f rom y our instructors will be posted here.3. My Calendar: View the lastest dates of any ev ents or deadlines that are important to y our success.4. My Tasks: Organizes tasks. These may be f rom y our instructor or y ou may create post y our own tasks.5. My Courses: A list of all of the courses y ou are enrolled in and will be accessing.Grossmont College: Introduction to Blackboard for Students - 18Grossmont-Cuy amaca Community College District
Blackboard Course InterfaceBreaking down and explaining the Blackboard Course Interf ace f or the student v iew.User Interface1. Course Menu: This menu will allow y ou to nav igate between dif f erent areas within y our course. Instructors will customizethis menu to f it their specf ic courses so it might not match the screenshot below. Clicking on any specif ic link will take y ouinto a content f rame that will appear in the center of the screen.2. Content Frame: This is were y ou will be working the most. Any pages that y ou nav igate to within y our course will appearin this section.Course Menu BreakdownThe f ollowing are descriptions of some of the links or buttons that instructors might use in their courses. Note that eachCourse Menu v aries depending on the instructor's pref erences. All links or buttons listed below may not be av ailable in allcourses.Announcements: New inf ormation about the course - important notif ications or due dates.Syllabus: Probably the most important section of any course. This section will prov ide a road map f or the course y ou aretaking.Grossmont College: Introduction to Blackboard for Students - 19Grossmont-Cuy amaca Community College District
Instructor: This section ty pically includes contact inf ormation f or y our instructor.Assignments: Course Content, lecture outlines, lessons, required readings, presentations, assignments, exams etc.Blogs/Journals: Either create a public blog f or y our class to read or a priv ate journal f or y our instructor to read.Discussion Board: Allows f or discussion about topics cov ered in the course.My Grades: Access y our grades and see where y ou stand in the course at any time.Tools: All the tools that are av ailable f or y our course such as email, messages, and My Grades.Grossmont College: Introduction to Blackboard for Students - 20Grossmont-Cuy amaca Community College District
Submitting AssignmentsHere y ou will learn how to submit a basic assignment. Note that screens may not match exactly what y ou see in y ouraccount, but the ov erall concepts still apply .Accessing AssignmentsTo begin, click on the Assigments link in the Course MenuGrossmont College: Introduction to Blackboard for Students - 21Grossmont-Cuy amaca Community College District
Assignment SectionIn the Assignment content area y ou will see a list of all the assignments that are related to the course y ou are taking. Click onthe Assignment Title to begin working on that particular assignment.Submitting an Assignment1. Assignment Information: This section cov ers the details of the assignment. Read this section v ery caref ully anddownload any f iles that the instructor might hav e included f or y ou to read.2. Assignment Materials: This section is where y ou will submit y our assignment. There are two way s to submit anassignment to y our instructor.Submission Field: In this section y ou can paste y our assignment in the Submission Field box.Attach File: Y ou also hav e the ability to attach documents to y our assignment submission. Click on the Brow se MyComputer button and select y our document which is stored on y our computer or USB/Flash driv e to attach to y ourassignment submission.3. Submit: Once y ou hav e attached y our document to y our assignment submission, click submit to turn in y our assignmentto y our instructor.Grossmont College: Introduction to Blackboard for Students - 22Grossmont-Cuy amaca Community College District
Grossmont College: Introduction to Blackboard for Students - 23Grossmont-Cuy amaca Community College District
Using the Discussion BoardThis tutorial cov ers the basics on using the Discussion Board.Communicating with your instructors and class membersThe Discussion Board is one area that y ou will use extensiv ely throughout the semester. The Discussion Board allows y outo sign in and contribute at a time that works f or y ou. Y ou are not required to be online at schedules times. Y et, it is highlyrecommended that y ou access the Discussion board 5 to 7 day s each week to check f or any new discussion board questions.This will ensure y ou will stay on top of the course.The Unread Posts section will indicate new messages or messages that y ou hav e not read y et. Y ou can either click on theUnread message count to access those new messages or y ou can click on the title of the Dicussion Board to access allDiscussion Board posts.To begin, click on the title of a Discussion Board to interact with y our class members.In a Discussion BoardY ou hav e two way s to interact with a discussion board.1. Create Threads: If y our instructor has enabled this f eature, y ou will hav e the ability to click on the Create Threadbutton and create y our own thread f or others to discuss.2. Existing Threads: Click on the title of an existing thread to particpate on that specif ic topic.Grossmont College: Introduction to Blackboard for Students - 24Grossmont-Cuy amaca Community College District
Grossmont College: Introduction to Blackboard for Students - 25Grossmont-Cuy amaca Community College District
Creating a ThreadTo begin click on the Create Thread button.Creating a Thread - Continued1. Enter the subject of y our Thread.2. Enter the body of the Thread in the Message f ield.3. To add an attachement, click on the Attach a File link to browse f or a f ile on y our computer or USB/Flash driv e.Grossmont College: Introduction to Blackboard for Students - 26Grossmont-Cuy amaca Community College District
4. Click Submit.Grossmont College: Introduction to Blackboard for Students - 27Grossmont-Cuy amaca Community College District
Replying to a ThreadOnce in a Thread, take the time out to read the initial post. Af ter reading the post, click on the Reply button to reply and of f ery our thoughts to the initial post.Note: Y ou may want to create y our message in a word processor of y our choice f irst and then copy and paste it into the f ormf ield. This way y ou will not lose any of y our work if any technical issues may arise.Also, if y ou click on the Subscribe button, Blackboard will send y ou updates on the latest posts f or that specif ic thread toy our email account.Grossmont College: Introduction to Blackboard for Students - 28Grossmont-Cuy amaca Community College District
My GradesLearn how to access and v iew y our grades.Viewing GradesTo access y our grades, click on the My Grades button in y our Course Menu. If y ou do not see a My Grades button in y ourcourse menu, y ou can access it by also clicking on Tools My Grades. Otherwise please contact y our instructor and requestthat they add a My Grades button to the Course Menu.Grossmont College: Introduction to Blackboard for Students - 29Grossmont-Cuy amaca Community College District
My Grades SectionThis is where grades will be posted by y our instructor. As y ou are rev iewing y our grades y ou might notice a f ew icons that areunf amilar to y ou. To see what each icon means, click on the Icon Legend in the bottom lef t hand corner. In the examplebelow we see that a green exclamation point means that the related assignment needs to be graded.Grade DetailsOnce y our instructor has graded the assignment, y ou hav e the option of v iewing specif ic details about that assignment byclicking on the grade y ou receiv ed. These links will be enabled if y ou hav e a document attached to y our assignment or if y ourinstructor has made any specif ic comments regarding the assignment y ou hav e turned in.Submission HistoryHere y ou can v iew the specif ic details of y our assignment. Submission Materials outlines what y ou hav e submitted tothe instructor. Instructor Feedback outlines any comments they prov ided to y ou and if they returned any documents backto y ou f or y ou to rev iew. Click OK to return to the Grade Center.Grossmont College: Introduction to Blackboard for Students - 30Grossmont-Cuy amaca Community College District
Grossmont College: Introduction to Blackboard for Students - 31Grossmont-Cuy amaca Community College District
Email your InstructorThis tutorial will show y ou how to contact y our instructor v ia the email f unction within Blackboard.Select Your CourseAf ter logging into Blackboard, under the "My Courses" section, click on y our course link to enter y our class.Select ToolsIn the course menu click on the Tools link.Please note: some instructors may delete the tools link. In this ty pe of ev ent check y our class sy llabus f or instruction oncontacting y our instructor.Select Send EmailClick the Send Email link.Grossmont College: Introduction to Blackboard for Students - 32Grossmont-Cuy amaca Community College District
Grossmont College: Introduction to Blackboard for Students - 33Grossmont-Cuy amaca Community College District
Select All Instructor UsersClick the All Instructor Users linkFill Out the Email FormThe To and From boxes are automatically f illed. To complete the f orm:1) Enter a subject in the Subj ect Line2) Ty pe y our message in the Message Box3) Optional. Y ou may attach a f ile if needed4) Select SubmitGrossmont College: Introduction to Blackboard for Students - 34Grossmont-Cuy amaca Community College District
Grossmont College: Introduction to Blackboard for Students - 35Grossmont-Cuy amaca Community College District
FAQ'sFrequently Asked Questions that were not cov ered within this document.I have logged into my account but why do I not see my course?There are a couple of things to consider if y ou don't see y our course in y our Blackboard account.When did you enroll?When y ou enroll into an online or hy brid course, there is a 24 hour period bef ore the course will show up in y our account. Y ouwill not be able to enroll into a online course and then immediately log into y our Blackboard account and see the course.Course av ailabilityBlackboard courses by def ault are set to unav ailable , meaning that it is the responsiblity of the instructor to make thecourse av ailable to y ou at the beginning of the semester. Contact y our instructor to ensure that they hav e made the courseav ailable.It has been 24 hrs. since I enrolled, but I still cannot log into Blackboard. Is there anyone I cancontact?If y ou still can not log into y our Blackboard account y our best solution is to contact y our instructor. They hav e the ability toprov ide y ou with the correct username and can reset y our password if needed.Y ou can also call (619)644-7383 f or assistance with logging into y our course.I can't log into Web Advisor or I am having issues with my email account. Who should Icontact?If y ou are not able to log into y our Web Adv isor account or y ou are hav ing issues with y our student email account, contactAdmissions & Records at (619) 644-7186 f or assistance.How can I learn more about Blackboard that wasn't covered in this handbook?To learn more about Blackboard 9, v isit Blackboard On Demand Learning Center athttp://ondemand.blackboard.com/students.htm . Y ou can learn how to take tests online, rev iew how to submit an assignment,or check y our grades.Grossmont College: Introduction to Blackboard for Students - 36Grossmont-Cuy amaca Community College District
Grossmont College: Introduction to Blackboard for Students 1 Overview 1.1 Important URL's 4 1.2 Grossmont Email Account 7 1.3 Change Your Email Address - Web Advisor 8 2 Blackboard - BB9.1 2.1 How to Log In to Blackboard - BB9.1 11 2.2 Welcome Screen 17 2.3 Blackboard Course Interface 19