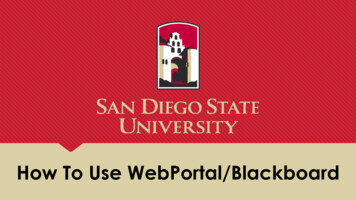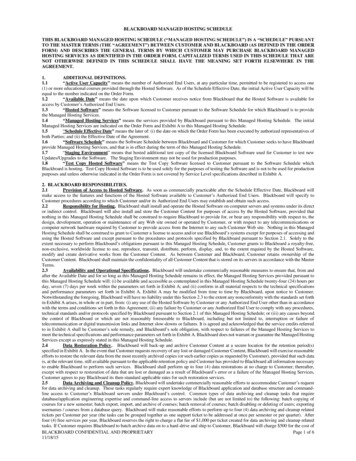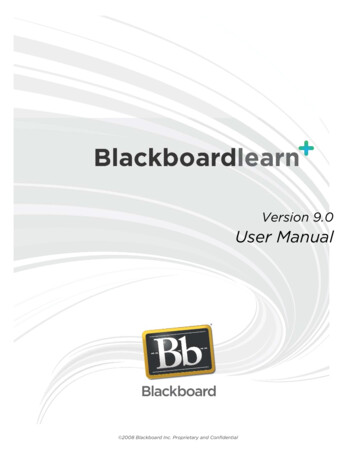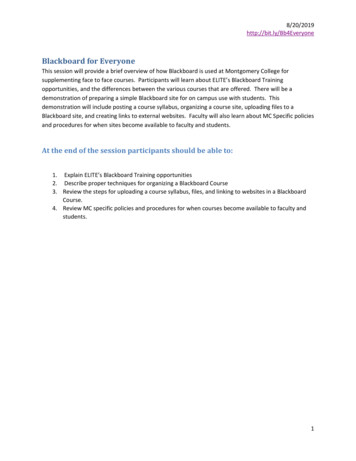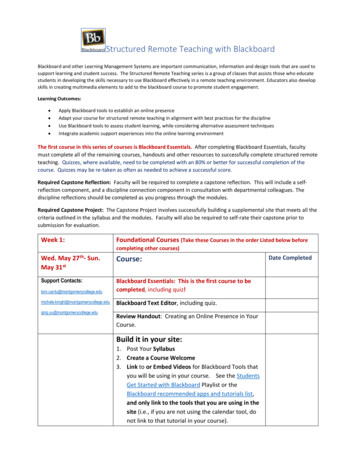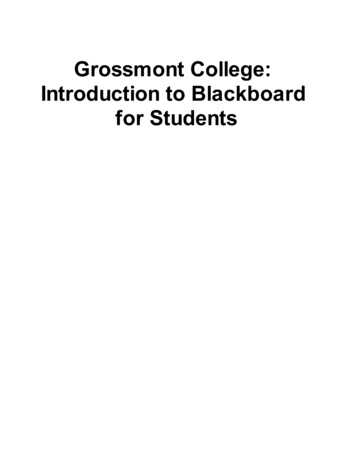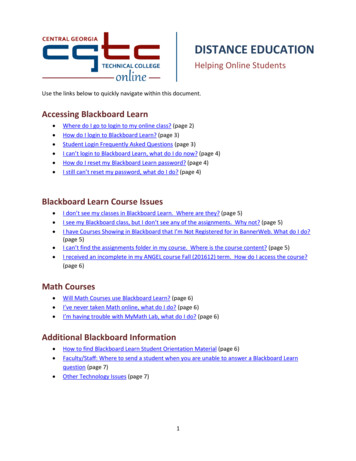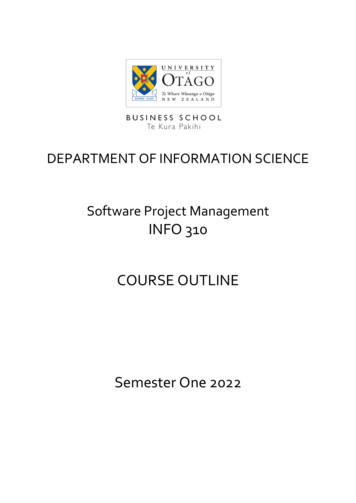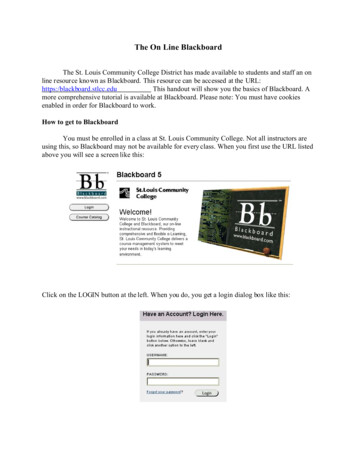
Transcription
The On Line BlackboardThe St. Louis Community College District has made available to students and staff an online resource known as Blackboard. This resource can be accessed at the URL:https:/blackboard.stlcc.eduThis handout will show you the basics of Blackboard. Amore comprehensive tutorial is available at Blackboard. Please note: You must have cookiesenabled in order for Blackboard to work.How to get to BlackboardYou must be enrolled in a class at St. Louis Community College. Not all instructors areusing this, so Blackboard may not be available for every class. When you first use the URL listedabove you will see a screen like this:Click on the LOGIN button at the left. When you do, you get a login dialog box like this:
User names are your student ID.password will be your BannerWeb PIN.My BlackboardWhen you successfully login, you will see the screen below. This is the My Blackboard screen.There are four sections on the initial screen: Tools, Today’s Announcements, My Courses, andToday’s Tasks. The announcement section will briefly list any new announcements that yourinstructor has posted. Tools has a variety of useful items including checking your grade andemail. My Courses lists all the courses that are available to you.Click on one of My Courses, in this case I’m going to use Introduction to LANs as the example.When the page has loaded you will find a set of seven buttons along the left hand side of thepage. They are shown on the next page. Let’s take them in order and discuss what you find whenyou click on each of them.
Navigation Buttons on BlackboardAnnouncements: Announcements takes you to an expanded form of the announcements shownon the opening page. You can review any class related announcements that have been postedwith the last two weeks (longer if the instructor thinks they are important).Course information: This page has general information about the course. A screen capture ofthe contents of IS 215 Course information is shown below. The underlined text is a hyperlinkthat will take you to a web site or open a document.
Course Documents: This page contains documents that are relevant to the course, like thesyllabus. The screen shot for IS 215 is shown below. The content of Course Document willdepend on the course and the instructor. I like to put as much useful information as possible here.The Test keys won’t be available at the beginning of the semester, only after the quizzes havebeen completed. ;-)Assignments: Just as you might expect this area has class assignments. You can find all thereading assignments for the semester as well as all of the lab projects. IS 215 Assignment area isshown below.Communication: This is the page that lets you communicate with the instructor and otherstudents in the class. You need an email address recorded in BannerWeb to make this work.You can send email. You can check the class roster. You can create your own homepage for this class. You can participate in discussion forums. You can chat in real time, although,the server is a bit slow for this function. You can access more tools through the group pages. Seethe details on the next page.
External Links: This page let’s you get to outside sources from within Blackboard. For thesecurity class I teach, I update current security related links on a regular basis. This allows thestudent to check information that is timely and relevant to the current class lecture. The screenshot is shown below.Student Tools: Just what it sounds like this page has tools for students. The digital drop box letsyou upload files to the instructor or other students. Change your information allows you to edityour personal information (password, login name, email address, etc.). Want to see how you’redoing in class? Go to check your grade. You can create and edit a class related homepage withEdit Your Homepage. Student Calendar and Manual are just what they sound like.
If you want to change your personal information click on Personal Information and edit or addthings as you like. You can change your password here also.Group Pages: On the Group Pages (available through Communications) there are some moreuseful functions available to the student. Group Tools allow a Discussion board, Virtual Chat,File Exchange and email. The file exchange is potentially the most useful since it allowsmembers of a group to transfer files back and forth. This can be very handy when working onLab documentation.In the beginning of the semester, there are no students assigned to any groups, but later everyonewill be assigned to a group to work on the hands on projects. There are Group tools available.Group ToolsThe most useful tool is the file exchange. This can be very handy when trying to completedocumentation for the projects. You can specify a name for the link to the file and you canupload it from a floppy, ZIP disk or your home hard drive by browsing to where the file islocated.
You can also put files in the instructor’s electronic drop box through these tools. Since the file istime stamped on upload, the student doesn’t have to worry if he or she made the deadline onsomething. The verification is easily accessible.Course Map: The Course Map is a really useful little widget that lets you see at a glance whereeverything is for a particular course. Below is a condensed map.By clicking on the “ ” symbols next to any of the listed items you can expand your view and geta more detailed look at what is going on in the class:
Expanded Course Contents for IS215
Expanded Course Contents for IS237
The On Line Blackboard The St. Louis Community College District has made available to students and staff an on line resource known as Blackboard. This resource can be accessed at the URL: https:/blackboard.stlcc.edu This handout will show you the basics of Blackboard. A more comprehensive tutorial is available at Blackboard.