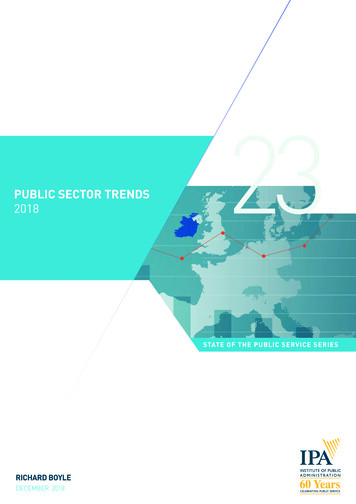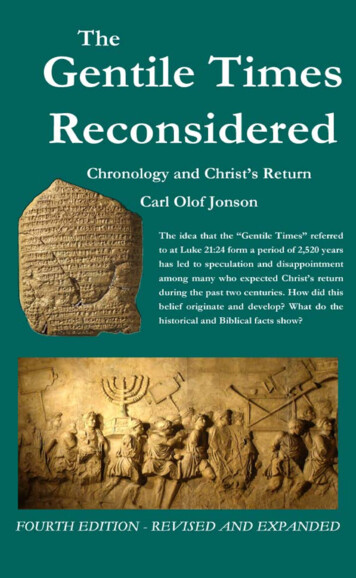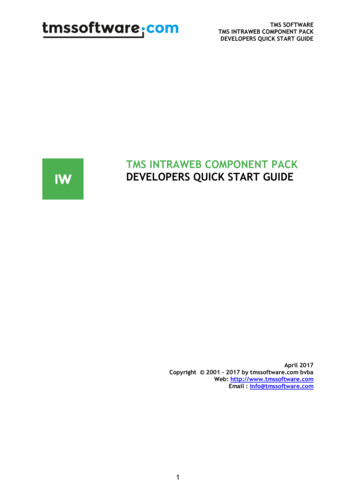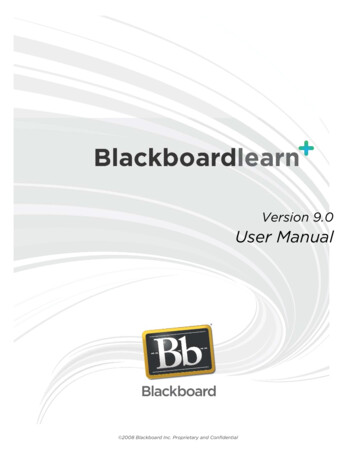
Transcription
Version 9.0User Manual 2008 Blackboard Inc. Proprietary and Confidential
Publication Date: December, 2008Worldwide HeadquartersInternational HeadquartersBlackboard Inc.Blackboard International B.V.650 Massachusetts Avenue N.W.Sixth FloorWashington, DC 20001-3796Dam 27 2nd Floor1012 JS AmsterdamThe Netherlands800-424-9299 toll free US & Canada 1-202-463-4860 telephone 31 20 5206884 (NL) telephone 1-202-463-4863 facsimile 31 20 5206885 (NL) ackboard, the Blackboard logo, Blackboard Academic Suite, Blackboard Learning System,Blackboard Learning System ML, Blackboard Community System, Blackboard Transaction System,Building Blocks, and Bringing Education Online are either registered trademarks or trademarks ofBlackboard Inc. in the United States and/or other countries. Microsoft and Windows are registeredtrademarks of Microsoft Corporation in the United States and/or other countries. Java is aregistered trademark of Sun Microsystems, Inc. in the United States and/or other countries.Macromedia, Authorware and Shockwave are either registered trademarks or trademarks ofMacromedia, Inc. in the United States and/or other countries. Real Player and Real Audio Movieare trademarks of RealNetworks in the United States and/or other countries. Adobe and AcrobatReader are either registered trademarks or trademarks of Adobe Systems Incorporated in theUnited States and/or other countries. Macintosh and QuickTime are registered trademarks ofApple Computer, Inc. in the United States and/or other countries. WebEQ is a trademark of DesignScience, Inc. in the United States and/or other countries. JSpell is a trademark of The SolutionCafé in the United States and/or other countries. Other product and company names mentionedherein may be the trademarks of their respective owners. U.S. Patent No. 6,988,138. Patentspending.No part of the contents of this manual may be reproduced or transmitted in any form or by any means withoutthe written permission of the publisher, Blackboard Inc. 2008 Blackboard Inc. Proprietary and ConfidentialPage 2
About the Blackboard Learn User Manual .7Part One: Introduction .8Welcome to Blackboard Learn.9How Courses Work . 11Gateway . 12Entry Page . 14Lost Password . 15Catalog. 16Working in Blackboard Learn . 17Navigation . 18Language Packs . 19Course Menu . 20Course Map . 21Searching for Users in a Course . 22Entering Text . 23Text Editor . 24Link to File Attachment . 30Insert Multimedia File . 31About Spell Check . 35Using Spell Check. 36Math and Science Notation Tool – WebEQ Equation Editor and MathML Editor. 37Part Two: Courses. 39Content. 40Course Content Areas. 41Course Content . 42Assessments . 43Assignments . 47Learning Modules . 50Course Cartridges . 51External Links . 52Communication . 53Send Email. 54Send Email to Users . 55About the Discussion Board . 56View and Organize Discussion Board Content. 58 2008 Blackboard Inc. Proprietary and ConfidentialPage 3
Initiate a Thread . 64Respond to a Discussion Board Post . 65Subscription . 66Manage a Group Forum . 67Collaboration Tools . 69Virtual Classroom. 71Virtual Classroom Menu Bar . 72Virtual Classroom Tool box . 73Virtual Classroom Whiteboard. 74Virtual Classroom Group Browser. 76Virtual Classroom Content Map . 77Asking a Question in the Virtual Classroom . 78Virtual Classroom Question Inbox. 79Chat . 80User Information . 81Session Recordings . 82Roster . 83Recordings. 84Messages . 85Message Folder . 86View Message . 87Create Message . 88Move Message . 89Create Folder . 90About Course Groups . 91About Course Group Tools . 92Using a Sign-Up Sheet to Join a Course Group. 93Group Collaboration Sessions. 94Create/Edit Collaboration Session. 95File Exchange . 97Group Menu . 98Course Tools . 100Announcements.101Personal Information .102Edit Personal Information .103Change Password .105Set Privacy Options .107 2008 Blackboard Inc. Proprietary and ConfidentialPage 4
Set Text Editor Options .108Calendar .109View Grades.110Tasks .111Create / Edit a Personal Task .113Address Book .114Create or Edit Contact .115User Directory .117About Blogs.118Creating Blog Posts.119Creating Blog Comments .120Editing and Managing Blogs .121About Journals .123Creating Journal Entries .124Creating Journal Comments .125Editing and Managing Journals .126Part Three: Portal Features. 128Tabs and Modules . 129My Institution Tab .130Modules .131What's New? Module .132Customize Tab Modules .133Customize Tab Layout .134Customize Tab Content .135Editing, Minimizing and Removing Module Content.136Notifications Dashboard .137The Community Tab and Organizations . 139Organizations .140Community Discussion Boards .141Create Community Discussion Boards .142eMarketplace and MyAccounts . 143Purchase an Item from the eMarketplace .144MyAccounts Module .145Deposit Funds Into an Account .146Deposit Funds Into Another Users Account .147View Account Statements.148 2008 Blackboard Inc. Proprietary and ConfidentialPage 5
View Balance and Transaction History .149Report Lost or Stolen Cards.150Suspend a Card .151Email Notifications .152 2008 Blackboard Inc. Proprietary and ConfidentialPage 6
About the Blackboard Learn User ManualWelcome to Blackboard Learn ! Blackboard Learn offers a robust set of tools, functions, andfeatures for learning. Besides the features that are included as part of the Blackboard Learn, thereare numerous additional tools that can be added to Blackboard Learn as Blackboard BuildingBlocks.This user manual details the tools and functions included with the platform from the User or generaluser perspective. Other manuals detail the construction, Personalization, and managementfeatures for Instructors and System Administrators.The flexibility of Blackboard Learn means that not all the tools and functions that are available aredocumented in this manual. Building Blocks allow System Administrators to add a variety ofmaterials, tools, and functions to Blackboard Learn. Individual Building Blocks are not documentedin this manual. Contact your System Administrator for assistance with a Building Block.The tools and functions documented in this manual may not be available to users or only availablein certain areas of Blackboard Learn. System Administrators, Leaders, and Instructors canPersonalize the availability of most aspects of the platform.Manual OrganizationThis manual begins by introducing Blackboard Learn. The second section reviews the Courseenvironment of Blackboard Learn - Course Delivery. The final section reviews the advancedfeatures of Blackboard Learn - Community Engagement.Manual ConventionsTo make this manual easier to use a number of conventions appear throughout.S ym b o lDescript ion[r]Required field.Bold typeA button or field name.Courier fontText that users should type.StepsTasks users should perform.Using this manualThis manual is best used as a reference. It should be read from beginning to end. If the manual isviewed online, the links enable the reader to navigate quickly through topics.Manual UpdatesPlease note that this manual is updated periodically. Check the Date of Last Revision at thebeginning of the manual to ensure that it is the most recent copy.The HTML version is available through the User Manual feature in each Course and onBlackboard's Support site. This site also includes the most current versions of the user manuals inPDF format.Please contact Blackboard Support to report any comments or suggestions regarding this manual. 2008 Blackboard Inc. Proprietary and ConfidentialPage 7
Part One: IntroductionPart One ContentsThis part reviews the basic information needed to get started using Blackboard Learn. Part Oneincludes the following sections: Welcome to Blackboard Learn Gateway Working in Blackboard Learn 2008 Blackboard Inc. Proprietary and ConfidentialPage 8
Welcome to Blackboard LearnOverviewThe following are some things to keep in mind when using Blackboard Learn: System Administrators have the ability to disable certain tools within the application. Ifyou encounter tools that you are unable to access contact your System Administrator. The openness of Blackboard Learn allows Instructors, Leaders and Administrators tobe very creative. The names for items in Blackboard Learn may differ from those in thedocumentation. Building Blocks allows Institutions to integrate external applications, tools, content, andservices into Blackboard Learn.The Blackboard environmentThe Blackboard environment includes: a page header that displays information about the current screen, a control frame that allows quick access to common areas, an action bar to manage the contents of a screen, and a menu area containing options that can interact with the screen.Page HeaderThe page header displays information about the current screen; its purpose is to orient the user.Control FrameThe Control Frame contains navigation elements that allow the user to access the Institution homepage, access the help, and logout.Action BarThe Action Bar provides actions such as Copy, Move, Delete and any functions relating to thescreen.Menu AreaThe Menu Area contains navigation elements that allow the user to access specific areas of acourse or other parts of Blackboard Learn. The Menu Area changes depending upon where theuser is in Blackboard Learn.TabsBlackboard Learn - Course Delivery and Blackboard Learning System–Basic Edition include twocommon tabs for users: 2008 Blackboard Inc. Proprietary and ConfidentialPage 9
My Institution: The My Institution tab contains tools and information specific to eachuser’s preferences. Tools and information are contained in modules. Users can addand remove modules from their My Institution tab. The System Administrator mayrestrict access to or require specific modules. Courses: Users click on a link from the Courses tab to access a Course.Users have access to the following tabs with Blackboard Learn - Community Engagement: My Institution: See definition above. Community: The Community tab lists Organizations specific to each user, theOrganization Catalog for the Institution, and Institution Discussion Boards. Users clickon a link from the Community tab to access an Organization. Services: The Services tab contains links to other institutional offerings outside ofBlackboard Learn - Course Delivery. The links are set by the System Administrator.In addition, Blackboard Learn - Community Engagement enables the Institution to create customtabs and present different tabs to users based on Institution Roles. 2008 Blackboard Inc. Proprietary and ConfidentialPage 10
How Courses WorkOverviewCourse and Organizations function in the same way. The Organization Leader and the CourseInstructor uses the same tools to provide an online environment. Organizations are available withthe Blackboard Learn - Community Engagement, while Courses are available with BlackboardLearn - Course Delivery.A Course consists of the Course Menu or Organization Menu and a content frame. The Menu linksusers to content and tools. The content frame displays content and tools.Instructors and LeadersCourse Instructors manage all of the tools and content related to Courses; Organization Leadersmanage all of the tools and content related to Organizations.FunctionsThe table below includes information on the components of a Course. The names of the areas canbe changed by the Instructor, Leader or the System Administrator.A reaDescript ionStaffInformationStaff Information provides background and contact information onInstructors, Teaching Assistants and Leaders.Content AreasContent Areas can contain a wide-range of content items including:Assessments, Assignments, Learning Modules, and multimedia files.CommunicationThe Communication area allows users to: read and post Announcements send and receive Email and messages open Discussion Boards use Collaboration Tools such as Chat and Virtual Classroom view Blogs and Journals view Roster view Group pagesExternal LinksExternal Links connect users to learning materials outside of theBlackboard Learn.ToolsTools that can be used in the Course: Address Book, Calendar, Glossary,Homepage, My Grades, Personal Information, Tasks, User Manual,Course Objectives, Course Portfolios, Scholar Course Home and MyScholar Home.Course MapNavigate through a collapsible tree directory. 2008 Blackboard Inc. Proprietary and ConfidentialPage 11
GatewayOverviewThe Gateway page welcomes users and provides a login button to access Blackboard Learn.Users must have a valid Username and password to login.Note: Cookies must be enabled within the Web browser.Note: Users may also login through a button on the header frame or a specialportal module if the Gateway page does not appear.FunctionsThe following may appear on the Gateway page.F un ct io nDescript ionLoginUsers can login to Blackboard Learn.Change Text SizeDisplays assistance in changing the size of the text displayed in thebrowser.High ContrastChanges the display to assist low vision users.View CourseCatalogBrowse the Course Catalog.Create a NewAccountCreate an account on Blackboard Learn.Preview as GuestPreview Blackboard Learn without using a system account.Secure your PasswordPasswords enable access to personal information. To maintain security do not share passwordswith others.In this sectionThis section includes the following topics.T op i cDescript ionEntry PageDescribes the page used to logon to Blackboard Learn.Lost Password PageDetails how to obtain a new password. 2008 Blackboard Inc. Proprietary and ConfidentialPage 12
T op i cDescript ionCourse CatalogDescribes the Catalog. 2008 Blackboard Inc. Proprietary and ConfidentialPage 13
Entry PageUsers login to Blackboard Learn from the Entry page. Click Login on the Gateway page to accessthe Entry page.Note: Users may be immediately directed to the My Institution tab. If so, Usersmay also login through a button on the header frame or a special portal module.FieldsThe table below details the entry fields on the Entry page.F i e ldDescript ionAccount LoginUsernameEnter the Username.PasswordEnter password. The password and Username must be entered exactly to login.The maximum number of characters in a password is 32. Passwords are casesensitive.FunctionsThe table below presents the functions available to users on the Entry page.To . . .click . . .view Blackboard Learn without logging inas a userPreview as Guest.create an accountCreate a New Account.obtain a new passwordForget your password? to open the LostPassword page.loginLogin after entering Username and password.make accessibleChange Text Size or High Contrast to changethe display. 2008 Blackboard Inc. Proprietary and ConfidentialPage 14
Lost PasswordOverviewUsers must complete the Lost Password page to obtain a new password. Users will create a newpassword based on instructions received in an email. Users must enter information in all the fieldsin the Username Option section or all of the fields in the Email Address Option section.Find this pageFollow the steps below to open the Lost Password page.1.Enter the URL for Blackboard Learn into a Web browser.2.Click Login.3.Click Forgot Your Password?FieldsThe table below details the fields on the Lost Password page.F i e ldDescript ionUsername OptionFirst NameEnter first name.Last NameEnter last name.UsernameEnter Username. This field is case sensitive.Email Address OptionFirst NameEnter first name.Last NameEnter last name.EmailEnter email address. 2008 Blackboard Inc. Proprietary and ConfidentialPage 15
CatalogOverviewThe Course Catalog lists all Courses offered at the Institution in defined categories such assemester and subject matter. The Organization Catalog lists all Organizations at the Institution indefined categories, such as Organization type or semester availability.The Catalog allows users to search for Courses or Organizations via keyword or a specificcategory. The links in the catalog display Instructor information and a Course description. Usersmay also be able to enroll, preview, or log into a Course depending on how the Institutioncustomizes Blackboard Learn.Note: The System Administrator may choose to use a different Catalog or nocatalog at all.Find this pageClick Browse Course Catalog from the Gateway page. Or, login and open the Courses tab or theCommunities tab.FunctionsThe table below details the available functions on the Catalog page.To . . .click . . .search for a CourseGo to display all courses.perform advancedsearchUse the drop-down selection lists to limit the search byparameters.browse the Catalogthe hyperlink of the category or Courses to view.View a Course as a GuestUsers are able to browse the catalog and preview Courses as a guest. Click on the link to a Courseto view it as a Guest. Guests do not have access to the entire Course.Note: The Instructors determine whether Users are allowed to preview aCourse prior to enrollment. Thus, this option may not be available for allCourses 2008 Blackboard Inc. Proprietary and ConfidentialPage 16
Working in Blackboard LearnOverviewThis section discusses how to navigate and enter text in Blackboard Learn.In this sectionThis section includes the following topics.T op i cDescript ionNavigationMove throughout Blackboard Learn.Language PacksSet a language preference for an individual user.Course MenuNavigate within a Course.Course MapNavigate within the tree directory of a Course.Searching for UsersLocate information about other users.Entering TextInput information.Text EditorsInput information using the Text Editor.Link to FileInclude a link to a file in the Text Editor.Insert Multimedia FileAdd a multimedia file to the Text Editor.About Spell CheckOverview of the Spell Check Feature.Using Spell CheckCheck the spelling of items in a text block.Math and Science Notation ToolOverview of the Math and Science Notation Tool. 2008 Blackboard Inc. Proprietary and ConfidentialPage 17
NavigationOnly the material in the content frame changes when moving to a new area or page. The tabs andheader frame are always available for quick access to those navigation features.N a vig a t io nT oo lDescript ionTabClick a tab to open it.ButtonClick a button to navigate to a page within Blackboard Learn. Some buttonslead to areas outside of Blackboard Learn. Buttons also execute functions.LinkClick a hypertext link to access another Web page within the BlackboardLearn. Links can also open Web sites outside of Blackboard Learn.BreadcrumbsClick one of the hypertext links that appear in the bread crumbs to accessthat page. The bread crumbs appear at the top of pages to go back to theprevious page that led to the current page.Linking to a CourseTo link to a Course, copy the URL from the address bar in the Web. Links can be posted inside oroutside Blackboard Learn. Users are prompted for authorization before accessing the Course. 2008 Blackboard Inc. Proprietary and ConfidentialPage 18
Language PacksAbout Language PacksLanguage Packs present Blackboard Learn using language and cultural norms matched to differentaudiences. Language Packs are defined at the system level, the Course level and finally at theuser level.At the system level, the Administrator defines one language pack as the system default. This is thelanguage that appears when no other language packs are specified at the Course level or at theuser level.At the Course level, the Instructor can set a language pack and enforce it. When a language packis enforced, all users see that language pack. If the language pack is not enforced, and a user hasa preferred language pack associated with their account, the user’s language pack preferenceoverrides the Course language pack.At the user level, individuals may select their preferred language pack.Set a Language Pack Preference for a UserFollow these steps to set a language pack for a user.1.Click Personal Information. This is tool is available in the Tools module.2.Click Change Personal Settings.3.Select a language pack from the drop-down list.4.Click Submit.Spell Check and Language PacksThe Spell Check tool supports English (United States), English (Great Britain), French, andSpanish. The Spell Check tool does not work with other language packs. If Spell Check does notrecognize the language pack it uses a supported dictionary. 2008 Blackboard Inc. Proprietary and ConfidentialPage 19
Course MenuAbout the Course MenuThe Course Menu appears on the left side of a Course and contains links to materials and toolswithin the Course. The Instructor can customize the style of the Course Menu and the content andtools available to users.The size of the Course Menu frame may be expanded or collapsed. Click the arrow icons tocollapse the Course Menu so it is out of sight or expand it to its fullest s
course or other parts of Blackboard Learn. The Menu Area changes depending upon where the user is in Blackboard Learn. Tabs . Blackboard Learn - Course Delivery and Blackboard Learning System-Basic Edition include two common tabs for users: 2008 Blackboard Inc. Proprietary and Confidential Page 9