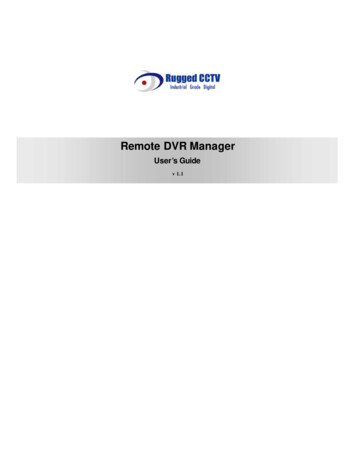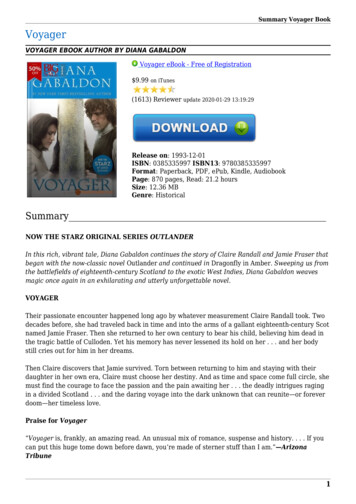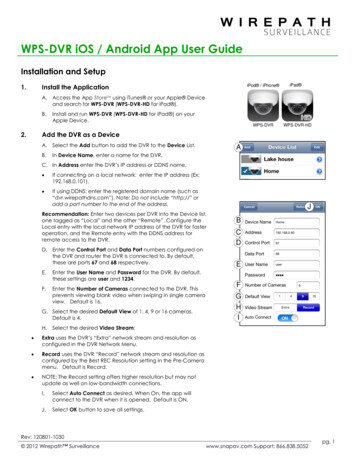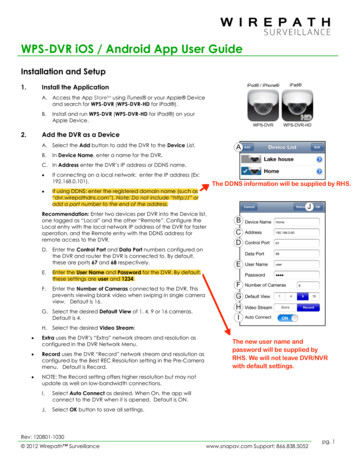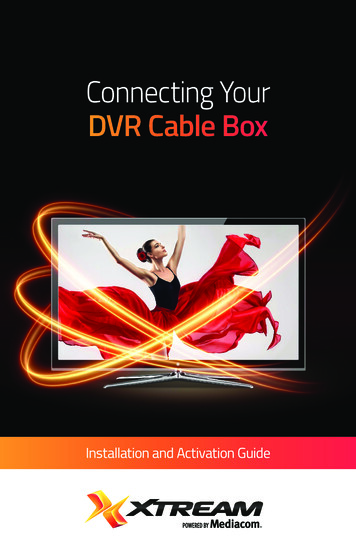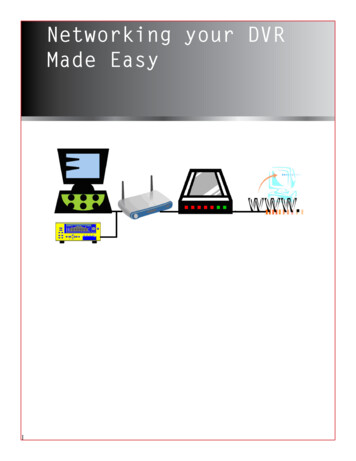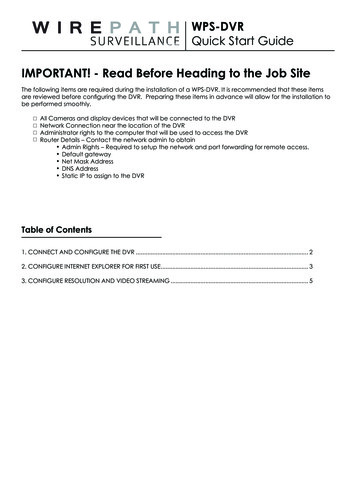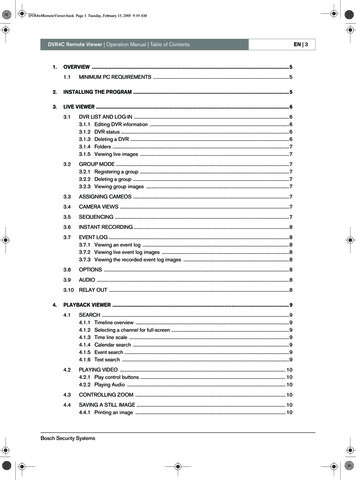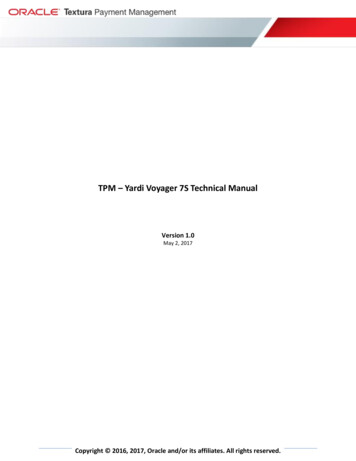Transcription
Hargray’sVoyager HD/DVRuser guide
Hargray’s Voyager HD/DVR
Hargray’s Voyager HD/DVRWelcomeHargray’s Voyager HD/DVR is the on-screen interface of your Set TopBox (STB) that you use to navigate, control and interact with your cabletelevision (CATV) service.The user interface and your STB bring a rich, new set of interactiveservices directly to you.Available STB services may include some or all of the followingfeatures: Digital Video Recorder (DVR) — Allows you to record your favoriteprograms so that you can still go to your friend’s house for dinner andnot miss your favorite television show Pause Live Television — Allows you to pay for the pizza and come High-Definition (HD) — Provides crystal-clear pictures and sound whenback to the show where you left itcompared to standard definition — you won’t want to watch televisionany other way once you’ve experienced HD On-Demand (OD) — Gives you access to an enormous library ofmovies and programs that you can watch — when you want to watchthem
ContentWelcome . 3Universal Remote Control . 6Select Television and Viewing Preferences with the Menu .8Configure System Preferences with the Settings Option .9Set the Video Appearance .9Set the Audio Preferences .10Set Favorite Channels .11Remove Channels from the Channel List .12Set Closed Captioning .13Turn Closed Captioning On and Off .13Change the Closed Captioning Look .13Change the Background Style and Color of Closed Captioning.14Change the Character Color and Size of Closed Captioning .14Save Closed Captioning Changes .14Set Recording Options .14Set Default Series Settings .15Set Default Recording Settings .15Set Parental Controls .16Setting the PIN the First Time .16Select Other Parental Control Protection Options .17Set Caller ID Preferences (Optional) .18Select a Future Program in the Guide .19Search Guide Using the Calendar .19Control Live Television and Recordings .20Pause and Rewind Live Television .20Skip Backward in DVR Recordings .20Use the Info Banner to Control Live Televisionand DVR Recordings .20-21Play, Pause, Fast-Forward or Rewind Programs .22Live Television Status Bar .22Recordings Status Bar .23Action Tab .23Play, Pause, Fast-Forward or Rewind .24Hargray’s Voyager HD/DVR
Record Programs .25Instant Recording .25Schedule Recordings .25Quickly Record a Program or Program Series .25Record a Single Program .26Record a Series of Programs .26-27Manually Record a Program .28DVR Folders .28-29Modify Your Scheduled Recordings .30Cancel a Scheduled Recording .31Watch a Recording .31Protect a Recording from Automatic Erasure .31Check Available Recording Space .32Change Save Time of a Recording .32Erase a Recording .32Reprioritize a Series of Scheduled Recordings .33Multiroom DVR (Optional) .33Select a Name for the DVR .34Give the DVR a Unique Name .34Play a Recording on a Non-DVR Set Top Box .35Pay-Per-View (Optional) .35Purchase an Upcoming PPV Event .35-36Purchase a PPV Event in Progress .37Record a Purchased Event .38Cancel a Purchase .38View PPV Purchase History Information and Upcoming Events .39View PPV Purchase History Information (Past Events) .40On-Demand Programs (Optional) .41Access the On-Demand Menu .41Purchase an On-Demand Program .42
6About the Universal Remote ControlKey ControlsDevice ControlOn-Deand signals remote control activity.PerformOn-DemDevice ControlTurns devices on/offOn-DeUsed to select the component you want to operateAUD controlenablesactivity.audio mode functionsand signals remotePerformOn-DemUsed toControlsselect the component you want to operateKeyEnables TV mode functionsTurns devices on/offCBL enables cable mode functionsAUD enables audio mode functionsTV mode functionsViewing,EnablesBrowsingand Sound ControlMY DIMY DVCBL enables cable mode functionsDisplays the program GUIDE listingsthe applicationsMENU ControlViewing, DisplaysBrowsingand SoundIINFO displays information about the program currentlyDisplaysprogram GUIDElistings guideplaying orthehighlightedin the programDisplaysthecurrentapplicationsEXIT fromscreenMENUINFO displays information about the program currentlyOK/SELorchooseshighlightedscreen guideoptionplayinghighlightedin the programEXITfrom NAVIGATIONcurrent screen PAD navigates to and highlightsCURSORan item from the on-screen choicesOK/SEL chooses highlighted screen optionPAGE /- accesses pages above or below the informationcurrently displayedCURSORNAVIGATION PAD navigates to and highlightsNumeanitem fromon-screenchoicesAccessesthethesearchmenu forScientific Atlantic/Cisco STBPAGE /- accesses pages above or below the informationAccesses the search menu for Pace STBcurrently displayedAccessestheorsearchfor ScientificVOL raiseslowersmenuthe soundlevel Atlantic/Cisco STBAccesses the search menu for Pace STBLAST returns to the previously tuned channelVOL raisesor lowersthe soundMUTEsilencesthe audio;press levelto activate, press againto restore sound to the previous levelLAST returns to the previously tuned channelCH selects the next higher or lower channelMUTE silences the audio; press to activate, press againto restore sound to the previous levelCH selects the next higher or lower channelHargray’s Voyager HD/DVRNumeDELEENTEDELETENTE
7On-Demand ControlOn-DemandControlPerform standard VCRand DVD functions when in VCR and DVD mode, andOn-Demandfunctionswhenin cablemode.PerformstandardVCR andDVDfunctionswhen in VCR and DVD mode, andOn-Demand functions when in cable mode.MY DVRMY DVRIION DEMAND provides direct access to On-Demand channelON DEMAND provides direct access to On-Demand channelReplays the previous few seconds of a programReplays the previous few seconds of a programMY DVR displays a list of programs you have recorded,allowingto selectfor viewingMYDVR youdisplaysa listoneof programsyou have recorded,allowing you to select one for viewingREW rewinds 7 seconds, and FF fast-forwardsREW rewinds 7 seconds, and FF fast-forwardsPLAY On-Demand or recorded contentPLAY On-Demand or recorded contentSTOP On-Demand or recorded contentSTOP On-Demand or recorded contentPAUSE On-Demand or recorded contentPAUSE On-Demand or recorded contentREC records the selected programREC records the selected programNumeric KeysNumeric KeysEnter numbers to tune to channels. Also, make numericentrieson on-screenEnternumbersto tunemenus.to channels. Also, make numericNOTE: Youcan also usemenus.or the program guide as alternativeentrieson on-screenways toYoutunechannelsNOTE:cantoalsouseways to tune to channelsDELETEDELETEENTERENTERor the program guide as alternativeDELETE removes, cancels or erasesDELETE removes, cancels or erasesASPECT/ENTER changes the HD screen viewingaspect ratio throughthe cableSTBscreen viewingASPECT/ENTERchangesthe HDaspect ratio through the cable STBVIDEO SOURCE selects the video source from availablevideo componentsthroughcableSTB from availableVIDEOSOURCE selectsthethevideosourcevideo components through the cable STBLIGHT button backlights all keypad buttons;press againtobacklightsturn off (orallsimplywait10 seconds t-off)to turn off (or simply wait 10 seconds forautomatic shut-off)
8Select Television and Viewing Preferenceswith the MenuThe menu makes it easy to set your television and viewing preferences.Use the remote control to navigate through the menu and all of itsoptions.1. Press MENU or SETTINGS on your remote control.2. Press3or4to navigate through the following menu options: Television — Access program guide and favorite channels, searchfor programs and watch live television Recorded Television — Access the list of recordings (MyRecordings) and programs scheduled to record, and add programsto be recorded On-Demand — Order movies, television series and documentariesto watch in the comfort of your home Applications — Access interactive online content (depends on yourservice provider configurations) Settings — Select settings for language, parental control and othersystem optionsHargray’s Voyager HD/DVR
9Configure System Preferences with theSettings OptionThe Settings option allows you to configure system preferences, suchas Video Appearance, Parental Controls, Recording Settings, Audioand Video Settings, General Settings and Troubleshooting.Set the Video Appearance1. Press MENU.2. Press3or4to navigate to Settings.3. Press6or5to navigate to Appearance and press SELECT.4. Press6or5to navigate through the following Video Appearancesettings: Television Type — options include:– 4:3 SDTV (designed for SD content on SD screens)– 16:9 SDTV (designed for SD content on HD screens)– 720p HDTV (designed for HD content on HD screens)– 1080i HDTV (designed for HD content on HD screens)Note: When an HDTV setting is selected, the STB performsa test to ensure that your television is compatible with theselection. Follow the on-screen instructions to start the test. Video Output — options include:– Normal (image appears as transmitted)– Stretch (stretch image horizontally, but not vertically — usuallybest for 4:3 content on a 16:9 screen)– Zoom 25% (stretch vertically and horizontally 25% — may cropimage at top and bottom of screen)– Zoom 50% (stretch vertically and horizontally 50% — may cropimage at top and bottom of screen) Theme — BlueNote: Theme options may also include those specific to yourservice provider.Important: Changing themes will cause your STB to reset.5. Press6or5to navigate to the Save or Cancel options. Press3or4and then press SELECT to save or cancel your changes.
10Set the Audio Preferences1. Press MENU.2. Press3or4to navigate to Settings.3. Press6or5to navigate to Audio and press SELECT.4. Press6or5to navigate through the following audio settings: Audio Output options include: Dolby Digital or OtherNote: Selecting between the Digital Audio Output options maymomentarily freeze the on-screen video. Audio Range options include: Normal, Narrow or WideNote: These options impact the difference in audio level betweenthe most quiet part of a program and the loudest part of a program.We recommend using the Normal or Narrow settings. Volume Control options include: Fixed or VariableNotes: If you choose Fixed, we recommend that you configure yourremote to control the television volume. Refer to your remotecontrol user guide for more information. If you choose Variable, set the volume near the highest level fromthe STB and then adjust your television volume to the appropriatelistening level. Preferred Audio Language options include: English, Español orFrançaisNote: The Audio Language is the primary audio stream used whenmultiple streams are contained within a program. (This is not thescreen language.) Described Video options include: Enabled or DisabledNotes: Described Video provides visually impaired viewers with audiodescriptions of key elements in a program, such as what ishappening on the screen during pauses in the dialog. When this option is enabled, you can use the Action toolbar toselect a Described Video Service (DVS) for any digital program youare watching. If you are watching an analog program, you can usethe Action toolbar to select a secondary audio program (SAP) if theprogram provides a second audio source. For more information,see Use the Info Banner to Control Live Television and DVRRecordings later in this guide.5. Press6or5to navigate to the Save or Cancel options.Press3or4and then press SELECT to save or cancel your changes.Hargray’s Voyager HD/DVR
11Set Favorite Channels1. Press MENU.2. Press3or4to navigate to Settings.3. Press6or5to navigate to Channel Setup and press SELECT.4. Press3or4to navigate to Set Favorites.5. Press6or5to select a channel you want to add to the Favoriteslist and press SELECT. A check mark appears next to the selectedchannel. (Press SELECT again to deselect the channel.)Tips:You can also set your Favorite channels via the main Menu screen.(Press MENU, select the TV option, and then navigate to theFavorites option.) To add all channels to your Favorites list, choose Select All andpress SELECT. The options Clear All, Select All and Select AllSubscribed may not be available. Those options are determined bythe version of Videoscape Voyager Vantage client software installedon the STB.
12Remove Channels from the Channel List1. From the Channel Setup menu, press3or4to navigate to HideChannels.2. Press6or5to select a channel you want to remove from thechannel list and press SELECT. An “X” appears next to the selectedchannel. (Press SELECT again to deselect the channel.)Tip: To ensure that all channels are displayed in the channel list,select Clear All. The options Clear All, Select All and Select AllSubscribed may not be available. Those options are determined bythe version of Videoscape Voyager Vantage client software installedon the STB.Hargray’s Voyager HD/DVR
13Set Closed Captioning1. Press MENU.2. Press3or4to navigate to Settings.3. Press6or5to navigate to Closed Captions and press SELECT.4. Press6or5to navigate through the closed-caption options: Standard CC (see box below for a description of these options) Digital CC (see box below for a description of these options) Background Style Background Color Character Color Character Size StyleNote: All options are discussed in detail later in this section.Turn Closed Captioning On and Off1. While watching live television or a recording, press INFO to displaythe Live Television Action toolbar or Recorded Program Actiontoolbar over the live television show or recording.2. Press4until the Closed Caption icon is highlighted and pressENTER to switch from Off to On or from On to Off .3. Press INFO again to close the toolbar and banner.Change the Closed Captioning LookDepending on the program or caption provider, you may or may notbe able to change how the closed captioning looks on the televisionscreen.1. From the Closed Captions menu, press6or5to navigate to Style.2. Press3or4to navigate through the Style settings options: Set By Viewer — style is set by you; use the procedures in theremainder of this section to change the caption styles Set By Program — style is set by the caption provider for eachprogram, and you cannot change the settingsWho Provides Closed-Captioning ServiceSeveral companies (sources) provide closed-captioning service totelevision networks and production companies for analog and digitalprogramming.Closed-Captioning Sources — Standard Service Std CC1 is the primary caption service for non-digital programming. Std CC2 through Std CC4 are text services that may contain differentinformation, including alternative languages. T1 through T4 are text services that may also provide additionalinformation from the closed-caption provider.Closed-Captioning Sources — Digital Service Digital 1 is the primary caption source. Digital 2 is the suggested choice for alternative languages. Digital 3 through Digital 6 are undefined at this time.
14Change the Background Style andColor of Closed Captioning1. From the Closed Captions menu, press 6or5 to navigate toBackground Style.2. Press 3or4 to navigate through the Background Style choices: Default — the background is determined by the caption provider Solid — hides the video behind the captions Clear — allows video to be seen behind the captions Slight — shows both the background and the video behind it Flashing — a solid background turning on and off at a ratedetermined by the caption provider3. Press 6or5 to navigate to Background Color.4. Press 3or4 to navigate through the Background Color choices(several color choices are available).Change the Character Color and Size of Closed Captioning1. From the Closed Captions menu, press 6or5 to navigate toCharacter Color.2. Press 3or4 to navigate through the Character Color choices(several color choices are available).3. Press 6or5 to navigate to Character Size.4. Press 3or4 to navigate through the Character Size choices(choose from Small, Standard or Large).Save Closed Captioning ChangesWhen you finish making all closed-captioning changes, from the ClosedCaptions menu, press 6or5 to navigate to the Save or Canceloptions. Press SELECT to save or cancel your changes.Set Recording OptionsThe DVR Settings options allow you to configure default recordingparameters for a single program and a series of programs. Default Series Settings options include: Episodes, Time, Day, SaveUntil, Lock Start and Stop Default Recording Settings options include: Save Until, Lock, Startand StopImportant: The DVR is not intended to be a long-term storage device.When saving recordings, consider the impact of the save time on yourstorage space.Hargray’s Voyager HD/DVR
15Set Default Series Settings1. Press MENU.2. Press3or4to navigate to Settings and press SELECT.3. Press6to navigate to DVR Settings and press SELECT.4. Press6to navigate to Default Series Settings and press SELECT.5. Press6or5to navigate through the following options and pressSELECT to set each option: Episode options include: New Episodes Only and All Episodes Time options include: This Timeslot Only and Any Timeslot Day options include: This Day of the Week Only and Any Day ofthe Week Save Until options include: I Erase, 3 Days Later, 1 Week (7 days)Later, 2 Weeks (14 days) Later and Space is Needed Lock options include: Unlocked and Locked Start options include: On Time, 5 Minutes Before, 15 MinutesBefore, 30 Minutes Before, 1 Hour Before and 3 Hours Before Stop options include: On Time, 5 Minutes After, 15 Minutes After,30 Minutes After, 1 Hour After and 3 Hours After6. Press6to navigate to Save and press SELECT.7. Press EXIT to close the DVR Settings window.Set Default Recording Settings1. Press MENU.2. Press 3or4to navigate to Settings and press SELECT.3. Press6to navigate to DVR Settings and press SELECT.4. Press6to navigate to Default Recording Settings and pressSELECT.5. Press6or5to navigate through the following options and pressSELECT to set each option: Save Until options include: I Erase, 3 Days Later, 1 Week (7 days)Later, 2 Weeks (14 days) Later and Space is Needed Lock options include: Unlocked and Locked Start options include: On Time, 5 Minutes Before, 15 MinutesBefore, 30 Minutes Before, 1 Hour Before and 3 Hours Before Stop options include: On Time, 5 Minutes After, 15 Minutes After,30 Minutes After, 1 Hour After and 3 Hours After6. Press6to navigate to Save and press SELECT.7. Press EXIT to close the DVR Settings window.
16Set Parental ControlsControl access to the programs and movies your children watch ontelevision.Setting the PIN the First Time1. Press MENU.2. Press3or4to navigate to Settings.3. Press6or5to navigate to Parental Control and press SELECT.4. Enter your PIN to proceed. (The default PIN is 0000.)5. Press3or4to navigate to Parental PIN.6. Press6or5to navigate through the following options: Enabled Disabled Change7. Highlight Change and press SELECT.8. To change your PIN, enter the 4-digit code of your choice and pressSELECT. (You will be asked to enter this new 4-digit code again toconfirm your new code choice.)Tip: Remember your PIN. Use the PIN to lock and unlock televisionprograms and channels for viewing. To have your PIN reset, contactyour service provider.Hargray’s Voyager HD/DVR
17Select Other Parental Control Protection Options1. Press MENU.2. Press3or4to navigate to Settings.3. Press6or5to navigate to Parental Control and press SELECT.4. Enter your PIN to proceed.5. Press3or4to navigate through the following protection options: Block Channels (move through your entire channel line-up andselect channels to block) Block Ratings (Ratings at or above the selected rating will beblocked. Options are determined by your service provider and mayinclude: NR, TV-Y, TV-Y7, G/TV-G, PG/TV-PG, PG-13, TV-14, TVMA, R, NC-17, NR-Adult and No Rating Blocked) Block Content (options are determined by your service providerand include blocking by content advisory settings such as Violence,Adult Language, Adult Content and Nudity) Hide Blocked Titles options include: Yes and No Block Unrated Programs options include: Yes and No Purchase PIN (enter the Purchase PIN and Enable, Disable orChange this PIN)Note: Purchase PIN is used to authorize On-Demand, PPV andother billing-related purchases.
18Set Caller ID Preferences (Optional)The Caller ID feature displays the incoming Caller ID on-screen asshown in the following example.You can adjust the length of time that the Caller ID is shown on-screenor turn Caller ID off.Note: Caller ID is an optional feature that may or may not be supportedby your service provider.1. Press MENU.2. Press3or4to navigate to Settings.3. Press6or5to navigate to Phone Caller ID and press SELECT.4. Press6or5to navigate to Notifications Display.5. Press3or4to navigate through the Notifications Display choices: Show (default setting; will always show incoming Caller ID displayon-screen) Don’t Show (disables the Caller ID notification on-screen display) Don’t Show Until Tomorrow (disables the Caller ID notification onscreen display until the next calendar day)6. Press6or5to navigate to Notifications Timeout.7. Press3or4to navigate through the timeout length values: 5 seconds (default setting; display notification will disappear after5 seconds) 10 seconds 20 seconds 30 seconds8. Press6or5to navigate to the Save or Cancel options, and thenpress SELECT to save or cancel your changes.Hargray’s Voyager HD/DVR
19Select a Future Program in the Guide1. Press3654to navigate through the program listings.2. Highlight the future program you are interested in and press SELECT.A list of future program options is displayed over the guide.3. Press6or5to navigate through the following program options: Record This Program (selecting this option sets your DVR torecord this program) Record Series (sets your DVR to automatically record all episodesof this program according to the settings you define) Set a Reminder (displays an on-screen banner prior to the startof the future program to remind you to watch the program; whenselected, a “clock” icon appears next to the future program in theguide) Watch This Channel Now (tunes to the selected channelimmediately) Set This Channel as a Favorite (adds this channel to yourFavorites list) Lock This Channel (adds this channel to your list of channelsblocked by parental controls)Search Guide Using the Calendar1. Press GUIDE to display the program guide.2. Press the BLUE key. A calendar screen is displayed over the guide.3. Press3654to navigate through the days in the calendar.4. Select a day and press SELECT.5. The guide will jump to your selected day.6. Press the RED key to return to the current time and channel.
20Control Live Television and RecordingsPause and Rewind Live TelevisionOn DVR platforms, the program you are watching is being saved(buffered) in the background using a 2-hour time-shift buffer. Use therecording-related keys on the remote control to watch television theway you want to watch it. Pause the live program if you need to stepaway for a few minutes, then press PLAY to resume or REW to reviewa scene when you return.The DVR continues temporary recordings in the time-shift buffer until: You reach 2 hours You tune to another channel You turn off the DVRTip: Press STOP on the remote control to stop the playback of a DVRrecording or an On-Demand program.Skip Backward in DVR RecordingsPress the key on the remote control to jump 10 seconds back.Note: This value is determined by your service provider and may vary.Use the Info Banner to Control Live Television and DVRRecordingsThe Info banner provides a quick and easy way to access additionalprogram information and options while watching live televisionrecordings.1. While watching live television or a recording, when you tune to anew program, press any directional arrow key or LIVE TV to displayinformation about the program. The information is displayed as abanner over the program/recording along with the title of the “UpNext” program.Hargray’s Voyager HD/DVR
212. Press INFO to display the detailed program information banner andthe action toolbar for the live television show or recording. Live Television Action toolbar (displayed over live televisionprogram being viewed): Recorded Program Action toolbar (displayed over recording beingviewed):3. Press3or4to navigate through the action toolbar options and pressSELECT to select a live television or recorded program option. Seethe box below for a full list of action toolbar icons and their functions.Action Toolbar Icons
22Play, Pause, Fast-Forward or Rewind ProgramsThe status bar appears whenever you press PLAY, PAUSE, FF,REW while watching a live television program or a recording. orLive Television Status BarThe DVR can save up to 2 hours of a live program. This 2-hour period isrepresented by the status bar. For example, the status-bar illustrationbelow shows that viewing of this program began at 3:33pm and thatthe DVR will hold (buffer) the program for 2 hours, until 5:33pm. At5:33pm, when the 2 hours expires, the DVR will continually lose theoldest portion of the program. Or, when the channel is changed, thestatus bar will be reset.Hargray’s Voyager HD/DVR
23Recordings Status BarWhen viewing a recording, the status bar represents the length of therecording. The green progress bar lets you know that you are controllinga recording and not live television. (The Live Television status bar usesa red progress bar.)Action TabThe Action tab appears on the status bar whenever you press PAUSE,FF or REW while watching a live program or recording.
24Play, Pause, Fast-Forward or RewindThe Action tab icons provide immediate on-screen feedback to helpyou control a live program or recording.Play, Pause, Fast-Forward, or RewindThe Action tab icons provide immediate, on-screen feedback to help you control a liveprogram or recording.ActionRemote Key PressAction Tab ShowsPlay00:27Pause3:45p3:45pFast-forwardspeed up by 8x(press twice)3:45pspeed up by 16x(press 3 times)3:45pspeed up by 64x(press 4 times)3:45p3:45pRewindrewind by 8x(press twice)3:45prewind by 16x(press 3 times)3:45prewind by 64x(press 4 times)3:45pJump back10 secondsStop3:45p(current time marker moves left)On-screen Message ShowsNote: This example shows theon-screen message options for aerent options are givenfor a VOD program.Hargray’s Voyager HD/DVR
25Record ProgramsInstant RecordingTo record the live program that you are currently watching, pressRECORD on the remote control. Press RECORD again to stop therecording.Tip: You do not have to press STOP to stop recording the programwhen it ends. The recording will automatically stop based on th
aspect ratio through the cable STB VIDEO SOURCE selects the video source from available video components through the cable STB LIGHT button backlights all keypad buttons; press again to turn off (or simply wait 10 seconds for automatic shut-off) MY DVR displays a list of programs you have recorded, allowing you to select one for viewing MY DVR .