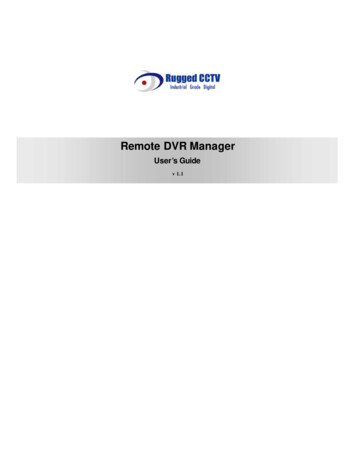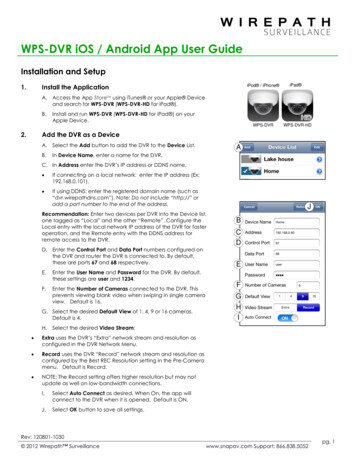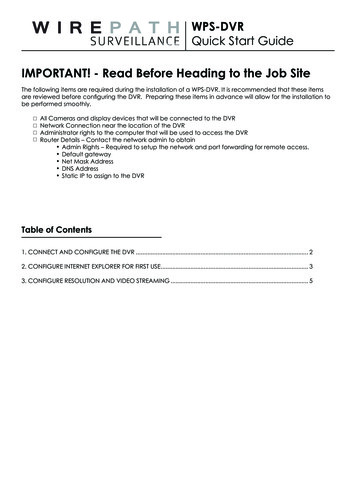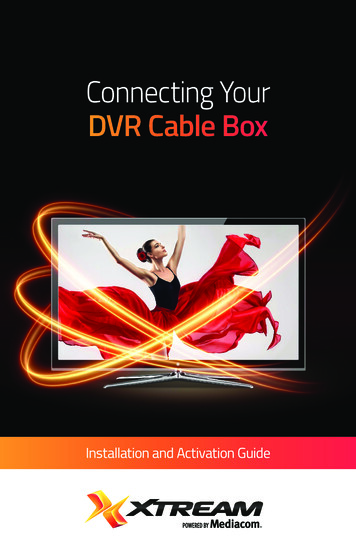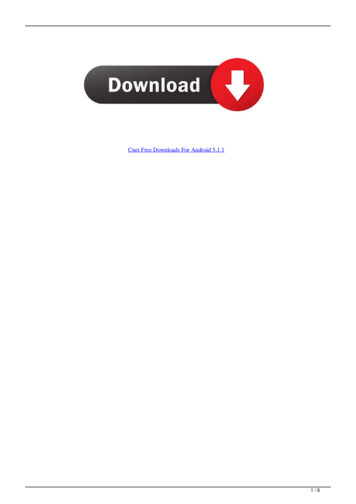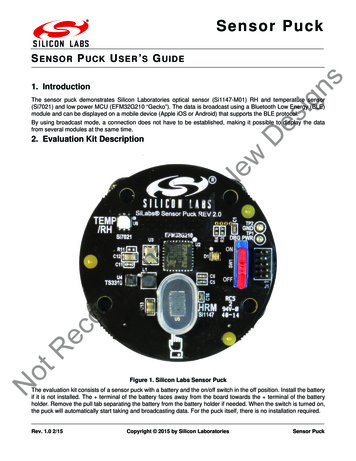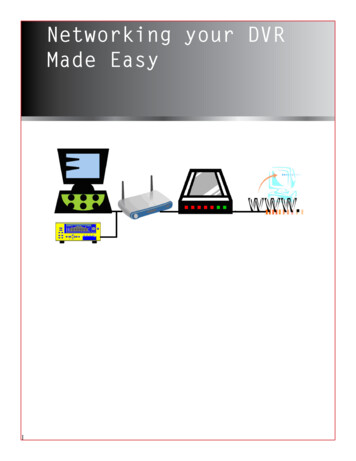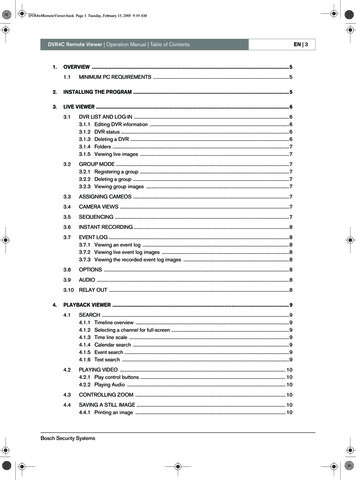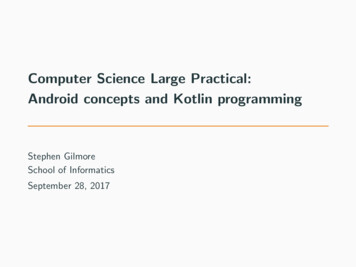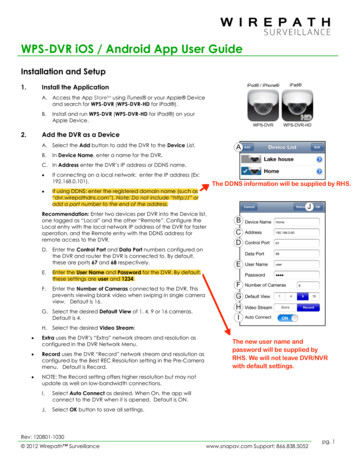
Transcription
WPS-DVR iOS / Android App User GuideInstallation and Setup1.2.iPod / iPhone Install the ApplicationA.Access the App StoreSM using iTunes or your Apple Deviceand search for WPS-DVR (WPS-DVR-HD for iPad ).B.Install and run WPS-DVR (WPS-DVR-HD for iPad ) on yourApple Device.WPS-DVRiPad WPS-DVR-HDAdd the DVR as a DeviceA.Select the Add button to add the DVR to the Device List.B.In Device Name, enter a name for the DVR.AC. In Address enter the DVR’s IP address or DDNS name.If connecting on a local network: enter the IP address (Ex:192.168.0.101).The DDNS information will be supplied by RHS.If using DDNS: enter the registered domain name (such as“dvr.wirepathdns.com”). Note: Do not include “http://” oradd a port number to the end of the address.JRecommendation: Enter two devices per DVR into the Device list,one tagged as “Local” and the other “Remote”. Configure theLocal entry with the local network IP address of the DVR for fasteroperation, and the Remote entry with the DDNS address forremote access to the DVR.D. Enter the Control Port and Data Port numbers configured onthe DVR and router the DVR is connected to. By default,these are ports 67 and 68 respectively.E.Enter the User Name and Password for the DVR. By default,these settings are user and 1234.F.Enter the Number of Cameras connected to the DVR. Thisprevents viewing blank video when swiping in single cameraview. Default is 16.G. Select the desired Default View of 1, 4, 9 or 16 cameras.Default is 4.H.BCDEFGHISelect the desired Video Stream:Extra uses the DVR’s “Extra” network stream and resolution asconfigured in the DVR Network Menu.Record uses the DVR “Record” network stream and resolution asconfigured by the Best REC Resolution setting in the Pre-Cameramenu. Default is Record.The new user name andpassword will be supplied byRHS. We will not leave DVR/NVRwith default settings.NOTE: The Record setting offers higher resolution but may notupdate as well on low-bandwidth connections.I.Select Auto Connect as desired. When On, the app willconnect to the DVR when it is opened. Default is ON.J.Select OK button to save all settings.Rev: 120801-1030 2012 Wirepath Surveillancewww.snapav.com Support: 866.838.5052pg. 1
WPS-DVR iOS / Android App User Guide3. SELECT A DEFAULT DVRThe WPS-DVR app can be set to connect to and view a Default DVR(instead of the device list) as soon as the app is opened. Only one DVRmay be configured as the Default DVR at any time.ABTo configure a Default DVR:A.Add one or more DVRs as described above.B.In the Device List select Edit.C. Touch the name of the DVR you want as the Default DVR.DCAn asterisk (*) will appear to the left of the selected DVR name.D. Select Done.To change or unselect a Default DVR:A.Un-select the current Default DVR by repeating the process above to clear the asterisk next to the Default DVRname.B.Repeat the process again for the new Default DVR.Remote Display and OperationAfter launching WPS-DVR or WPS-DVR-HD, select the DVR in the Device list to connect to and view the DVR. If a DefaultDVR has been configured, opening the app will automatically connect to and view the Default DVR. The app will opento the Default View selected when the DVR was added to the Device List.From any split-screen mode, double-tap a video image to view a single camera full screen.A swipe gesture will change to the next or previous view/group of cameras in all Views except 16-camera view.In single-camera full screen view, the number of available cameras when swiping will be limited to the Number ofCameras entered when the DVR was added to the Device List.In split window view, the number of windows displayed varies based on the Grid settings. See item D under LiveView.These features are also available in Landscape mode. However, Landscape mode currently supports video displayonly. The app must be returned to Portrait mode to change Views, Search, select a different DVR, etc.pg. 2
WPS-DVR iOS / Android AppLive ViewA.DEVICES - Exits Live View and returns to the Device ListB.DVR SELECTION - Displays the name of the currently selectedDVR. Press to select and change view to a different DVR. SeeSelect DVR on page 4.C. CH - Displays a virtual numeric keypad for 16 cameras. Selectany camera to switch to the full-window display for thatcamera. See Channel (Camera) Selection on page 7.ABCDKD. GRID - Select 1, 4, 9 or 16 split-window view of the DVR. The 4split-window view offers views in groups of four.E.AUDIO - Enable/mute the audio output from the DVR. Thisoption is only available when in full window view of a camerathat has audio associated with it in the DVR setup.Note: Audio quality is based on network connection speed.F.SNAPSHOT - Snapshot of the screen is sent to the Photo Libraryof the iPhone.EFGHIJG. SEARCH BY TIME - Select month-day-year- hour-minute of thevideo to be viewed. See Search By Time on page 5.H.SEARCH BY EVENT – A chronological list of events will bedisplayed beginning with the most recent event first. SeeSearch by Event on page 5.I.ALARM IN/OUT – This page displays the status of each Alarminput for the connected DVR. See Alarm In/Out on page 6.J.PTZ CONTROL - Select the full window view of a camera thatoffers PTZ function. This option is only available if the DVR issetup to enable PTZ for the associated camera. See PTZControl and Operation on page 7.K.VIEW SINGLE CAMERA – Double tap camera image to displaythe camera full screen. Double Tap to return to Grid View.PTZ ControlA.Screen 1:A.1. Zoom - / Zoom - Zoom camera out or in.A.2. Goto – Select one of six preset PTZ camera positions (from 0 to 5).A.3. Auto Pan – Activates auto pan (if supported).A.4. Seq – Activates sequence mode (if supported).B.Screen 2:B.1. Focus - / Focus - Adjust camera focus.B.2. Iris - / Iris - Adjust camera iris/aperture opening.Note: In the Live View menu, swipe gestures will move to Next or Previous camera in single-camera and 4-window splitviews. In PTZ Control menus, swipe gestures are disabled.Note: In iPad landscape mode, the Navigation Bar and Toolbar menus will “auto-hide” after several seconds. Touch theNavigation Bar or Toolbar display areas at the top or bottom of the screen to bring them up again. 2012 Wirepath Surveillancewww.snapav.com Support: 866.838.5052pg. 3
WPS-DVR iOS / Android App User GuideSelect DVRAList of available DVRs (Devices)iOS DeviceA.Press to select and change view to a different DVR.B.Select a DVR from the list.BC. Press button “A” again to close the selection window andview the selected DVR.Android DeviceA.Press to select and change view to a different DVR.B.Select a DVR from the list.AC. Press button “A” again to close the selection window andview the selected DVR.Bpg. 4
WPS-DVR iOS / Android AppSearch By TimeAllows selection of recorded events stored in the DVR for playback.BiOS DeviceA.Select month-day-year- hour-minute of the video to be viewed.B.Press the Back button before playing video to return to the Live videostream.AC. Press the Play icon at the bottom of the screen to begin playback fromthe selected time frame.When playback has been Stopped, the display will return to the Live Viewscreen.Android DeviceA.Select month-day-year of the video to be viewed.B.Select hour-minute of the video to be viewed.CC. Press the Back button before playing video to return to the Live videostream.D. Press the Play icon at the bottom of the screen to begin playback fromthe selected time frame.CAWhen playback has been Stopped, the display will return to the Live Viewscreen.BDSearch By EventDisplays a list of recorded events stored in the DVR.A.Select an event from the list.B.If multiple pages of Events are available, use the FWD and RWD icons toscroll through more pages of this list.AC. This search can be refined by selecting ALARM, MOTION, or VIDEO LOSSicons to select or filter these event types, then selecting the Refreshbutton.D. Selecting the System Log icon and then Refresh will automatically filterout all other types of events.E.F.Select to Refresh the list after selecting ALARM, MOTION, VIDEO, orSYSTEM LOG.CDisplays the number of event pages. Select to jump to a specific pagenumber.E 2012 Wirepath SurveillanceDBwww.snapav.com Support: 866.838.5052Fpg. 5
WPS-DVR iOS / Android App User GuidePlayback OperationPlayback for the event selected in Search by Time or Search by Event.A.Fast ReverseB.Fast ForwardGHIJC. Single StepD. Play / PauseE.Stop – Exits current playback and switches to Live View displaying thecamera for the last event that was played.F.Playback function menus may be split across two “pages” at the bottomof the screen. Press to scroll to the previous page of the function menu.G. Back - Exits the Main Display and returns to the Device List.H.DVR SELECTION - Displays the name of the currently selected DVR. Press toselect and change view to a different DVR. See Select DVR on page 4.I.CH - Displays a virtual numeric keypad for 16 cameras. Select any camerato switch to the full-window display for that camera.J.Grid - Select 1, 4, 9 or 16 split-window view of the DVR. The 4 split-windowview offers views in groups of four.FPlayback is displayed in the recorded resolution of the event. If theDVR is set to the highest resolution, playback may take longer basedon network connection speed.To view another event, press Stop and select Search by Event again.Unless the App has been closed, the page of events that were viewedwill be displayed.Alarm In/OutA.Displays the status of each Alarm input for the connected DVR.Green indicates normal conditionsRed indicates an alarm condition.B.Turn Alarm Outs ON or OFFCAC. Back - Exits the Main Display and returns to the Device List.Bpg. 6ABCDE
WPS-DVR iOS / Android AppPTZ Control and OperationA.Zoom In, Zoom OutB.GOTO preset positionC. Start Auto PanD. Start SEQE.Touch the corresponding portion of the camera window to Pan or Tilt thecamera Up, Down, Left, or RightF.Focus Adjust, Iris Open/Close (available on next menu page)EAB C DChannel (Camera) SelectionA.Select the desired camera number from the list. Selected camera(s) arehighlighted in Blue.Note: When the Channel Selection screen is opened from a split-window View,all cameras in that View will indicate as selected. However, only one cameraat a time may be manually selected from this screen.AGrid SelectionA.Select the number of cameras to display on the Live View screen.A 2012 Wirepath Surveillancewww.snapav.com Support: 866.838.5052pg. 7
WPS-DVR iOS / Android App User GuideApp Version 1.07 Release Notes (iPod, iPhone and Android)Updates:Improved overall speed and performanceError messages are now displayed in EnglishAbility to select a default DVRAbility to select a default split-window viewAbility to select number of cameras connected to DVREnabled swipe gesture for 4-camera split window viewSearch by Event displays page numbers, returns to last viewed pageApp Version 1.08 Release Notes (iPad)Updates:Full landscape operation supportedImproved overall speed and performanceError messages are now displayed in plain English rather than error codesAdded ability to select a default DVRAdded ability to select a default split-window viewAdded ability to select number of cameras connected to DVREnabled swipe gesture for 4-camera split window viewSearch by Event now displays page numbers and returns to last viewed pageFixed five-finger pinch gesture crashContacting Technical SupportPhone:(866) 838-5052Email:Techsupport@snapav.com(704) 909-5229If you have any questions and or issues with thisapplication please call Randazzo’s Home Systems480-226-3746pg. 8
The WPS-DVR app can be set to connect to and view a Default DVR (instead of the device list) as soon as the app is opened. Only one DVR may be configured as the Default DVR at any time. To configure a Default DVR: A. Add one or more DVRs as described above. B. In the Device List select Edit C. Touch the name