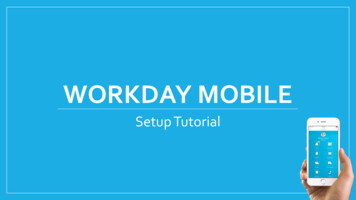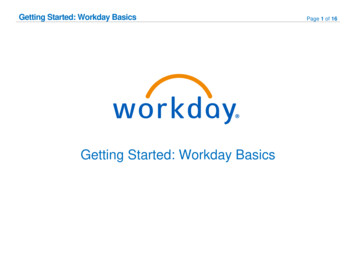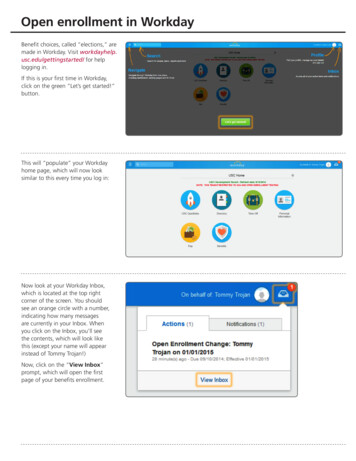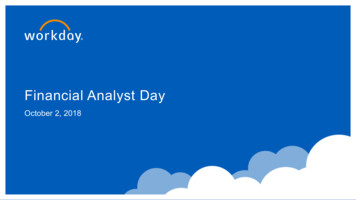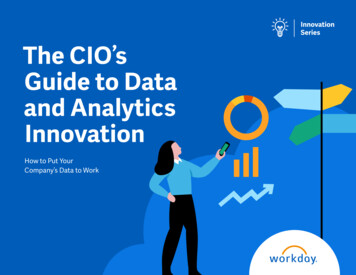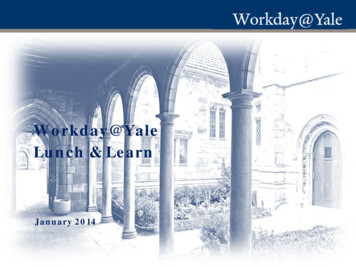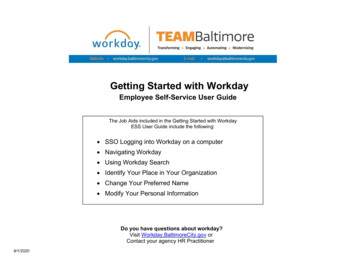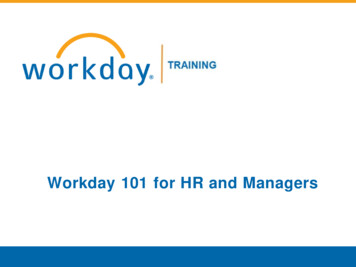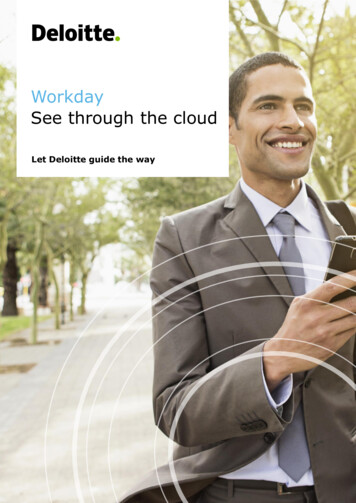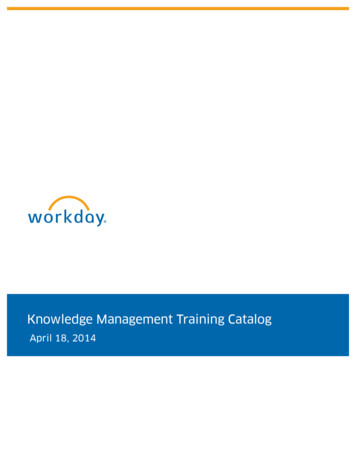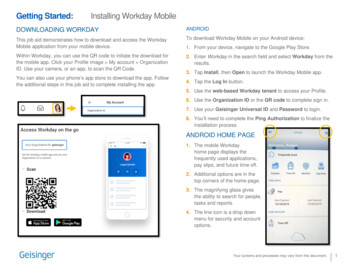
Transcription
Getting Started:Installing Workday MobileDOWNLOADING WORKDAYANDROIDThis job aid demonstrates how to download and access the WorkdayMobile application from your mobile device.To download Workday Mobile on your Android device:Within Workday, you can use the QR code to initiate the download forthe mobile app. Click your Profile image My account OrganizationID. Use your camera, or an app, to scan the QR Code.2. Enter Workday in the search field and select Workday from theresults.You can also use your phone’s app store to download the app. Followthe additional steps in this job aid to complete installing the app.4. Tap the Log In button.1. From your device, navigate to the Google Play Store.3. Tap Install, then Open to launch the Workday Mobile app.5. Use the web-based Workday tenant to access your Profile.6. Use the Organization ID or the QR code to complete sign in.7. Use your Geisinger Universal ID and Password to login.8. You’ll need to complete the Ping Authorization to finalize theinstallation process.ANDROID HOME PAGE1. The mobile Workdayhome page displays thefrequently used applications,pay slips, and future time off.2. Additional options are in thetop corners of the home page.3. The magnifying glass givesthe ability to search for people,tasks and reports.4. The line icon is a drop downmenu for security and accountoptions.Your screens and processes may vary from this document.1
Getting Started:Installing Workday Mobile5. Note: A lot of important features are viewable under your Profile.Use the line icon () to access your Profile.ProfileIPAD AND IPHONETo download Workday Mobile on your iPad or iPhone:1. From your device, navigate to the App Store.2. Enter Workday in the search field and select Workday from theresults.6. When accessing your Profile, you can review additional Actionsunder the ellipsis iconpage. The ellipsis takes you to the Action3. Tap Get, then Install.4. Tap Open once the app has downloaded.5. Tap the Log In button.6. Use the web based Workday tenant to access your Profile.7. Use the Organization ID or the QR code to complete sign in.8. Use your Geisinger universal ID and Password to login.9. You’ll need to complete the Ping Authorization to finalize theinstallation process.7. The icons at the bottom of the app are:IPAD AND IPHONE HOME PAGE1. The mobile Workday home page displays thefrequently used applications,pay slips, and future time off.2. Additional options are in the top corners of the home page.a. Homeb. Inboxc. Notifications3. The magnifying glass gives the ability to search for people,tasks and reports.4. The person icon is a drop-down menu for security and accountoptions.d. AppsYour screens and processes may vary from this document.2
Getting Started:Installing Workday Mobile7.Under the ellipsis are additionalAction items that can be viewed.5. Note: A lot of important features are viewable under your Profile.Use the person icon (6.) to access your Profile.Click View Profile.Your screens and processes may vary from this document.3
Getting Started:Installing Workday MobileSPOTLIGHT SEARCH (IOS ONLY)3D TOUCH (IPHONE 6S, 6S PLUS, OR NEWER)You can search for commonly used tasks in Workday Mobile and theywill display in your top hits. You must be logged in to Workday for thefeature to work.For users with iPhone 6s, 6s Plus, or newer devices, Workdaydisplays quick actions from the phone’s home screen. You can accessthese actions with a single tap.1. From your home screen on your iOS device, swipe right to openSpotlight Search. (Depending on your iOS version, you may needto swipe down.)1. From the home screen on your phone, press the Workday appicon firmly to quickly access the first four apps.2. Search for a keyword like Benefits. Suggested Workday tasks willdisplay.3. Select a task to navigate to the action in Workday.2. Select the app you would like to use.If you reorder your apps on the Workday Home page, your quickactions will update to reflect the new top four. Over time, based onusage, your quick actions will display your top four most commonlyused tasks.Your screens and processes may vary from this document.4
Getting Started:Installing Workday MobileTODAY VIEW (IOS ONLY)IPHONEThe Today View displays in your notification center. It containswidgets to help you navigate your day. The Workday widget providesaccess to the first four apps from your quick actions.If you reorder your apps on the Home page within the Workday app,the Today View updates to reflect the new top four apps.Over time, the Today View learns your usage preferences and willdisplay your top four most commonly used tasks.From the top of your phone’s home screen:1. Swipe down to display the menu bar. (Depending on your iOSversion, you may need to swipe right.)2. Scroll down and tap Edit.3. Tap the plus icon next to the Workday app icon to add it to yourToday View.4. Tap Done.Your screens and processes may vary from this document.5
the additional steps in this job aid to complete installing the app. 7. ANDROID To download Workday Mobile on your Android device: 1. From your device, navigate to the Google Play Store. 2. Enter Workday in the search field and select Workday from the results. 3. Tap Install, then Open to launch the Workday Mobile app. 4. Tap the Log In button .